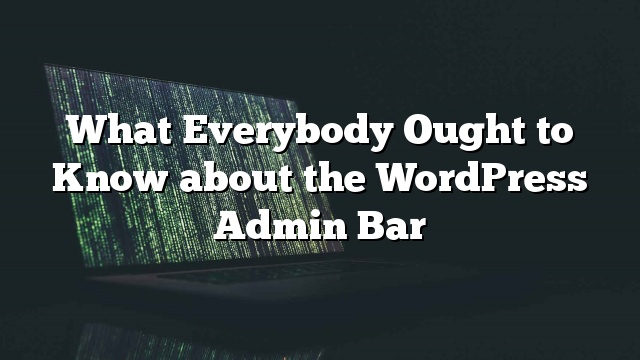No WordPress 3.1, foram adicionados muitos recursos legais. Entre esses recursos estava o WordPress Admin Bar. Neste artigo, abordaremos o que é uma barra de administração do WordPress, por que foi adicionado e como você pode utilizá-lo para seus benefícios. Este artigo também mostrará como remover a barra de administração do WordPress, como remover links da barra de administração, como adicionar links na barra de administração e muito mais.
O que é o WordPress Admin Bar?
Se você usou um blog WordPress.com, então você já está familiarizado com isso. No WordPress 3.1, uma barra de administração foi adicionada para conectar o back-end ao front-end do seu blog. Esse recurso será mais útil para pessoas em instalações multisite porque podem adicionar outros links úteis, propaganda e muito mais na barra de administração para seus usuários registrados. Também é bom para usuários de um único site porque fornece acesso de 1 clique ao painel de controle.
Por que o WordPress Admin Bar?
De acordo com Matt Mullenweg, este é o “primeiro passo para um editor de front-end”. A barra de administração certamente torna a vida mais fácil para muitos iniciantes porque facilmente permite editar as postagens, escrever uma nova postagem, verificar as atualizações, obter um link curto e muito mais. Nós realmente gostamos porque agora nossos editores não precisam procurar mais para encontrar um URL curto de marca para nossa página. Adicioná-lo na nossa barra de administração. Seria interessante ver como esta barra de administração evolui nas futuras versões.
Agora, entremos no que você pode fazer com esta barra de administração. A primeira coisa seria como removê-lo. Muitas pessoas tiveram um barulho sobre a barra de administração porque era irritante.
Como desabilitar o WordPress Admin Bar
Os desenvolvedores do WordPress tornaram muito fácil para você desativar a barra de administração. Simplesmente vá para Usuários »Seu Perfil. Em seguida, basta verificar o seguinte:
Mas isso é por usuário. Se você estiver trabalhando em um site para um cliente e quiser se livrar dele para cada usuário, basta abrir o arquivo functions.php do seu tema e cole o seguinte código:
add_filter ('show_admin_bar', '__return_false'
O código acima irá se livrar da barra de administração, mas deixará os restos na página do perfil do usuário. Para se livrar disso, vamos adicionar este código:
add_action ('admin_print_scripts-profile.php', 'site_hide_admin_bar');
função site_hide_admin_bar () {?> Mova a barra de administração do WordPress para o fundo
Por padrão, a barra de administração mostra em cima de cada página. Se você não gosta da colocação, então você pode mover para a parte inferior. Basta adicionar este código no arquivo functions.php do seu tema:
função stick_admin_bar_to_bottom_css () {
eco " ";
}
add_action ('admin_head', 'stick_admin_bar_to_bottom_css');
add_action ('wp_head', 'stick_admin_bar_to_bottom_css');
Agora, o que seria interessante é ter a opção de mover a barra de administração do WordPress para a esquerda ou para a direita (semelhante ao backend HootSuite). Os designers podem torná-lo realmente interessante (dando a WordPress um aplicativo de aplicativo da web no front-end).
Como remover links da barra de administração do WordPress
Se você estiver interessado em personalizar a barra de administração do WordPress para o seu site ou rede, talvez você não deseje todos os links. Basta abrir o arquivo functions.php do seu tema e adicionar este código:
function mytheme_admin_bar_render () {
global $ wp_admin_bar;
$ wp_admin_bar-> remove_menu ('comments');
}
add_action ('wp_before_admin_bar_render', 'mytheme_admin_bar_render');
O truque para esta função é conhecer as IDs usadas para cada link. Você pode encontrar os IDs para os links padrão no WordPress 3.1 ao procurar o arquivo: /wp-includes/admin-bar.php
Aqui estão algumas das IDs padrão:
my-account / my-account-with-avatar: o primeiro link, para sua conta. Observe que a ID aqui muda dependendo se você tiver Avatares habilitado ou não.
meus blogs: o menu 'Meus sites' se o usuário tiver mais de um site
get-shortlink: fornece uma ligação curta a essa página
editar: link para Editar [tipo de conteúdo]
novos conteúdos: o menu suspenso "Adicionar novo"
comentários: o menu suspenso 'Comentários'
aparência: o menu suspenso 'Aparência'
atualizações: o menu suspenso "Atualizações"
Como adicionar as ligações na barra de administração do WordPress
Se você é um autor de plug-in ou um desenvolvedor de temas, você certamente pode se conectar à barra de administração para facilitar as coisas. Plugins como WordPress SEO por Yoast, ou WP-Bitly já faz isso. Aqui está uma maneira simples de fazer isso, cole os seguintes códigos no arquivo functions.php do seu tema:
function mytheme_admin_bar_render () {
global $ wp_admin_bar;
$ wp_admin_bar-> add_menu (array (
'pai' => 'novo conteúdo',
'id' => 'new_media',
'title' => __ ('Media'),
'href' => admin_url ('media-new.php')
));
}
add_action ('wp_before_admin_bar_render', 'mytheme_admin_bar_render');
Se você quiser criar seu próprio menu suspenso na barra de administração, Michael Martin tem um bom tutorial sobre isso.
Agora, este recurso pode ser abusado pelos desenvolvedores de plugins. Ainda não o vimos, e esperamos que ele permaneça assim. Somente os plugins que precisam ser adicionados à barra de administração devem ser adicionados. Mais importante ainda, todos os autores de plugins que adicionam suas funções na barra de administração devem ter uma caixa de seleção para desligá-lo.
Fontes:
Coen Jacobs
WPSnipets