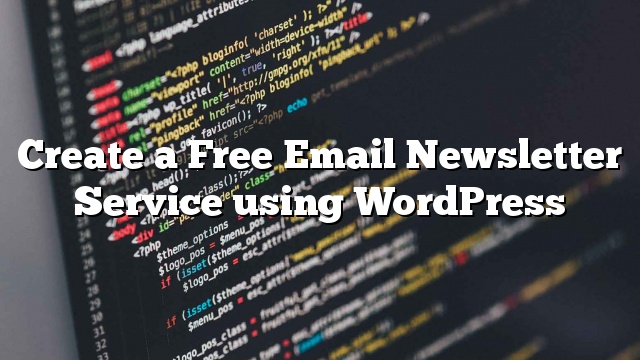Como você vê agora, mais e mais blogueiros estão adicionando serviço de boletim de e-mail semanal em seu blog. Muitas de suas audiências se inscrevem no boletim informativo semanal porque resume a semana de atividades no blog, e tem dicas exclusivas apenas para os assinantes. Existem muitas soluções de boletim de e-mail como a Aweber, uma das mais recomendadas, mas todas cobram dinheiro. A solução que vamos mencionar aqui não pode, de forma alguma, comparar os recursos fornecidos pelo serviço premium como a Aweber e não deve ser considerado como o melhor sistema. Nossa solução é, em vez disso, dar aos blogueiros um método acessível e funcional para criar um boletim de notícias, usando o software de código aberto que todos amamos, o WordPress.
Neste tutorial, estaremos usando o WordPress e o Feedburner com alguns plugins para criar um serviço de boletim de e-mail simples para o seu blog WordPress. Você pode acompanhar o desempenho de sua newsletter, verificando quantos assinantes você tem, quantos cliques cada link obtém e muito mais.
Nota: Os códigos referenciados neste artigo variam entre os temas porque cada designer possui seu próprio estilo de codificação. Então procure algo semelhante ou ao longo da linha desse código. Este não é um tutorial avançado, mas HTML e CSS Knowledge são recomendados.
Passo 1 – Adicionar uma nova categoria
Na primeira etapa deste tutorial, você precisará criar uma nova categoria para suas postagens no WordPress. Você pode criar uma nova categoria visitando Posts> Categorias Tab no seu painel de administração do WordPress. Você pode nomear a categoria o que quiser. Por uma questão de exemplo, chamaremos o Boletim de E-mail.
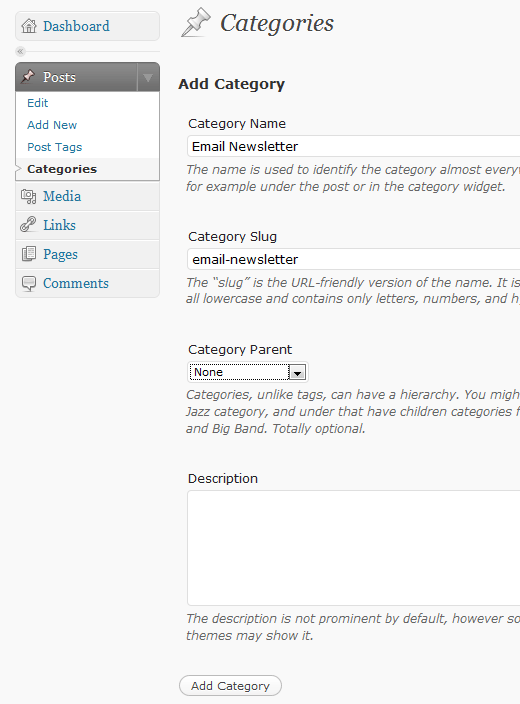
Uma das coisas que você precisa certificar-se de que você faz é anotar a ID da categoria desta nova categoria que você criou. Será muito importante que você conheça essa ID. Através deste tutorial, estaremos usando o parâmetro [Substitua pelo ID da categoria] e sempre que você vê esta etiqueta, você deve substituí-la pela ID da categoria desta nova categoria.
Aqui está você pode encontrar a ID da categoria. Simplesmente vá para Posts> Categorias. Traga o mouse sobre a categoria que você criou e veja a barra de status.
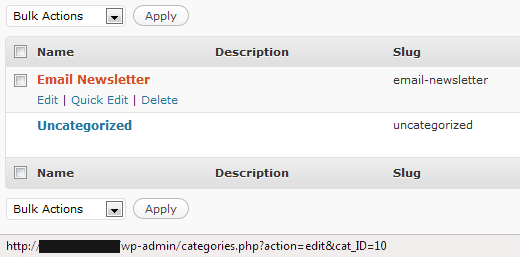
Então, por exemplo, a ID da categoria da categoria que criamos será 10. Certifique-se de que você substitui cada código que se pareça com isso [Substitua pelo ID da categoria] com sua identificação de categoria.
Passo 2 – Excluindo categoria da lista
Normalmente, os blogs têm uma lista de categorias em sua barra lateral, cabeçalho, páginas de arquivo, rodapé e outros locais, dependendo do design. Qual nosso objetivo na etapa 2 é excluir nossos Noticiário por e-mail categoria de todas essas listas de categorias. Em outras palavras, estamos escondendo nossa categoria, por isso não é exibida para os espectadores normais do site porque o material desta categoria é apenas para assinantes da Newsletter. Você precisará procurar seu modelo e ver onde a lista de categorias está localizada mais comumente sidebar.php . Localize o código similar:
Categorias '); ?>
e Substitua-o pela seguinte:
Categorias '); ?>
Certifique-se de inserir a ID da categoria neste código. Alguns temas têm o código acima em outros arquivos, conforme mencionado, então você deve verificar se suas categorias estão sendo exibidas e substituí-las pela anterior.
Agora, nenhum usuário pode ver sua categoria na lista, mas há muito mais que temos que fazer.
Passo 3 – Excluir as postagens da nossa categoria de boletim de e-mail
Todas as postagens de Noticiário por e-mail A categoria ainda é visível para todos os usuários do site. Eles podem vê-lo em RSS, páginas de pesquisa, Homepage e arquivos. Em vez de adicionar individualmente o código a cada arquivo, usaremos o plugin denominado Executor de categoria avançada (ACE) que tornará o trabalho muito mais rápido e muito mais fácil para os novos usuários do WordPress.
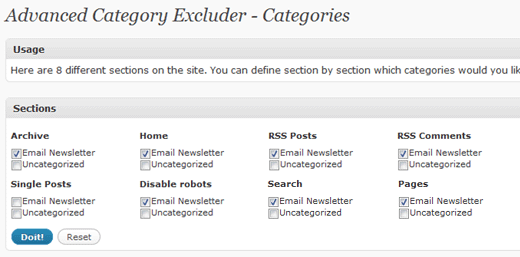
Quando você estiver nas configurações do plugin ACE, certifique-se de verificar sua categoria Newsletter em todas as caixas, exceto para Posts Únicos.
O único código que você pode ter que mudar está no seu modelo está em seu single.php e isso é apenas se você tiver navegação como o tema padrão do WordPress, onde permite que o usuário vá para a próxima publicação e publicação anterior. Se o seu tema tiver que, então, procure em seu single.php arquive um código relacionado à navegação e substitua-o pela seguinte:
Passo 4 – Criar um novo feed no FeedBurner
Sua categoria secreta tem um feed próprio. Se você estiver usando a Estrutura de URL de SEO amigável, como sugerimos, a URL de feed será semelhante a:
http://www.yoursitename.com/category/category-slug/feed/
Se você estiver usando a estrutura de URL padrão, seu URL de feed parecerá:
http://www.yoursitename.com/?feed=rss2&cat=[Replace com seu ID de categoria]
Depois de ter seu URL, você deve criar um novo feed (queimar) no FeedBurner. Se você ainda não possui uma conta, crie uma conta e, em seguida, insira seu URL de feed em um campo que se parece com o seguinte:

Digite seu URL e clique em Avançar. Você verá uma tela como a seguinte:
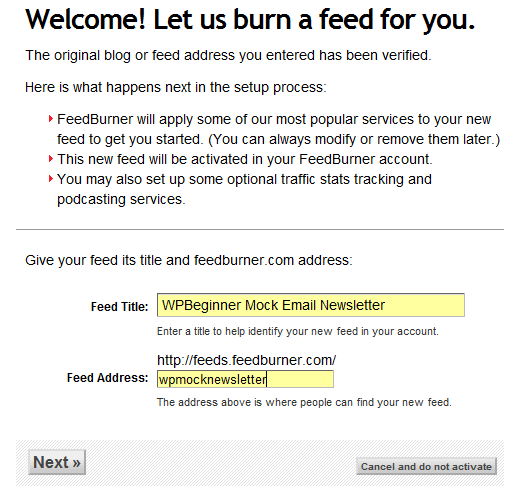
Digite os detalhes e clique em Avançar e seu Feed agora está configurado. Agora é hora de saltar para o nosso próximo passo, onde vamos configurar um serviço de e-mail.
Passo 5 – Habilitando o boletim de e-mail
Depois de ter sua configuração de feed, você precisará clicar no Divulgar guia e depois clique no Assinatura de e-mail Tab para ativá-lo. Como a captura de tela abaixo:
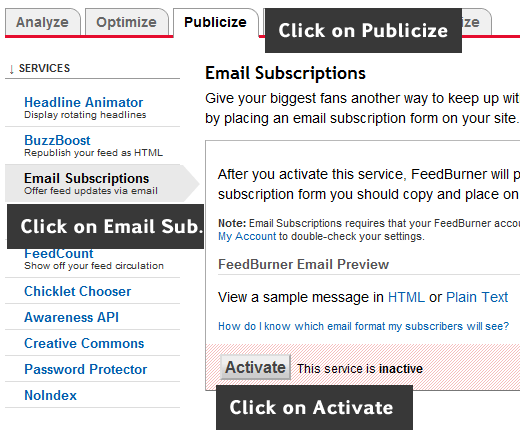
Depois de ativar o serviço, você verá um código que você pode copiar e colar em seu arquivo de tema para exibir um formulário para que os usuários inseram seu e-mail e se inscrevam.

Você pode personalizar o estilo do formulário para atender às suas necessidades. Coloque-o sempre que quiser no seu site, mas é aconselhável colocá-lo em algum lugar onde as pessoas realmente vão vê-lo e se inscrever.
Passo 6 – deve ter feeds de texto completo
Antes de realmente enviar o boletim informativo, há uma configuração do WordPress que você deve alterar para manter seus leitores felizes. Você deve permitir o texto completo em seus feeds RSS, para que seus leitores não vejam um trecho, em vez disso, eles vejam o artigo completo. Esse é o ponto de ter uma newsletter. Para alterar esta configuração, você precisará acessar Configurações> Ler em seu painel de WP-Admin e clicar em Texto completo em vez de Resumo.

Passo 7 – Enviando Newsletter
Agora estamos no último passo deste tutorial. Para enviar uma newsletter, tudo o que você precisa fazer é publicar uma postagem em sua categoria secreta. Da maneira como a configuramos, seu blog do WordPress informará sobre o FeedBurner que uma nova postagem é postada, e um e-mail será enviado para todos os seus usuários no horário de entrega escolhido. Não será enviado de imediato, por isso dá-lhe a oportunidade de editar a sua entrada antes de sair. Para controlar a que horas o artigo é despachado, você pode entrar em seu Área de administração do FeedBurner> Guia Publicitar> Assinatura de e-mail> Opções de entrega
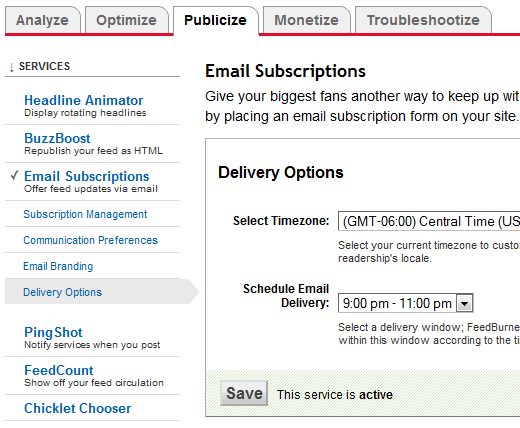
Uma das maneiras, se você deseja enviar o Boletim de notícias instantaneamente, é mudar a opção de entrega após cada publicação, considerando que você apenas as faz semanalmente.
Conclusão
Esse método não é onde perto dos recursos que os serviços premium como o Aweber são capazes, mas este é um método funcional que pode ser usado. Nosso método é acessível, e isso faz o trabalho. Mas você deve se lembrar que um usuário pode sempre optar por cancelar a sua newsletter por e-mail e se inscrever via RSS, uma vez que eles sabem qual é o URL do feed. Existem outras maneiras, como a criação de um novo blog de subdomínios, apenas para o boletim de e-mail que alguns usuários preferem. Recomendamos que você tente isso em uma conta de teste e, em seguida, implemente em seu site, se você gosta disso.