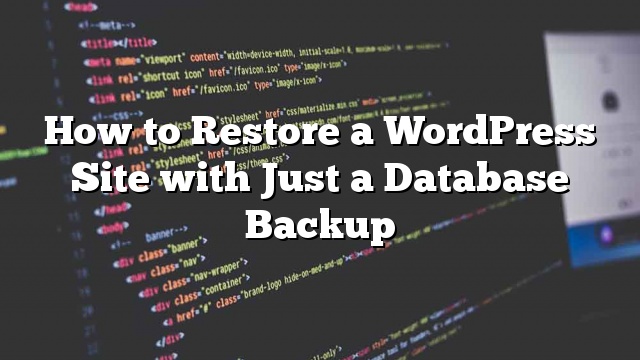Recomendamos sempre a nossos usuários fazer backups completos do WordPress regularmente. Mas e se você inconscientemente usou um dos plugins gratuitos que apenas fazem backups de banco de dados? Neste artigo, mostraremos como restaurar um site WordPress com apenas um backup de banco de dados. Não será uma restauração completa, mas mostraremos como você pode minimizar o dano.

Começando
Para o bem deste tutorial, estamos assumindo que você tenha o backup do banco de dados do WordPress em um arquivo zip. Se você ainda não possui um, a seguir é como fazer um backup do banco de dados do WordPress manualmente.
Se você está se recuperando de uma experiência ruim com seu provedor de hospedagem na web, então é provavelmente o momento de encontrar um host melhor. Nós escolhemos alguns dos melhores provedores de hospedagem do WordPress. Estas são as empresas com as quais trabalhamos e confiamos nos nossos próprios projetos.
Veja também: 7 Indicadores-chave quando você deve mudar sua hospedagem no WordPress.
Preparando para restaurar o backup do banco de dados do WordPress
Primeiro, você precisará criar um novo banco de dados. Basta entrar na sua conta cPanel e clicar em bancos de dados MySQL na seção Banco de dados.
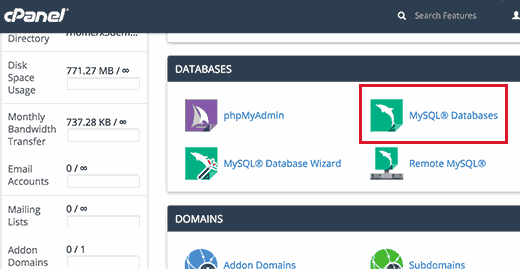
Em seguida, forneça um nome para o seu banco de dados e clique no botão Criar banco de dados.
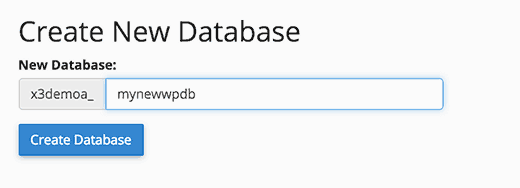
Agora que você criou um banco de dados, você precisa de um usuário MySQL ao qual serão atribuídos todos os privilégios para trabalhar em seu banco de dados recém-criado.
Na mesma página de bancos de dados MySQL, role para a seção de usuários do MySQL e adicione um novo usuário.
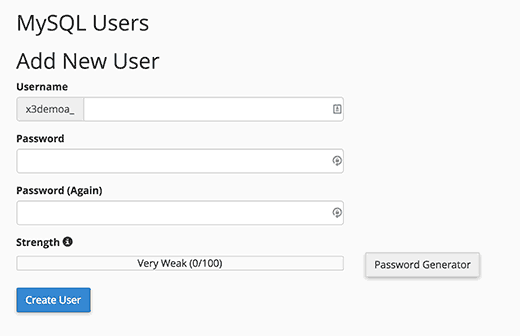
Forneça um nome de usuário e uma senha forte para o usuário do banco de dados e clique no botão Criar usuário.
Em seguida, você precisa adicionar esse usuário ao banco de dados MySQL. Desça até a seção “Adicionar usuário ao banco de dados” e selecione o usuário juntamente com o banco de dados nos menus suspensos e clique no botão Adicionar.
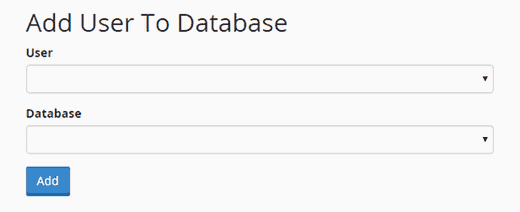
Seu novo banco de dados agora está pronto para o WordPress.
Importando backup do banco de dados do WordPress
Primeiro você precisa visitar o cPanel dashbaord. Na seção de bancos de dados, você precisa clicar em phpMyAdmin.
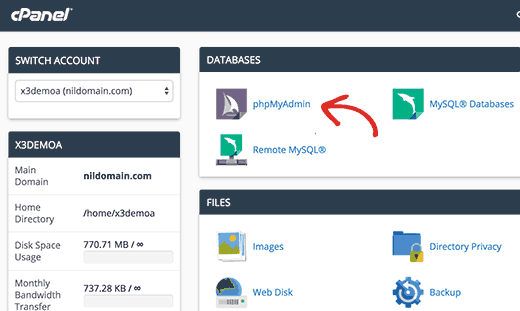
Na próxima etapa, selecione o banco de dados que você criou anteriormente na página phpMyAdmin e clique no botão Importar.
Agora você precisa clicar no botão Escolher arquivo para carregar seu arquivo de backup do banco de dados do WordPress. Basta clicar no botão ir na parte inferior da página para começar a importar.
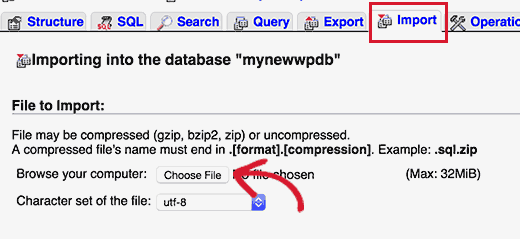
Você verá uma mensagem de sucesso quando o trabalho de importação estiver concluído.
Você importou com sucesso seu banco de dados do WordPress. Agora, o próximo passo é instalar o WordPress usando seu novo banco de dados.
Restaurando seu site WordPress
Para uma restauração manual do WordPress, você precisará instalar o WordPress manualmente no seu servidor. Visite o nosso tutorial de instalação WordPress passo a passo e vá para a seção ‘como instalar o WordPress usando FTP’ para obter instruções detalhadas.
Durante a instalação, quando você alcança a etapa ‘criar um arquivo de configuração’. Digite o nome do banco de dados e o usuário que você criou anteriormente.

Você verá agora uma mensagem de que o WordPress pode se conectar ao seu banco de dados, e você pode executar a instalação agora.
Ao clicar no botão de instalação, você mostrará a mensagem “Já instalada”.
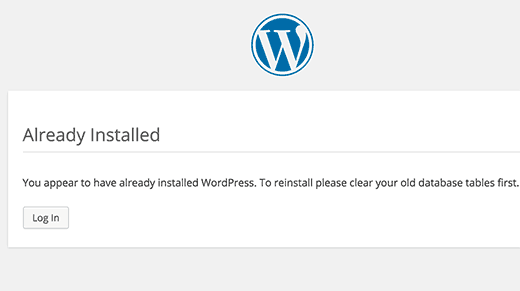
Isso é tudo que você agora pode fazer para entrar no seu site WordPress.
Restauração de problemas
Como você não possui seus arquivos antigos do WordPress, haverá várias coisas em falta. Alguns deles podem ser facilmente restaurados enquanto outros serão um pouco difíceis. Nós passaremos por todos eles, um por um.
1. Tema
Basta instalar uma nova cópia do seu antigo tema do WordPress. Se você fez alterações diretas nos arquivos do seu tema, todas essas mudanças desaparecerão.
Você terá que passar por opções de tema para configurá-lo como era antes.
2. Widgets
Widgets desempenham um papel importante nos temas do WordPress. Felizmente, eles são armazenados em seu banco de dados WordPress e mudar para o seu antigo tema irá restaurar alguns dos seus widgets.
Você sempre pode ir para Aparência »Widgets para adicionar e reorganizar widgets em seus sidebars.
Alguns plugins do WordPress vêm com seus próprios widgets. Para usar esses widgets, primeiro você precisa instalar e ativar esses plugins.
3. Permalinks
A estrutura de permalink do seu site também é armazenada no banco de dados e será restaurada automaticamente. No entanto, se você estiver vendo 404 erros no front-end do seu site, então você precisa atualizar as configurações do permalink.
Simplesmente vá para Configurações »Permalinks e clique no botão Salvar alterações sem alterar nada. Isso irá atualizar sua estrutura de URL do WordPress.
4. Plugins
O WordPress armazena um registro dos plugins ativos do seu site. Quando você visita a página de plugins pela primeira vez, o WordPress mostrará uma lista de erros para cada plugin que estava no banco de dados, mas não está mais instalado.
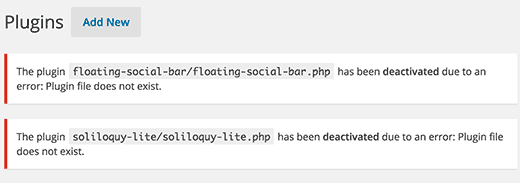
Copie todos os nomes dos plugins e comece a instalar e ativá-los um a um.
Recuperando imagens perdidas para o seu site WordPress
Encontrar e substituir imagens perdidas em seu site seria a parte mais complicada da recuperação. Dependendo de quanto conteúdo e imagens você possui, isso pode demorar muito.
Infelizmente, não existe uma maneira fácil de contorná-lo. Você terá que usar uma variedade de ferramentas para extrair suas imagens de diferentes fontes. Suas chances de recuperar todas as imagens são bastante baixas.
1. Procure no seu navegador Caches
Se você perdeu recentemente seu site, então você pode procurar o cache do seu navegador.
Os usuários do Firefox podem baixar o complemento do CacheViewer2 para encontrar facilmente imagens do seu site armazenadas no cache do navegador.
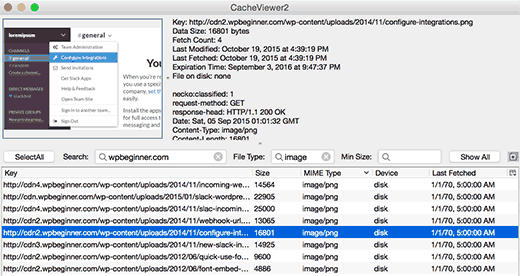
Você pode simplesmente clicar com o botão direito em uma imagem e selecionar salvar como a partir do menu.
Os usuários do Google Chrome no Windows podem tentar o Chrome Cache Viewer.
Usuários do Google Chrome no Mac terão sorte. Não foi possível encontrar nenhuma solução razoável para navegar, visualizar e salvar a imagem do Google Chrome no Mac.
2. Procure suas imagens em caches da Web
Existem vários serviços da Web que mantêm versões em cache de sites. Você pode começar procurando por suas imagens na busca de imagens do Google. Basta inserir o URL do seu site e você poderá ver as imagens do Google encontradas em seu site.
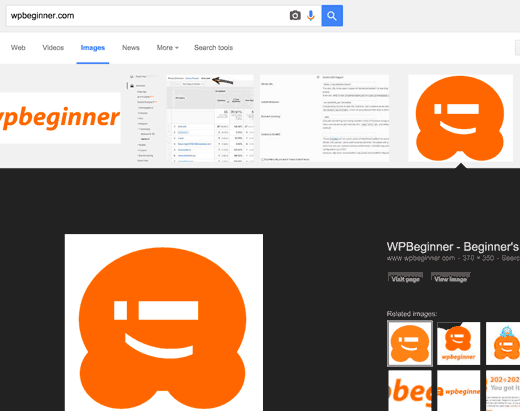
Você pode clicar em uma imagem para ver uma visualização maior e salvar a imagem.
Se você está restaurando um site muito antigo e não consegue encontrar imagens no Google ou Bing, então você pode tentar o Archive.org. É uma organização sem fins lucrativos que armazena instantâneos de sites para fins históricos.
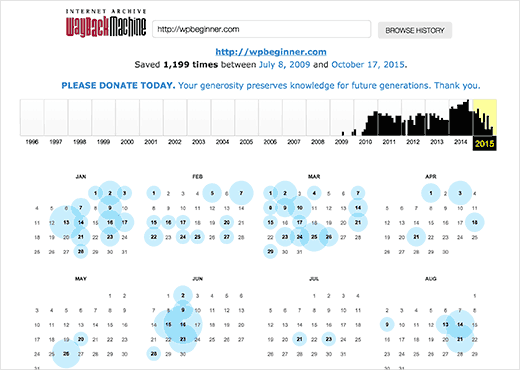
Encontrando e Substituindo Imagens em seu site
Se você não tivesse muito conteúdo em seu site antigo, você pode substituir as imagens em suas postagens manualmente. No entanto, se você tiver muito conteúdo, então será difícil encontrar e substituir imagens manualmente.
Veja como você pode facilmente localizar imagens quebradas e substituí-las.
Primeiro, você precisa instalar e ativar o plugin Broken Link Checker. Após a ativação, basta ir para Ferramentas »Broken Links Checker página. O plugin mostrará uma lista de todos os links quebrados em seu site.
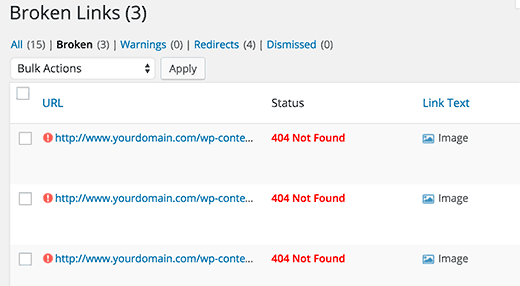
As imagens quebradas também são consideradas links quebrados, então eles também aparecerão na lista. Você pode clicar na coluna de texto do link para classificar a lista de links quebrados para exibir imagens primeiro.
Agora você pode substituir as imagens que você recuperou editando postagens. Para as imagens que você não conseguiu recuperar, você pode tentar recriá-las ou simplesmente desvincular-las.
Dica de bônus
Será difícil recuperar todos os seus dados perdidos. Seu site pode até mesmo mostrar erros e afetar a experiência do usuário. É por isso que você vê muitos especialistas instando você a configurar backups automáticos.
Recomendamos usar o BackupBuddy. É um plugin de backup premium do WordPress com opções de restauração fáceis e a capacidade de criar e salvar automaticamente os backups na nuvem.
Isso é tudo