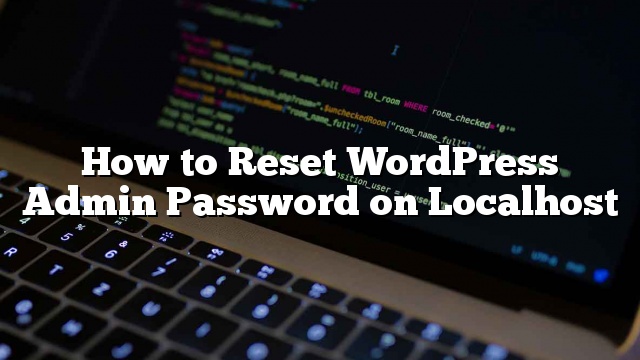Recentemente, um de nossos usuários nos perguntou como redefinir a senha de administrador do WordPress no localhost? Se você estiver executando o WordPress no localhost e esquecer sua senha, não poderá redefini-lo por e-mail. Neste artigo, mostraremos como redefinir a senha de administrador do WordPress no localhost.
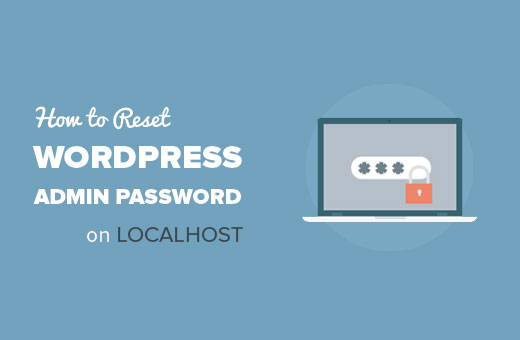
Por que a reinicialização da senha não funciona no Localhost?
O termo localhost é usado para descrever um servidor local que não está disponível para o público em geral. Por exemplo: seu computador pessoal.
Muitos usuários do WordPress instalam o WordPress no localhost (em seu computador) para testar alterações, criar sites, experimentar novos plugins e até mesmo aprender o WordPress.
Se você não tentou isso
Os usuários de Mac podem seguir as instruções em nosso tutorial sobre como instalar o WordPress localmente no Mac usando o MAMP.
Agora, aqui está o problema que alguns iniciantes podem encontrar.
Se você esqueceu sua senha de administrador do WordPress enquanto trabalha no localhost, então NÃO será capaz de redefini-lo usando a opção de redefinição de senha normal no WordPress.
A opção de redefinição de senha lhe envia um link para redefinir sua senha do WordPress. Para enviar e-mails, seu servidor precisa ativar a função de correio.
Esta função é desativada por padrão em servidores locais, o que significa que o WordPress não poderá enviar o email de redefinição de senha.
Mas não se preocupe, há uma maneira de redefinir sua senha do WordPress no localhost.
Pronto? Vamos começar.
Redefinir WordPress Admin Password no Localhost
Vamos usar o phpMyAdmin para redefinir a senha no localhost. Basta visitar o painel de controle phpMyAdmin digitando este URL na barra de endereços do seu navegador:
http: // localhost / phpmyadmin /
Você será solicitado a fornecer seu nome de usuário e senha do MySQL. Normalmente, o nome de usuário é root sem senha.
Depois de iniciar sessão, você precisa selecionar seu banco de dados do WordPress.
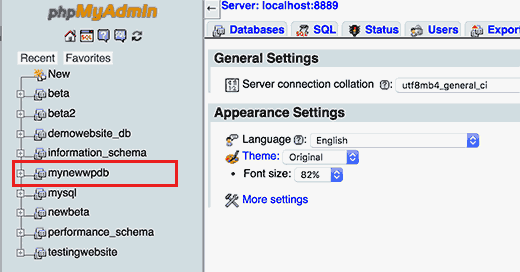
Depois de selecionar seu banco de dados, você verá uma lista de tabelas no banco de dados do WordPress. Vá em frente e clique no link de navegação ao lado da tabela de usuários do WordPress.
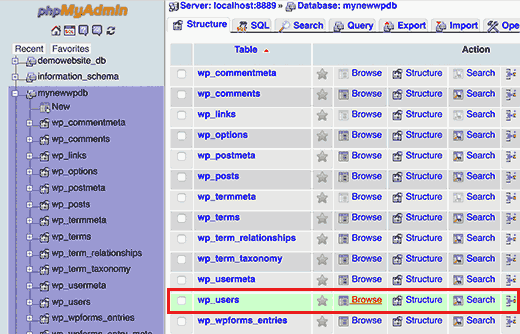
Agora você verá a lista de entradas na tabela de usuários. O número de linhas depende do número de usuários registrados no seu site WordPress.
Em seguida, você precisa clicar no link Editar ao lado do nome de usuário do usuário administrativo.

Isso abrirá um formulário onde você pode editar as informações armazenadas no banco de dados do WordPress para esse usuário.
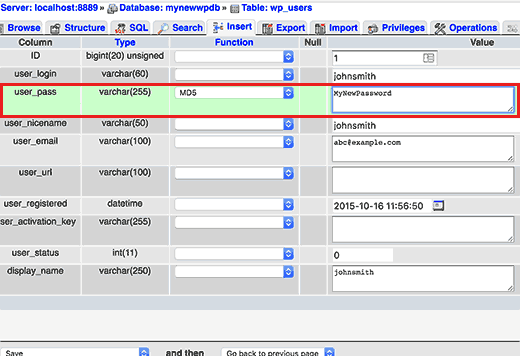
Desloque-se até passagem de usuário campo e digite uma nova senha na coluna ‘valor’. Depois disso, você precisa selecionar MD5 na coluna ‘função’.
Não se esqueça de clicar no Ir botão na parte inferior para salvar suas alterações.
Isso é tudo, agora você pode fazer login no seu site WordPress no localhost usando a nova senha.
Se, por algum motivo, você estiver tendo dificuldade em seguir o método phpMyAdmin, consulte o nosso guia sobre como criar um usuário de administrador do WordPress usando seu arquivo functions.php. Basta abrir o arquivo functions.php do seu tema e cole o código no artigo acima, e você será bom para ir.
Esperamos que este artigo