Olhando para mudar de Wix para WordPress? O Wix é um construtor de sites de arrastar e soltar que permite criar um site simples. No entanto, muitos usuários do Wix logo percebem que suas opções são limitadas e a adição de recursos extras pode se tornar bastante dispendiosa. Se você quer mais recursos e flexibilidade sem os altos custos, então, mudar para o WordPress autônomo é a melhor escolha. Neste artigo, mostraremos como se mover corretamente do Wix para o WordPress.
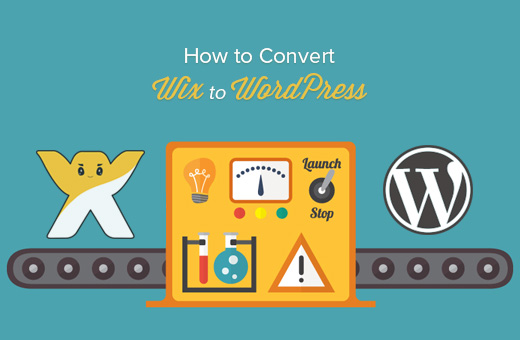
Existem várias maneiras de mudar de Wix para o WordPress. Depois de revisar todos os métodos para transferir seu site do Wix para o WordPress, acreditamos que a maneira mais fácil é importar suas postagens de blog via RSS.
Neste guia passo a passo, o guiaremos pelo processo de transferência do seu site Wix para o WordPress. Dependendo de quantas páginas você tiver em seu site Wix, a migração pode demorar até uma hora.
Aqui está o passos para migrar do Wix para o WordPress :
- Inscreva-se para o web hosting do WordPress
- Configure seu novo site do WordPress
- Personalize o estilo e a aparência do seu site
- Importe suas postagens de blog via RSS
- Converta suas páginas Wix para o WordPress
- Crie seu menu de navegação principal
- Redirecionar Wix para o WordPress
Pronto para transferir o Wix para o WordPress? Vamos começar.
Passo 1: Inscreva-se no WordPress Web Hosting
Para começar um blog do WordPress, a primeira coisa que você precisa é uma conta de hospedagem na web para o seu site. Web hosting é a casa do seu site na internet. Aqui é onde todos os seus arquivos e dados são armazenados.
Você também precisará de um nome de domínio (como www.yoursite.com). Este é o endereço do seu site na internet.
Quando você usa o Wix, eles hospedam seu site para você, que é também a razão pela qual é bastante limitado. Por outro lado, o WordPress é um software livre, então você precisará de um lugar para instalá-lo. É por isso que você precisa comprar hospedagem na web e um nome de domínio.
local
→ Clique aqui para reivindicar esta oferta exclusiva do Bluehost ←
Se você quiser ver mais opções, então temos uma lista dos melhores provedores de hospedagem do WordPress que você pode escolher. Algumas outras empresas que recomendamos são SiteGround e HostGator.
Neste tutorial, usaremos o Bluehost para captura de tela e exemplos.
Se você já registrou um nome de domínio com o Wix, isso não é problema. Ao se inscrever no Bluehost, você pode inserir seu domínio existente na opção “Eu tenho um nome de domínio”.
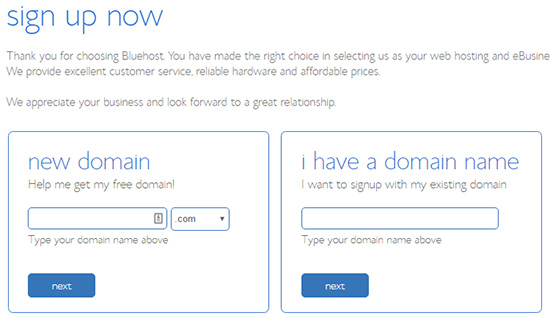
Mais adiante neste guia, nós o guiaremos para transferir seu domínio quando o seu novo site WordPress estiver pronto.
Etapa 2: configure seu novo site WordPress
Depois de comprar seu novo plano de hospedagem, você precisará instalar o WordPress. O Bluehost oferece uma fácil ferramenta de instalação de 1 clique para o WordPress dentro do cPanel.
Basta acessar sua conta e deslize para baixo na seção do site onde você verá o ícone do WordPress.
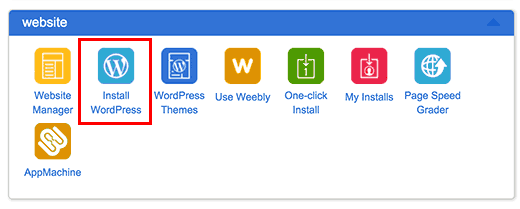
Clique no botão instalar o WordPress e siga as instruções na tela. Para instruções detalhadas
Depois de instalar o WordPress, é uma boa idéia configurar seus permalinks do WordPress.
Suas configurações de permalink determinarão o endereço de cada publicação no blog. Por exemplo, em vez de publicar uma postagem no blog para:
www.yourblog.com/2017/10/blog-post-title
Você pode publicá-lo para:
www.yourblog.com/blog-post-title .
Você pode alterar suas configurações de permalink ao navegar até Configurações »Permalinks no seu painel do WordPress. Depois de selecionar a estrutura desejada, clique no botão Salvar alterações botão na parte inferior.
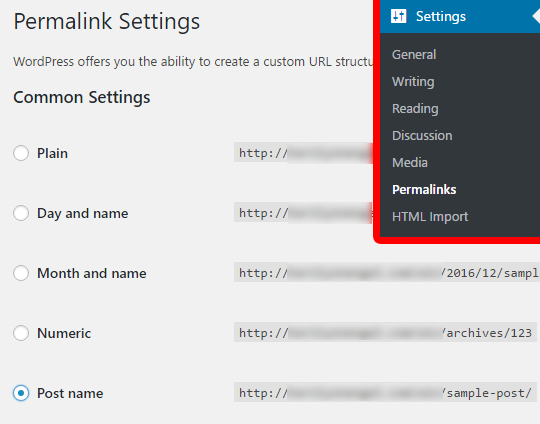
Para obter mais detalhes sobre permalinks, você pode verificar nossa publicação em estruturas de URL compatíveis com SEO no WordPress.
Etapa 3: Personalize o design do seu site
Em seguida, você pode personalizar a aparência do seu site. É fácil fazer isso usando os temas do WordPress. Os temas do WordPress são usados para definir a aparência e exibição de um site com WordPress, assim como modelos Wix.
Existem várias centenas de temas disponíveis para o WordPress, ambos gratuitos e pagos. Alguns temas são muito básicos e minimalistas, enquanto outros vão adicionar muitos novos recursos ao seu site.
Como iniciante do WordPress, você pode querer começar com um tema simples, fácil de usar. Nós temos uma lista de temas simples recomendados do WordPress, que você pode dar uma olhada para começar.
Perguntando-se sobre como decidir sobre um tema? Você pode verificar o nosso artigo sobre como selecionar o tema perfeito do WordPress para dicas e conselhos.
Se você quiser começar rapidamente, recomendamos Sydney, um tema multiuso muito popular. Há também uma versão premium disponível com mais recursos chamados de Sydney Pro.
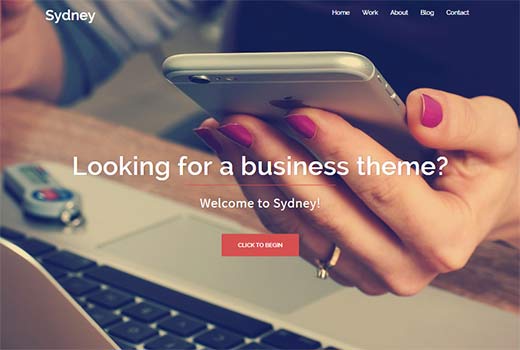
Lembre-se, você pode facilmente mudar seu tema no futuro, por isso é importante que você não gaste muito tempo nesta etapa. Você pode até usar o tema padrão do WordPress e começar com o processo de migração. Porque a parte mais importante é mover todo o seu conteúdo de Wix para o WordPress.
Etapa 4: Importe suas postagens de blog do Wix para o WordPress
Nesta etapa, transferiremos suas postagens do blog Wix para o seu novo site WordPress.
Wix é uma plataforma fechada, e eles não fornecem uma maneira fácil para os usuários migrar seu conteúdo para longe de Wix. Mas ainda podemos automatizar o processo importando seu feed RSS Wix, em vez de recriar cada publicação de blog manualmente.
Para começar, você precisará baixar seu arquivo RSS do Wix.
Você pode localizar o arquivo adicionando /feed.xml para o seu URL do site Wix. Se você não possui um domínio personalizado com o Wix, então poderá encontrar seu feed RSS em username.wixsite.com/blogname/feed.xml , onde “nome de usuário” é seu nome de usuário Wix e “blogname” é o nome do seu blog.
Se você tem um domínio personalizado, como www.yourwixblog.com , então você pode encontrar seu feed RSS em www.yourwixblog.com/feed.xml .
Depois de navegar para o URL adequado, você deve ver uma página cheia de código. Vá em frente e clique com o botão direito em qualquer lugar da página e clique em Salvar como para salvar o arquivo em seu computador.
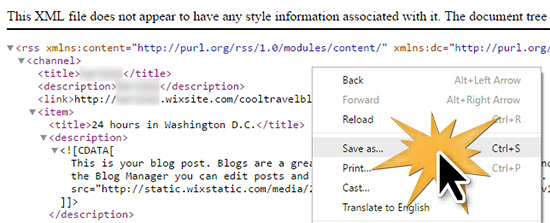
Agora que você tem o seu arquivo RSS, você pode fazer login no painel do WordPress e clicar em Ferramentas »Importação .
Em seguida, clique no botão instale agora link abaixo do cabeçalho RSS.
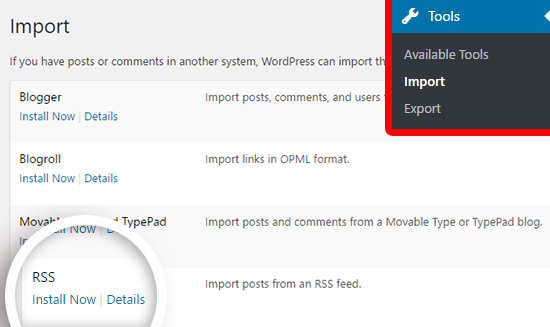
Após alguns segundos, você verá um link no topo da página para Executar o importador . Vá em frente e clique no link.
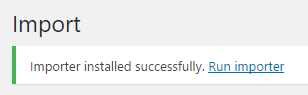
Agora clique no Escolher arquivo botão e selecione o arquivo feed.xml que você acabou de salvar no seu computador. Então você pode clicar no Carregar arquivo e importar botão.
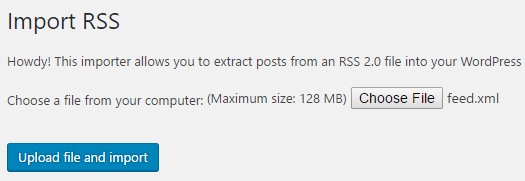
Se você tem muitas postagens de blog para importar, pode demorar alguns minutos para importá-las todas. Quando terminar, você verá uma mensagem de confirmação.
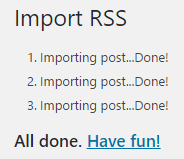
Para verificar suas postagens no blog e se certificar de que elas foram exportadas da Wix corretamente, você pode navegar até Posts »Todas as mensagens e clique em Visão abaixo de cada postagem.
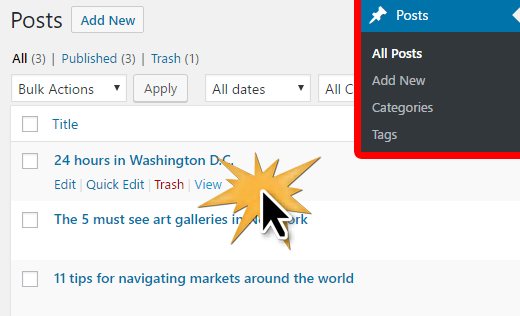
Neste ponto, o conteúdo das postagens do blog foi transferido, mas há um problema: as imagens da sua postagem ainda estão hospedadas com o Wix.
Você pode ver isso por si mesmo se você editar uma postagem e clicar no Texto guia para visualizar o código.
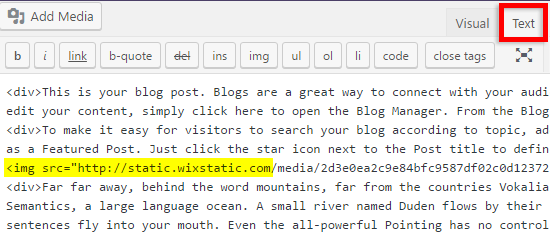
Felizmente, há uma maneira fácil de corrigir isso e mover suas imagens para o WordPress. Tudo o que você precisa fazer é instalar e ativar o plugin Import External Images.
Os plugins são como aplicativos para o WordPress que permitem adicionar novos recursos. Nós temos um guia passo a passo sobre como instalar um plugin do WordPress.
Depois de instalar e ativar o plugin, você pode navegar até Mídia »Importação de imagens e clique no botão Importe imagens agora botão para começar.
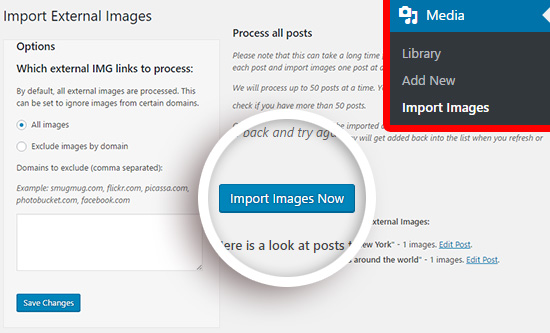
Dependendo de quantas imagens você precisa importar, o processo pode levar alguns instantes. Quando terminar, você verá uma mensagem de confirmação que diz “Import Complete”.
Etapa 5: Importe suas páginas Wix para o WordPress
Depois de importar sua postagem no blog, a seguir, precisaremos transferir suas páginas Wix para o seu site WordPress.
O Wix não fornece nenhuma maneira automatizada para fazer isso, então teremos que recriar cada página no WordPress, uma a uma.
Primeiro você pode navegar até a página Wix que deseja transferir para o WordPress. Destaque todo o conteúdo (exceto o título da página). Então você pode clicar direito e clicar em cópia de .

Depois disso, você precisa fazer o login no painel do WordPress e navegar até Páginas »Adicionar novo para recriar a página. No topo da página, você pode digitar o título da página. Então você pode clicar direito e clicar em Cole como texto simples para recriar o conteúdo.
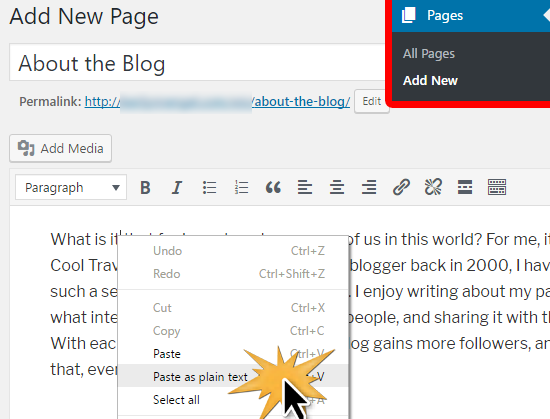
Usando Cole como texto simples em vez de apenas Colar Manterá qualquer código descompactado desnecessário da confusão do seu site. Mas também tira toda a formatação. Isso significa que você precisará recriar links, cores e estilos.
Para obter ajuda com o estilo de suas páginas, você pode verificar o nosso artigo sobre dicas para dominar o editor visual WordPress.
Quando terminar de marcar sua página, você pode clicar no botão Publicar para publicar sua página no seu novo site WordPress.
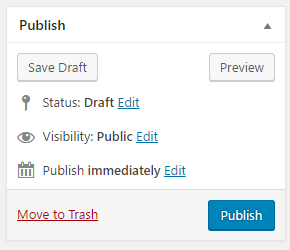
Agora que você converteu todo o seu conteúdo, é uma boa idéia revisar cuidadosamente suas postagens e páginas para se certificar de que tudo está funcionando corretamente e se parece com isso. Se você tiver muitos conteúdos, você pode querer acelerar o processo usando o Broken Link Checker para corrigir os links quebrados.
Etapa 6: crie seu menu principal de navegação
Em seguida, você quer se certificar de que seus visitantes possam navegar facilmente pelo seu novo site usando seu menu principal.
Você pode criar um menu de navegação indo para Aparência »Menus . Digite um nome para o seu menu e clique em um dos Criar Menu botões.
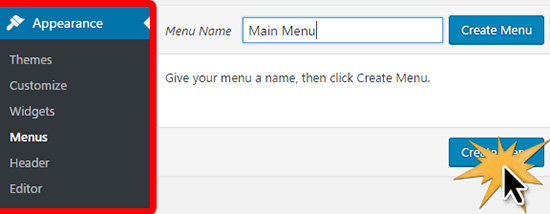
Agora, você pode selecionar as páginas que deseja adicionar ao seu menu principal e clique no botão Adicionar ao menu botão. Quando você adicionou todas as páginas que deseja, clique no azul Salvar Menu botão à direita.
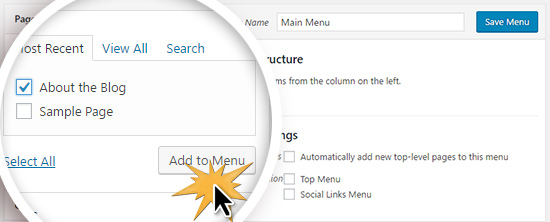
Agora seu menu foi criado, mas você ainda precisa colocá-lo em seu site. Para fazer isso, clique no botão Gerenciar locais aba.
Os locais exibidos serão diferentes dependendo do seu tema WordPress. No tema WordPress padrão Twenty Seventeen, o Menu de cima A localização é o menu principal que aparece no topo da página. Em outros temas, pode ser chamado de um nome diferente, como “Menu Principal” ou “Menu de Cabeçalho”.
Para colocar seu novo menu na localização do Top Menu, clique no campo suspenso e selecione o nome do seu menu. Em seguida, clique no azul Salvar alterações botão.

Etapa 7: Redirecionar Wix para o WordPress
Agora o seu novo site WordPress está completo e você está pronto para informar seus leitores sobre sua jogada.
É importante não apenas anunciar sua mudança para seus leitores, mas também configurar um redirecionamento adequado. Você quer que qualquer visitante do seu site antigo atinja exatamente a mesma página no novo site. Isso também permitirá que os motores de busca saibam que seu site antigo mudou-se para um novo local.
Nota: Você só pode redirecionar os usuários para o seu novo site WordPress se você possuir um domínio personalizado no Wix. Infelizmente, se você estivesse usando um subdomínio do wixsite, então você não pode redirecionar os usuários para o seu site WordPress.
Primeiro você precisa abrir um editor de texto simples como o Bloco de notas e cole este código:
var hashesarr = {
"#! about-us / c1it7": '/ about /',
"#! contact / ce54": '/ contact /',
"#! random-article / c1mz": '/ random-article /'
};
para (var hash em hashesarr) {
var patt = novo RegExp (hash);
se (window.location.hash.match (patt)! == null) {
window.location.href = hashesarr [hash];
}
}
Neste código, adicionamos três URLs de exemplo no seguinte formato:
"#! about-us / c1it7": '/ about /',
A primeira parte da linha procura uma string no URL. Esta será a URL da qual os seus usuários Wix virão. A segunda parte da linha é a slug do WordPress para a mesma página.
Infelizmente, você terá que adicionar manualmente cada URL neste formato. Depois de terminar, você precisa salvar esse arquivo como redireciona.js .
Agora, você precisa fazer o upload deste arquivo para o diretório / js / do WordPress usando um cliente FTP.
Se o seu tema não tiver um diretório / js /, então você precisa criar um.
Agora você precisa editar o arquivo functions.php do seu tema e adicionar este código na parte inferior do arquivo:
função wpb_wixjs () {
wp_enqueue_script ('wixredirect', get_stylesheet_directory_uri (). '/js/redirects.js', array (), '1.0.0', true);
}
add_action ('wp_enqueue_scripts', 'wpb_wixjs');
Não esqueça de salvar suas alterações.
Isso é tudo, agora você pode tentar visitar um URL do seu antigo site Wix para ver o redirecionamento em ação.
Nota: Esses redirecionamentos não redirecionarão os mecanismos de busca e não são muito amigáveis para SEO.
Por fim, não se esqueça de informar seus leitores sobre seu novo endereço. Você pode fazer isso anunciando sua mudança em mídias sociais, escrevendo uma postagem de blog sobre isso e enviando um aviso para o seu boletim informativo por e-mail.
Etapa 8: Adicionar plugins essenciais do WordPress
Os plugins do WordPress permitem que você adicione mais recursos ao seu site. Os plugins funcionam como aplicativos Wix. Existem centenas de plugins disponíveis, gratuitos e pagos. Você pode verificar o nosso arquivo de artigos sobre os melhores plugins do WordPress se não tiver certeza de por onde começar.
Temos uma lista dos plugins do WordPress para todos os sites.
local
É isso aí! Esperamos que este tutorial tenha ajudado você a mudar do Wix para o WordPress sem muita dificuldade. Gostaríamos de recebê-lo na comunidade de WordPress. Para começar com o WordPress, dê uma olhada na seção de guia do iniciante e nos nossos vídeos iniciantes do WordPress.
Se você ainda tem um amigo usando o Wix, então poderá mostrar o seu novo site WordPress e nossa comparação no WordPress vs Wix e convencê-los a trocar.
