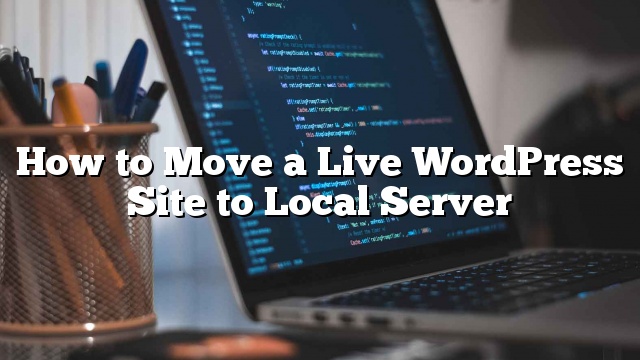Depois de aprender o quão fácil é instalar o WordPress no servidor local no Windows ou no Mac, alguns de nossos leitores de nível iniciante nos perguntaram como eles podem mover seu site ao vivo do WordPress para o servidor local. Anteriormente mostramos como mover um site WordPress do servidor local para o site ao vivo. Este artigo é exatamente o oposto disso. Neste artigo, mostraremos como mover um site ao vivo do WordPress para o servidor local.
Por que e quem quer mover um site ao vivo do WordPress para o servidor local?
Muitas pessoas criam uma cópia do seu site ao vivo no servidor local para testar novos temas, plugins ou fazer testes de desenvolvimento. Isso permite que você configure seu tema com todo o seu conteúdo e teste todos os recursos sem se preocupar em quebrar seu site. Muitos usuários copiam seu site para o servidor local para praticar suas habilidades de WordPress e codificação com dados reais do site.
Mesmo que você possa fazer todos os testes com conteúdo falso no WordPress, os dados reais do site oferecem uma melhor representação visual de como essas alterações aparecerão em seu site ao vivo.
Importante : Se você está movendo o seu site WordPress para um novo domínio, ou do WordPress.com para o WordPress autônomo ou para o seu localhost, é altamente recomendável que você faça o backup de seu site inteiro primeiro. Recomendamos usar o BackupBuddy para criar backups. Você também pode fazer backup do seu site usando BackWPUp ou criar um backup manual.
Movendo o site do WordPress ao servidor local usando o Plugin
A primeira coisa que você precisa fazer é instalar e ativar o plugin Duplicator em seu site ao vivo. Duplicator plugin permite que você crie o pacote duplicado de todo o seu site WordPress. Ele pode ser usado para mover seu site do WordPress para uma nova localização e também pode ser usado como um plugin de backup. Após a ativação, o plugin adiciona um novo “Duplicador” item de menu na barra lateral do administrador do WordPress. Ao clicar nele, você irá até a tela de pacotes do plugin.
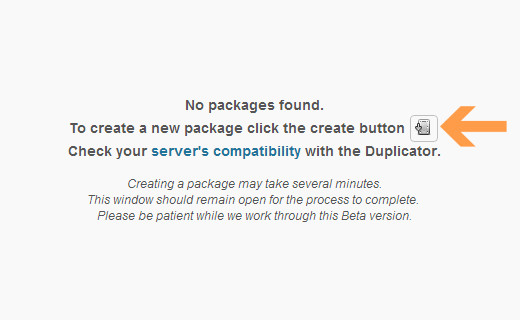
Para criar um novo pacote, você precisa clicar no botão Criar novo pacote. Duplicator irá começar a criar um pacote de todo o seu site WordPress. Isso pode demorar um pouco, dependendo da quantidade de dados que você tiver em seu site ao vivo. Uma vez terminado, irá redirecioná-lo para a tela de pacotes, mostrando o pacote recém-criado com um arquivo de instalação. Para mover seu site, você precisa baixar ambos, o pacote zip, bem como o arquivo do instalador no seu computador.
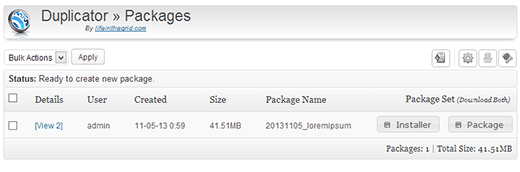
Seu site de servidor local precisará de um novo banco de dados, então você precisa criar um banco de dados em seu servidor local usando phpMyAdmin. Depois de criar o banco de dados, você precisa copiar colar o pacote e instalar o arquivo em uma pasta vazia no diretório da Web do servidor local. Para executar o script de instalação, você precisa abrir o arquivo de instalação em seu navegador. Por exemplo, se você colou ambos os arquivos em /site de teste/ Você acessará os arquivos no seu navegador visitando http: //localhost/test-site/install.php . Você verá agora o script de instalação Duplicator como este:
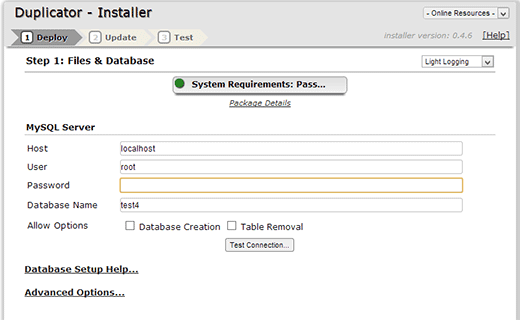
Nesta tela, você precisa fornecer as informações do banco de dados do servidor local. O host geralmente é o localhost. Se você não criou um novo usuário para o MySQL em seu site, seu nome de usuário seria root. Se você estiver usando uma senha para o usuário raiz, digite essa senha, caso contrário deixe em branco. Por último, você precisa inserir o nome do banco de dados que você acabou de criar.
O instalador agora extrairá seu banco de dados e arquivos do WordPress do pacote zip e importá-los. Dependendo do tamanho do pacote, isso pode demorar um pouco. Uma vez que o instalador tenha extraído os arquivos e o banco de dados importado, o redirecionará para a página de atualização.
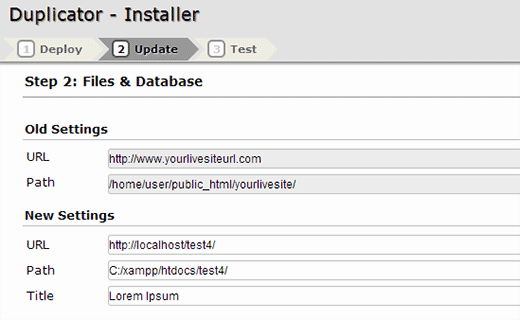
Na página de atualização, você precisa fornecer o URL do seu site ao vivo e o URL do site em seu servidor local. O plugin irá detectar esses valores automaticamente, certifique-se de que eles estão corretos e clique no botão de atualização. O complemento Duplicator agora atualizará URLs em seu banco de dados.
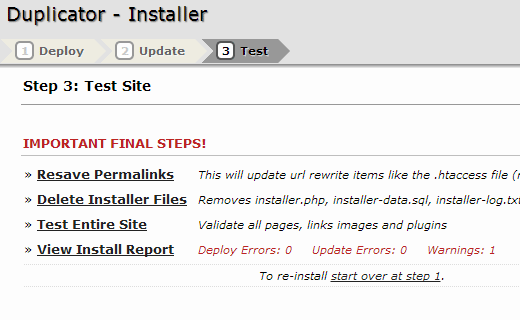
Isso é tudo, você transferiu o seu site ao servidor local com sucesso. O instalador irá mostrar-lhe uma página de sucesso. Você também precisará atualizar os permalinks no site do servidor local e excluir o arquivo e o pacote do instalador.
Mova manualmente um site WordPress ao servidor local
Caso o plugin não funcione para você, você sempre pode mover manualmente seu site ao servidor local. A primeira coisa que você precisa é fazer backup de seu site manualmente. Temos um tutorial sobre como fazer backup de seu banco de dados WordPress manualmente. Recomendamos usar phpMyAdmin para exportar o banco de dados WordPress.
Para exportar o banco de dados WordPress do seu site ao vivo, você precisa fazer login no painel de controle do cPanel e clicar em phpMyAdmin. Dentro do phpMyAdmin, você precisa selecionar o banco de dados que deseja exportar e, em seguida, clicar na guia de exportação no topo.

phpMyAdmin agora pedirá que você escolha um método de exportação rápido ou personalizado. Recomendamos usar o método personalizado e escolher o zip como o método de compressão. Às vezes, os plugins do WordPress podem criar suas próprias tabelas dentro do banco de dados WordPress. Se você não estiver usando esse plugin, o método personalizado permite que você exclua essas tabelas. Deixe o resto das opções como estão e clique no botão Ir para baixar o backup do banco de dados no formato zip.
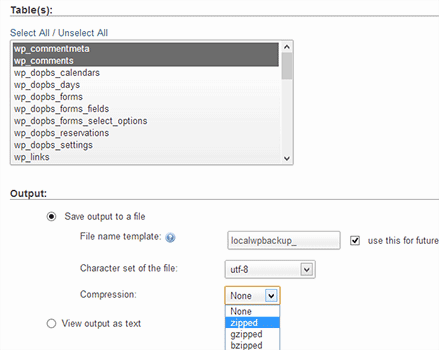
Depois de ter baixado o backup do banco de dados, o próximo passo é baixar seus arquivos do WordPress. Para fazer isso, você precisa se conectar ao seu site WordPress usando um cliente FTP como Filezilla. Baixe todos os seus arquivos e pastas do WordPress para o seu computador. Fazer o download de todos os seus arquivos pode demorar um pouco, dependendo da quantidade de dados que você tiver em seu site.
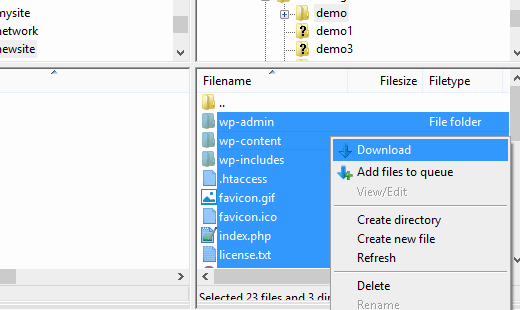
Depois de baixar seus arquivos do WordPress, se você baixou todos os seus arquivos e não apenas o diretório de conteúdo do wp, basta copiar colar esses arquivos na pasta do servidor local onde deseja instalar o WordPress.
No seu servidor local, você precisa criar um banco de dados para o seu site WordPress. Para fazer isso você precisa abrir http: // localhost / phpmyadmin / no seu navegador e criar um novo banco de dados. Depois de criar o banco de dados, clique no Importar guia no topo. Na próxima tela você precisa clicar no Escolher arquivo para selecionar o arquivo de exportação do banco de dados WordPress que você baixou anteriormente e, em seguida, clique no botão Ir botão. phpMyAdmin agora importará seu banco de dados e mostrará uma mensagem de sucesso quando for concluída.
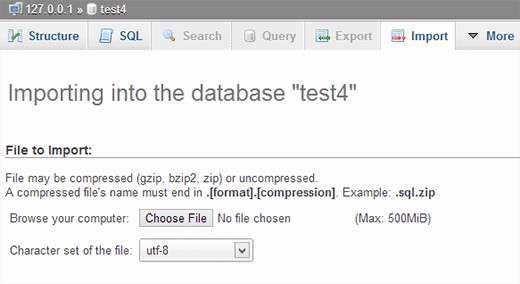
Agora que seu banco de dados está configurado, você precisa atualizar os URLs dentro do banco de dados do WordPress fazendo referência ao seu site ao vivo. Você pode fazer isso executando uma consulta SQL no phpMyAdmin. Certifique-se de ter selecionado o banco de dados do seu site local e clique em SQL. Na tela SQL do phpMyAdmin copie e cole este código, verifique se você substitui o example.com pelo URL do site ao vivo e localhost / test-site com o URL do servidor local do seu site.
UPDATE wp_options SET option_value = replace (option_value, 'http://www.example.com', 'http: // localhost / test-site') WHERE option_name = 'home' OU option_name = 'siteurl'; UPDATE wp_posts SET post_content = replace (post_content, 'http://www.example.com', 'http: // localhost / test-site'); UPDATE wp_postmeta SET meta_value = replace (meta_value, 'http: //www.example.com','http: // localhost / test-site');
Esta consulta substituirá as referências ao URL do seu site ao vivo e o substituirá pelo URL do localhost.
O passo final é atualizar o site do seu site local wp-config.php Arquivo. Você precisa ir para a pasta onde você instalou o WordPress em seu servidor local e abrir o arquivo wp-config.php em um editor de texto, como o Bloco de Notas. Substitua o nome do banco de dados por aquele que você criou no phpMyAdmin no seu localhost. Substitua o nome de usuário por seu nome de usuário mysql local, geralmente é root. Se você configurou a senha para a raiz do usuário mySQL em seu localhost, insira essa senha. Caso contrário, deixe-o vazio e salve suas alterações.
/ ** O nome do banco de dados para WordPress * /
define ('DB_NAME', 'database_name_here');
/ ** Nome de usuário do banco de dados MySQL * /
define ('DB_USER', 'username_here');
/ ** Senha da base de dados MySQL * /
define ('DB_PASSWORD', 'senha_here');
Esse é o seu site ao vivo agora copiado para o servidor local, e você está pronto para testar o drive. Esperamos que você tenha achado esse tutorial útil. Se você tiver dúvidas ou comentários, então deixe um comentário abaixo.