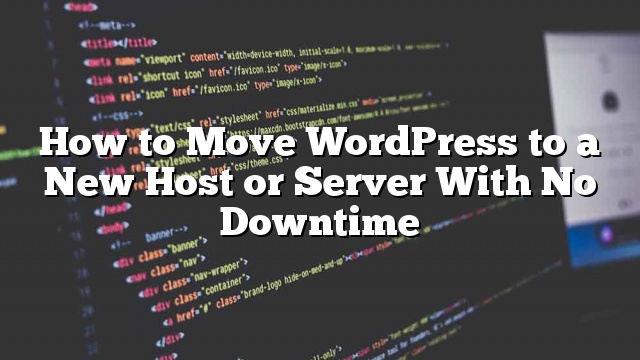Você está procurando mover seu site WordPress para um novo host ou servidor diferente? O maior risco ao migrar um site para um novo servidor é a perda de dados e o tempo de inatividade potencial. Neste guia passo a passo, mostraremos como migrar corretamente seu site WordPress para um novo host sem tempo de inatividade.
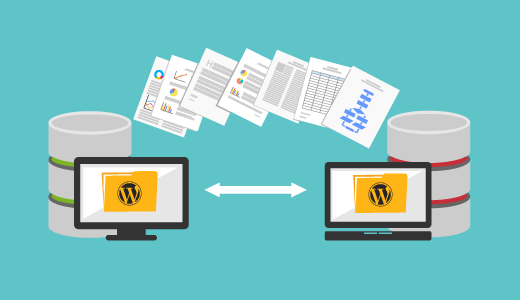
Importante: Antes de começarmos, queremos lembrá-lo de que a maioria das empresas de hospedagem do WordPress oferecem serviços gratuitos de migração. Se eles não afirmam publicamente isso, então tudo o que você precisa fazer é perguntar. Geralmente é grátis, mas alguns podem cobrar uma pequena taxa.
Etapa 1: escolha seu novo host do WordPress
Se você está preso com um host lento, mesmo depois de otimizar o seu site WordPress para velocidade, é hora de mover o seu site WordPress para um novo host que pode lidar com o seu crescente tráfego.
Ao procurar um novo provedor de hospedagem do WordPress, é importante escolher com cuidado, então você não precisa se mudar novamente em breve.
Aqui é o que recomendamos:
- Por confiança Hospedagem Compartilhada , recomendamos ir com o Bluehost. Eles são oficialmente recomendados por WordPress.org
- Se você está procurando hospedagem na nuvem ou específico da localização fornecedores, então recomendamos que você verifique Siteground. Eles têm centros de dados em 3 continentes diferentes.
- Se você está procurando servidores dedicados , então recomendamos que veja o InMotion Hosting. Os seus servidores de classe comercial e suporte são incríveis.
Depois de comprar sua nova hospedagem, NÃO instale o WordPress. Vamos fazer isso em uma etapa posterior. Por enquanto, sua nova conta de host deve estar completamente vazia, sem arquivos ou pastas em seu diretório principal.
Etapa 2: Configurar Duplicador para Migração Fácil
A primeira coisa que você precisa fazer é instalar e ativar o plugin Duplicator gratuito no site que deseja mover.
Duplicator é um plugin gratuito que recomendamos. Escrevemos no passado sobre como usar o Duplicator para mover o seu site WordPress para um novo nome de domínio sem perder seus rankings de SEO.
No entanto, neste artigo, vamos orientá-lo sobre como usá-lo para migrar seu site WordPress com zero tempo de inatividade. O processo é semelhante, mas este guia se concentrará em mover sua hospedagem, enquanto o outro guia se concentra em mudar para um novo domínio (como www.oldsite.com para www.newsite.com).
Depois de instalar e ativar Duplicator, vá para o Duplicador »Pacotes na sua área de administração do WordPress.
Em seguida, você precisa clicar no Crie um novo no canto superior direito.
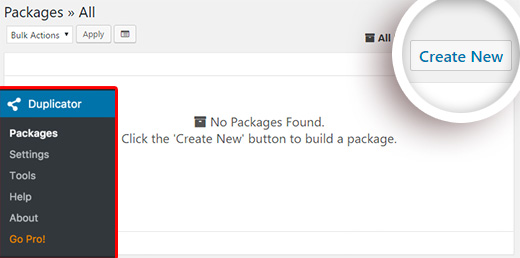
Depois disso, clique no botão Próximo botão e siga as etapas para criar seu pacote.

Certifique-se de que os resultados da verificação sejam verificados (tudo deve dizer “Bom”) e, em seguida, clique no botão Construir botão. O processo pode levar vários minutos para ser concluído, então deixe a aba aberta enquanto ela funciona.
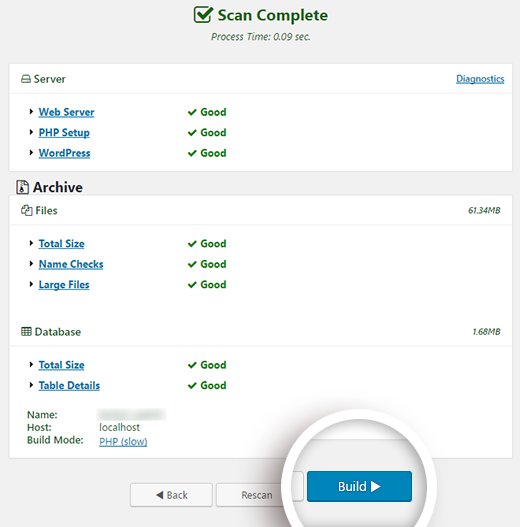
Uma vez que o processo está completo, você precisa clicar em ambos instalador e depois o Arquivo botões para baixar o pacote. Você precisará de ambos os arquivos.

O arquivo de arquivo é uma cópia do seu site e o arquivo do instalador irá automatizar o processo de instalação para você.
Etapa 3: Importe seu site WordPress para o seu novo host
Agora que você baixou os arquivos do arquivo e do instalador, o próximo passo é carregá-los para o seu novo host.
Você pode fazer isso conectando-se ao seu novo host usando o FTP. Se você nunca fez isso antes, confira o nosso guia do iniciante para fazer o upload de arquivos via FTP para o WordPress.
Nota : Ao configurar o seu cliente de FTP para se conectar ao seu novo host, lembre-se de que o seu nome de domínio ainda aponta para seu host antigo. Isso significa que você precisará inserir o endereço IP do seu novo host em vez do seu domínio. Isso é para garantir que esses arquivos sejam para o novo host em vez do host antigo.
Usando o seu cliente FTP, coloque o arquivo installer.php e o arquivo .zip do arquivo no diretório raiz do seu site. Isso geralmente é / username / public_html / ou /username/public_html/example.com onde example.com é o seu nome de domínio.
Se você não tem certeza, basta perguntar à sua empresa de hospedagem na web.
Verifique se o diretório raiz está completamente vazio. Se você tiver o WordPress instalado no seu diretório raiz, então você precisará deletar o WordPress primeiro.
Etapa 4: altere o arquivo Hosts para evitar o tempo de inatividade
Depois de carregar os dois arquivos para o seu novo host, você precisa acessar o arquivo installer.php em um navegador.
O arquivo pode ser acessado usando um URL como este:
http://www.example.com/installer.php
No entanto, o problema é que este URL o levará ao seu host antigo e você receberá um erro 404. Isso ocorre porque seu nome de domínio ainda está apontando para seu antigo host.
Normalmente, pessoas vão te dizer para mudar seus servidores de nomes de domínio e apontar para o seu novo host. No entanto, isso irá resultar em seus usuários vendo um site quebrado quando você o migrará.
Mostraremos como você pode acessar seu novo site temporariamente em seu computador, sem afetar o seu site antigo.
Isso é feito com um arquivo de hosts em seu computador.
O arquivo hosts arquiva nomes de domínio para endereços IP específicos. Nesta etapa, mostraremos como adicionar uma entrada para o seu nome de domínio no arquivo de hosts, de modo que ele aponte para o seu novo host, mas somente quando estiver usando seu computador.
Fazer essas alterações permitirá que você acesse os arquivos em seu novo host usando seu próprio nome de domínio, enquanto o resto do mundo ainda estará acessando seu site do host antigo. Isso garante 100% de tempo de atividade .
A primeira coisa que você precisa fazer é encontrar o endereço IP do seu novo servidor de hospedagem na web. Para encontrar isso, você precisa fazer login no painel de controle do cPanel e clicar em expandir o link das estatísticas na barra lateral esquerda. Isso expandirá a barra lateral mostrando informações sobre o status do seu servidor. A informação que você precisa copiar é a Endereço IP compartilhado .
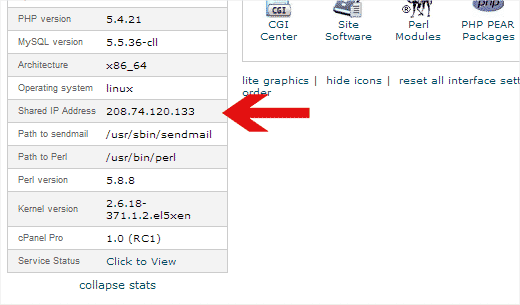
Na próxima etapa, os usuários do Windows precisam ir para Programas »Todos os Programas» Acessórios Clique com o botão direito do mouse no bloco de notas e selecione Executar como administrador . Será exibido um prompt do Windows UAC, e você precisa clicar em sim para iniciar o bloco de notas com privilégios de administrador.
Na tela do bloco de notas, vá para Arquivo »Abrir e depois vá para C: WindowsSystem32driversetc . Selecione anfitriões arquive e abra.
Os usuários do Mac precisarão abrir o aplicativo do Terminal e entrar neste comando para editar o arquivo dos hosts:
sudo nano / private / etc / hosts
Para usuários do Windows e Mac, na parte inferior do arquivo hosts, você precisa inserir o endereço IP que você copiou e, em seguida, insira seu nome de domínio. Como isso:
192.168.1.22 www.example.com
Verifique se você substitui o endereço IP por aquele que você copiou do cPanel e example.com com seu próprio nome de domínio. Salve suas alterações e agora você pode acessar seus arquivos no novo host usando seu nome de domínio em seu computador.
Importante: Não se esqueça de desfazer as alterações feitas no arquivo hosts após a conclusão da migração (etapa 5).
Etapa 5: Comece o processo de migração do duplicador
Agora estamos prontos para executar o instalador. Navegue até este endereço na janela do seu navegador, substituindo example.com pelo seu nome de domínio:
http://www.example.com/installer.php
Se ainda não criou um banco de dados em seu novo host, é hora de você criar um banco de dados no cPanel. Certifique-se de anotar o nome de usuário e a senha do banco de dados.
Depois de criar o banco de dados, você precisará inserir as informações do banco de dados nos campos abaixo e depois clicar no Conexão de teste botão.
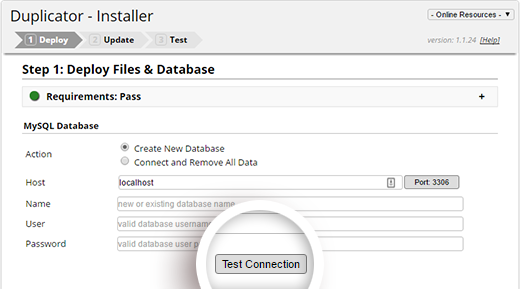
Se o instalador não conseguir se conectar ao seu banco de dados, verifique os valores que você digitou acima e verifique se eles estão corretos.
Depois de ter conectado com sucesso ao seu banco de dados, role para baixo para ler os avisos e avisos e marque a caixa confirmando que os leu. Em seguida, clique no botão Executar implantação botão.

O instalador agora importará seu banco de dados. O processo pode levar vários minutos, então mantenha aberta a guia enquanto ela funciona.
Na etapa 2 do instalador, você será solicitado a verificar seus caminhos de URL anteriores e novos. Certifique-se de que é preciso e clique em Executar atualização para atualizar seus URLs.
Na etapa final, você pode completar o processo e verificar se tudo está funcionando corretamente clicando nos botões em ordem.
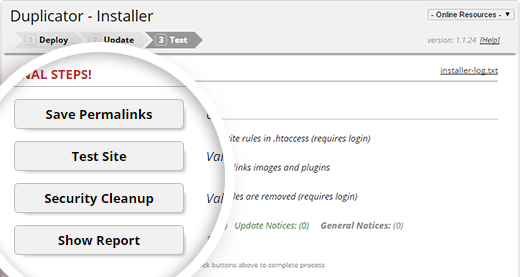
Importante: Agora, você pode remover as alterações feitas no arquivo de hosts no passo 4.
Passo 6: atualize seu domínio
Neste ponto, você criou uma cópia completa do banco de dados e arquivos do WordPress em seu novo servidor de hospedagem. Mas seu domínio ainda aponta para sua antiga conta de hospedagem na web.
Para atualizar seu domínio, você precisa alternar seus servidores de nomes de DNS. Isso garante que seus usuários sejam levados para a nova localização do seu site quando digitar seu domínio em seus navegadores.
Se você registrou seu domínio com seu provedor de hospedagem, então é melhor transferir o domínio para o novo host. Se você usou um registrador de domínio como Godaddy, Namecheap, etc, então você precisa atualizar seus servidores de nomes.
Você precisará das informações do servidor de nomes do seu novo host. Este é geralmente um par de URLs que se parecem com isto:
ns1.hostname.com ns2.hostname.com
Para o bem deste guia, estaremos mostrando como mudar os DNS nameservers com GoDaddy. Dependendo do seu registrador de domínio ou host, as capturas de tela podem não refletir a configuração em seu registrador ou host. No entanto, o conceito básico é o mesmo.
Basta procurar área de gerenciamento de domínio e procurar servidores de nomes. Se você precisar de assistência com a atualização de seus servidores de nomes, você pode solicitar sua empresa de hospedagem na web.
Primeiro você precisa fazer o login na sua conta Godaddy e depois clicar no botão de lançamento ao lado de domínios.
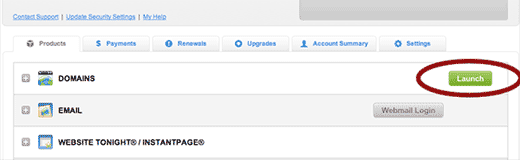
Na próxima tela, clique no seu nome de domínio. Você verá os detalhes do seu domínio, juntamente com seus servidores de nomes. Você precisa clicar no link de gerenciamento sob os servidores de nomes.
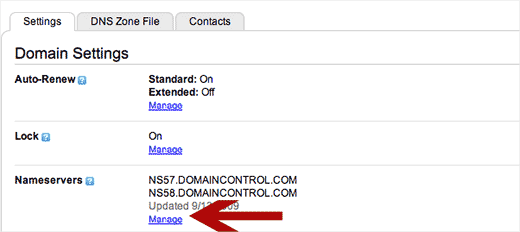
Na próxima tela, você verá um link para inserir servidores de nomes personalizados. Clicando no link abrirá um formulário onde você pode inserir seus servidores de nomes de DNS personalizados.
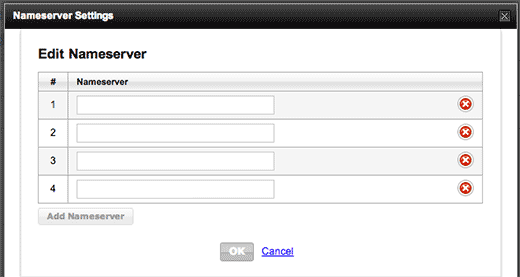
Salve suas alterações e você terminou.
Você mudou com sucesso os servidores de nomes. As mudanças de DNS podem demorar 4 a 48 horas para propagar para todos os usuários.
Agora que você tem o mesmo conteúdo em seu host antigo e no novo host, seus usuários não verão nenhuma diferença. Sua migração do WordPress será perfeita sem absolutamente nenhum tempo de inatividade.
Para estar no lado seguro, você pode esperar para cancelar sua conta de hospedagem antiga até 7 dias após sua migração.
Esperamos que este guia passo a passo ajudou você a mover o WordPress para o seu novo host sem tempo de inatividade. Se você encontrar problemas com sua migração do WordPress, consulte nosso guia sobre os erros de WordPress mais comuns e como corrigi-los.