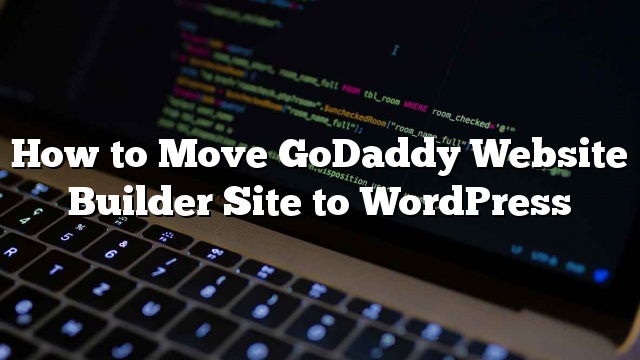Recentemente, um de nossos usuários nos perguntou como mover um site do GoDaddy Website Builder para o WordPress. O GoDaddy oferece uma ferramenta de criação de sites que permite aos usuários criar sites usando ferramentas simples de arrastar e soltar. No entanto, muitos usuários rapidamente percebem as limitações de usar uma ferramenta como o construtor de sites Godaddy e querem mover seu site para uma plataforma flexível e poderosa, como o WordPress. Neste artigo, mostraremos como mover o site do construtor do site GoDaddy para o WordPress.
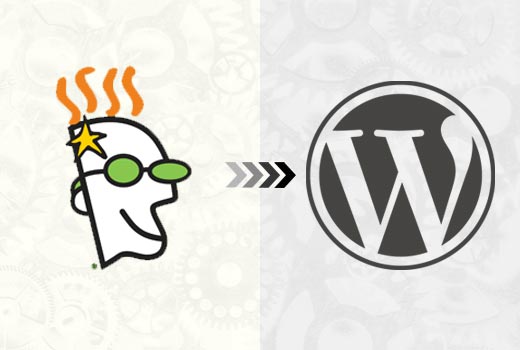
Nota do editor: Este artigo possui muitas etapas manuais que podem ser demoradas dependendo do tamanho do seu site. Nós não queremos escrever este artigo no início, mas, devido aos pedidos repetidos, escrevemos isso para aqueles que estão olhando para mudar do construtor do site Godaddy para o WordPress.
Passo 0: Primeiros passos
O sucesso do seu site WordPress depende da hospedagem do WordPress que você escolher. Se você já possui o serviço de hospedagem do GoDaddy, então você pode usar isso para o seu site WordPress.
Se quiser mudar para um novo host, recomendamos o Bluehost. Eles são uma das maiores empresas de hospedagem do mundo, e eles são um parceiro de hospedagem oficial do WordPress.
Etapa 1: Preparando para mover do GoDaddy Website Builder para o WordPress
O WordPress possui ferramentas de importação para muitos serviços e ferramentas como Blogger, Tumblr, LiveJournal, etc. Mas não possui uma ferramenta de importação para o Website Builder.
É por isso que você precisará fazer o backup de seu site do Website Builder manualmente. Pode ser um pouco consumidor, dependendo de quanto conteúdo você tem em seu site.
Fazendo backup do conteúdo do Builder do site GoDaddy
Se você tem apenas algumas páginas, então você pode fazer backup simplesmente guardando imagens e copiando texto para arquivos de texto em seu computador.
Você também pode visitar cada página em seu site em seu navegador e, em seguida, pressionar CTRL + S (Comando + S no Mac) em seu teclado.
Isso abrirá a caixa de diálogo salvar. Certifique-se de selecionar “Página da Web, concluir” no campo ‘formato’ ou ‘salvar como tipo’.
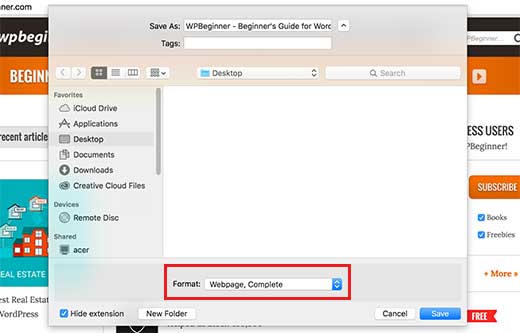
Repita o processo para todas as páginas em seu site.
Certifique-se de ter baixado todas as suas imagens e textos. Desconecte a internet no seu computador e abra os arquivos que você baixou para verificar novamente.
Alternativamente, você pode usar a ferramenta HTTrack gratuita para copiar o site em seu computador.
HTTrack é uma copiadora de sites. Você pode simplesmente inserir o URL do seu site, e fará uma cópia dele no seu computador.
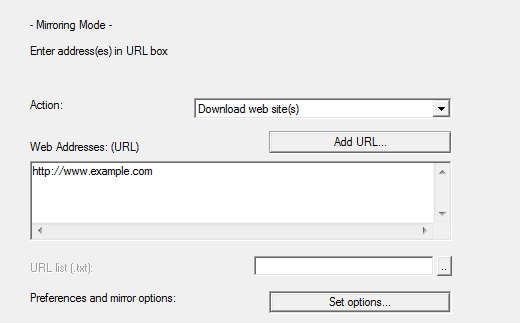
O problema é que, o construtor do site GoDaddy e seus modelos armazenam seus arquivos em diferentes servidores CDN. O nome e os endereços desses servidores variam de um site para outro.
Isso torna mais difícil baixar todos os seus arquivos de imagem. No entanto, se seu site é baseado principalmente em texto e não se importa em perder imagens, então o Httrack é a maneira mais rápida de copiar seu site.
Depois de desativar o construtor de sites, você não poderá voltar ao seu site. Aproveite seu tempo para garantir que você tenha um backup de todos os dados do seu site.
Neste momento, você provavelmente está se perguntando por que não existe uma maneira mais fácil. Provavelmente porque Godaddy não quer que você mude. É por isso que escolher a plataforma certa é uma decisão importante, mas estamos felizes por ter feito a escolha certa para ir com o WordPress.
Fazendo backup de sua estrutura de links
Você precisará redirecionar as pessoas que visitam URLs antigas do seu site para os novos URLs no WordPress. Para fazer isso, você precisa ter uma lista de todos os URLs em seu site.
Se você tem apenas algumas páginas, você pode simplesmente copiar e colar o URL de cada página em seu site em um arquivo de texto simples.
Alternativamente, você pode usar ferramentas on-line para extrair URLs do seu site. Você pode usar o Klipper, uma extensão do Google Chrome para salvar URLs em um arquivo txt.
Não se preocupe se perdeu uma página. Também mostraremos como configurar automaticamente alertas para erros 404 no WordPress e redirecionar usuários no WordPress.
Passo 2: Movendo Site do Construtor de Sites para GoDaddy Hospedagem Compartilhada
Este passo é apenas para usuários que estarão usando o serviço de hospedagem do GoDaddy para executar seu site WordPress. Se você estiver usando algum outro provedor de hospedagem do WordPress como o Bluehost, o Siteground, o Hostgator, etc., então salte e passe para o próximo passo.
Desativar GoDaddy Website Builder
Se você deseja usar o serviço de hospedagem do GoDaddy para o seu site WordPress, não pode instalar o WordPress nesse domínio até que você desative o serviço do Website Builder.
Basta iniciar sessão na sua conta GoDaddy e clicar no seu nome de usuário na barra de ferramentas no topo. Isso exibirá um menu flydown onde você precisa clicar em ‘Gerenciar o Criador de sites’.
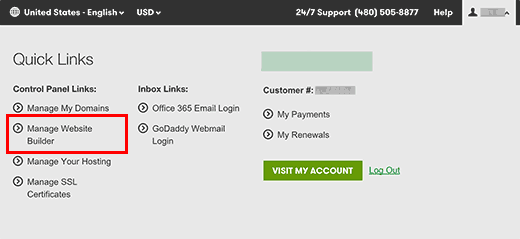
Isso mostrará sua conta do Website Builder. Você precisa clicar no botão de opções ao lado do seu nome de domínio.
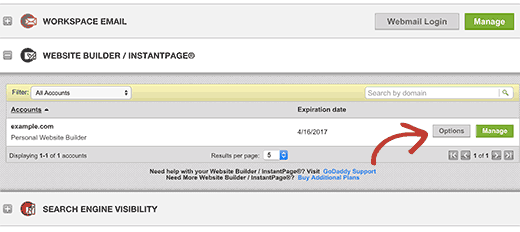
Isso irá levá-lo para a página de opções do Website Builder. Sob a guia de visão geral, você encontrará um link para cancelar sua conta. Clique nele para desativar o Website Builder em seu nome de domínio.
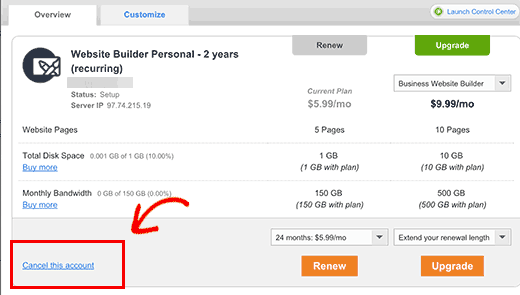
Sua conta do construtor do site agora será desativada e seu domínio ficará disponível para hospedar seu site WordPress. Levará quase uma hora antes de sua conta do Website Builder estar totalmente desativada.
Adicionando hospedagem ao seu domínio
Agora que seu domínio está livre do construtor do site GoDaddy. Você ainda precisa adicionar serviços de hospedagem a esse domínio.
Clique em hospedagem na web em Gerenciador de conta e depois clique no botão gerenciar ao lado de sua conta.
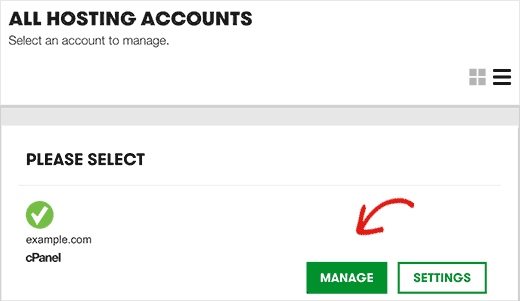
Isso o levará ao painel de controle do cPanel da sua conta de hospedagem. Você precisa se deslocar para a seção de domínios e depois clicar em Adicionar em domínios.

Agora você pode inserir seu nome de domínio. O subdomínio e os campos raiz do documento serão preenchidos automaticamente.
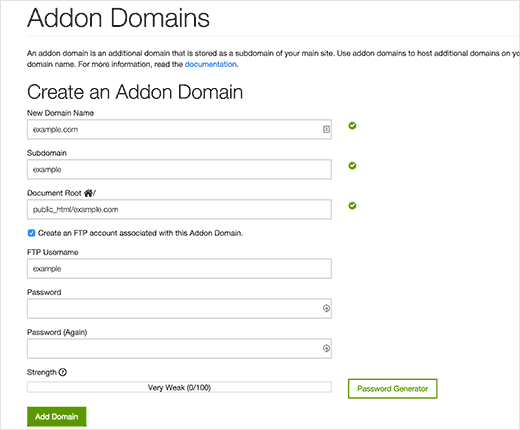
Você também precisa verificar a caixa para criar uma conta FTP. Basta selecionar um nome de usuário e senha para sua conta FTP. Finalmente, clique no botão Adicionar domínio.
Isso é tudo o que você liberou com sucesso seu domínio do Website Builder e adicionou hospedagem na web para o seu domínio.
Agora você pode passar para a Etapa 4, para saber como instalar o WordPress e continuar a mover seu site.
Passo 3: apontando domínio para outros serviços de hospedagem do WordPress
Esta etapa é para usuários que têm seu domínio registrado com o GoDaddy e querem usá-lo com algum outro provedor de hospedagem do WordPress como BlueHost ou Siteground.
Faça login na sua conta GoDaddy e clique no seu nome de usuário na barra de ferramentas no topo. Isso irá revelar um menu flydown onde você precisa clicar em gerenciar meus domínios.
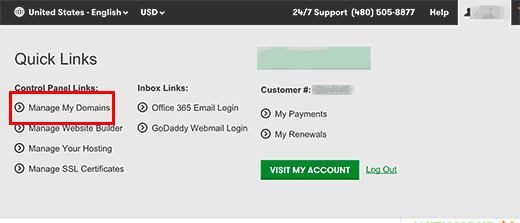
Selecione seu domínio na lista e clique no botão Nameservers na parte superior e selecione set nameservers.
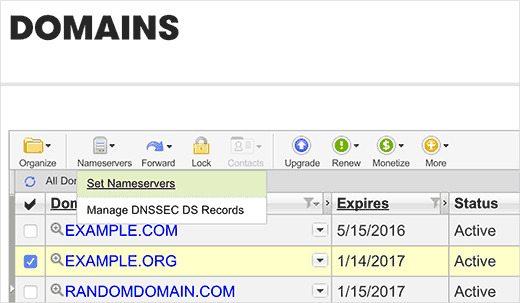
Isso exibirá uma janela pop-up onde você precisa clicar em custom e depois clicar no link para entrar no nameserver personalizado.
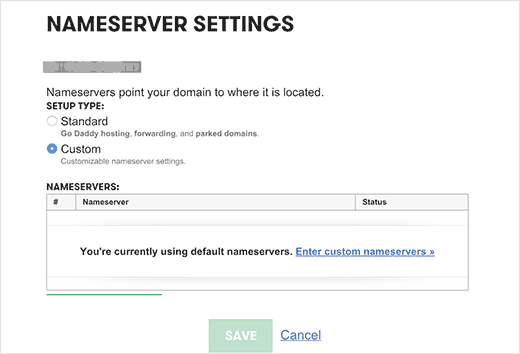
Um novo pop-up aparecerá com dois campos. Você pode adicionar seus novos servidores de nomes de hosts do WordPress aqui. Se o seu host WordPress tiver mais de dois servidores de nomes, você pode clicar no botão Adicionar Servidor Names para adicionar outra linha.
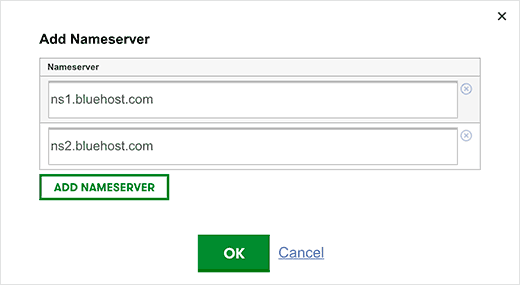
Clique no botão OK e clique no botão Salvar para armazenar suas configurações. Lembre-se de que as mudanças de DNS podem levar até 24 horas para se propagar pela internet. Embora geralmente demore apenas algumas horas.
Uma vez que seu domínio começa a apontar para o seu novo host do WordPress, você pode prosseguir para o próximo passo.
Etapa 4: Instalando o WordPress
Até agora, seu domínio deve apontar para o seu serviço de hospedagem e você está pronto para instalar o WordPress. Se você está usando GoDaddy ou qualquer outro serviço de hospedagem, o processo é o mesmo.
O WordPress é famoso por sua instalação de 5 minutos. A maioria das empresas de hospedagem oferece instaladores de 1 clique para novos sites do WordPress, o que permite que você instale o WordPress em seu site com apenas alguns cliques.
Para mais detalhes
Etapa 5: Importando conteúdo do construtor de sites no WordPress
Como mencionamos anteriormente, você terá que fazer backup manual do conteúdo do seu Website Builder. Não é possível importar automaticamente conteúdo do Website Builder.
Por padrão, o WordPress vem com dois tipos de conteúdo embutidos, chamados posts e páginas.
Você precisa criar novas páginas ou postagens em seu site e copiar cole o conteúdo do construtor do site GoDaddy.
Criar postagens e páginas no WordPress é realmente simples.
Etapa 6: Configurando redirecionamentos
Se você tem a lista de links do site antigo do construtor de sites, então você pode seguir em frente e configurar os redirecionamentos.
A primeira coisa que você precisa fazer é instalar e ativar o plugin Simple 301 Redirects. Para mais detalhes
Após a ativação, você precisa visitar Configurações »301 Redirecionamentos página. Digite seu URL antigo no campo ‘Solicitar’ e digite o novo URL do WordPress para essa página no campo ‘Destino’.
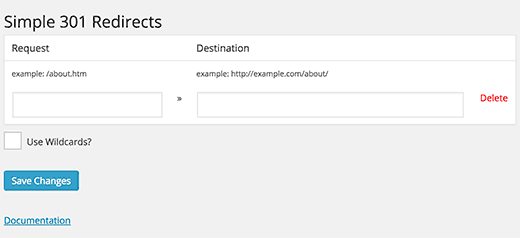
Clique no botão Salvar alterações para armazenar esse redirecionamento. Repita o processo para todos os outros URLs.
Para obter instruções mais detalhadas e outras formas de configurar redirecionamentos, veja o guia do iniciante para criar redirecionamentos no WordPress.
Etapa 7: Personalizando seu site WordPress
WordPress vem com milhares de belos temas pagos e gratuitos. Dê uma olhada no nosso guia sobre como selecionar o tema perfeito para o WordPress.
No entanto, a funcionalidade mais poderosa do WordPress é a sua extensibilidade, que vem dos plugins. Existem milhares de plugins do WordPress que permitem que você faça quase qualquer coisa imaginável.
Esperamos que este artigo o ajude a mover o seu site GoDaddy Website Builder para o WordPress