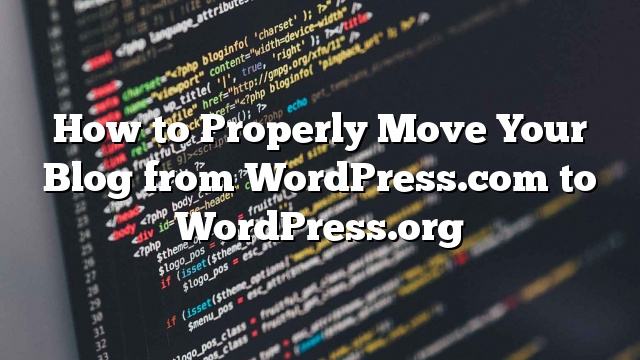Ok, então você já foi um usuário do WordPress.com por um tempo. As coisas foram bastante legais até agora, mas você chegou a um ponto em que você está pronto para ir além do WordPress.com. Você deseja instalar plugins e personalizar seus temas. Você quer realmente começar a monetizar seu site e ter um controle total. Bem, você está no lugar certo. Embora o artigo de hoje não discuta as diferenças entre WordPress.com e WordPress.org, iremos dar uma olhada em uma pergunta que muitos usuários nos perguntaram: como mover seu blog WordPress.com existente para um hospedeiro autônomo Site WordPress.org. Neste tutorial passo a passo, mostraremos como mover corretamente seu blog do WordPress.com para o WordPress.org. Abrangeremos como transferir todo o conteúdo do WordPress.com para um site WordPress.org (sim, isso inclui imagens). Também abordaremos como manter todos os rankings do seu mecanismo de pesquisa junto com a forma de redirecionar seus usuários existentes para o seu novo site. Você está pronto? Vamos começar a transferir seu blog WordPress.com para o seu novo site autônomo.
Coisas que você precisa antes de começar
local
Se o seu site WordPress já possui um nome de domínio personalizado, não se preocupe. Vamos cobrir isso também. Por fim, você precisará acessar sua conta do WordPress.com, para que você possa mover facilmente todas as suas postagens, páginas, imagens, comentários e outros dados para o seu site WordPress autônomo.
Antes de começar com este tutorial de migração, queremos que você saiba que podemos migrar seu site GRATUITAMENTE como parte do nosso serviço de configuração do Blog WordPress grátis. Isso será menos incômodo para você, mas se você é alguém que gosta de aprender e fazer as coisas você mesmo, siga o nosso tutorial passo a passo abaixo.
Etapa 1: Exportando dados do WordPress.com
Faça login na sua conta do WordPress.com e vá ao painel do seu blog. Clique em Exportar no menu Ferramentas.
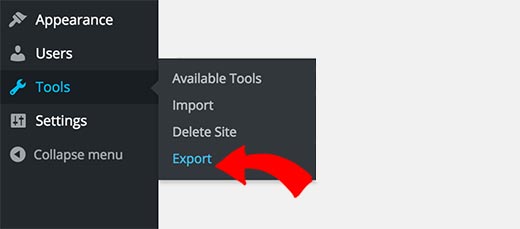
Clicando na ferramenta Exportar irá levá-lo a uma nova página onde você será solicitado a escolher entre Transferência Gratuita ou Guiada.
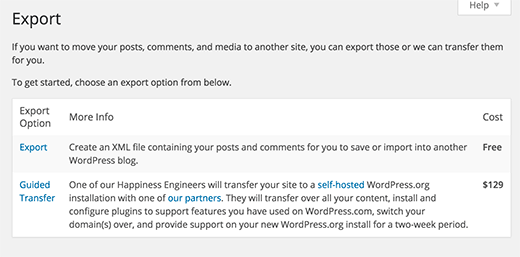
Escolha a opção Livre clicando em Exportar. Na próxima tela, você será perguntado quais os dados que deseja exportar. Selecione “All Content” e pressione o botão Download Export File. Um arquivo XML será baixado no seu computador, que conterá todas as suas postagens, páginas, imagens, comentários, campos personalizados, categorias, tags, menus de navegação e outras informações.
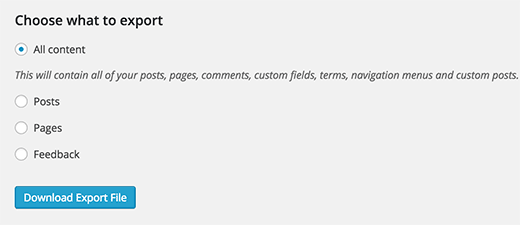
Etapa 2: Configurando o WordPress
Agora que você exportou seus dados do WordPress.com, o próximo passo é configurar uma nova instalação do WordPress em sua hospedagem na web. O WordPress é muito fácil de instalar, e só faz alguns cliques. Temos um tutorial passo a passo sobre como instalar o WordPress dentro de 5 minutos. Depois de instalar o WordPress, é hora de importar seu conteúdo para o seu novo site autônomo do WordPress.
Etapa 3: Importando conteúdo para o site SelfPress WordPress
Para importar seu conteúdo antigo do WordPress.com para o seu novo site, você precisa clicar na opção Ferramentas »Importação no seu painel de controle WordPress.org auto-hospedado.
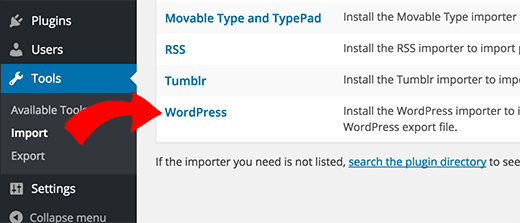
Clique em seguida no WordPress. Você será solicitado a instalar o plugin do WordPress Importer. Depois de instalá-lo, ative e execute o plugin do importador. Isso o levará a uma tela onde você será solicitado a carregar seu arquivo XML WordPress.com que você baixou na etapa 1 deste tutorial.
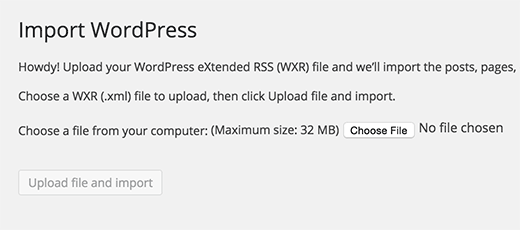
Nota: se o tamanho do arquivo for maior que 2MB, então você tem duas opções. Um deles é pedir a sua empresa de hospedagem para aumentar esse limite temporariamente, para que você possa seguir o processo. A outra opção seria dividir seu arquivo usando um divisor de arquivos WXR.
Quando você começa a importar, você terá a opção de atribuir seu conteúdo antigo a um usuário atual ou criar um novo usuário. Você também terá a opção de importar seus anexos antigos (você deseja ter certeza de que você marque esta caixa para garantir que suas imagens sejam importadas).
Etapa 4: Importando seus links do Blogroll
Se você estivesse usando o recurso Links em seu blog WordPress.com para armazenar blogroll ou outros links, então você precisa seguir estas instruções para exportá-las e importá-las. Os usuários que não estavam usando esse recurso podem ignorar a Etapa 5.
Os links do Blogroll são exportados no formato OPML. É um formato XML que permite exportar e importar seus links e categorias de links. Seus links do WordPress.com possuem um arquivo OPML localizado em um endereço como este:
http://example.wordpress.com/wp-links-opml.php
Substitua o exemplo pelo subdomínio do blog WordPress.com. Se você estiver usando um domínio personalizado com seu blog WordPress.com, então seu arquivo OPML pode ser acessado visitando um URL como este:
http://www.example.com/wp-links-opml.php
O seu arquivo OPML será aberto na janela do navegador e você precisará salvá-lo em sua área de trabalho. Pressione CTRL + S (Command + S no Mac) para salvar o arquivo em seu computador.
Agora que você tem um backup de seus links do WordPress.com, o próximo passo é importá-los para o WordPress. No entanto, o WordPress autônomo não possui um gerenciador de links habilitado por padrão.
A primeira coisa que você precisa fazer é instalar e ativar o plugin do Gerenciador de links. A página do plugin diz que não foi atualizada nos últimos dois anos. Isso porque não precisava de atualização e você pode instalar esse plugin com confiança.
Após a ativação, o plugin irá adicionar um novo item de menu na barra de administração do WordPress com o nome ‘Links’.
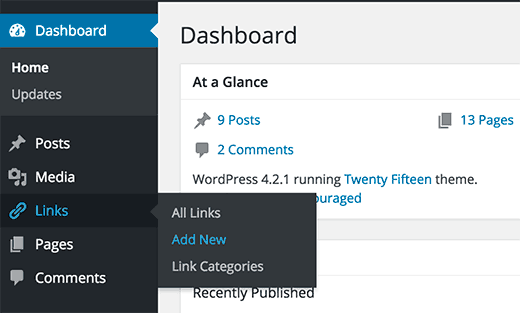
Seu site WordPress agora é capaz de gerenciar links e blogs e você pode importá-los com segurança. Visita Ferramentas »Importação e clique em Blogroll para instalar o importador OPML.
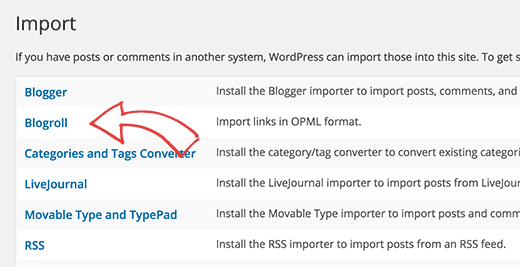
Após a instalação, você será redirecionado para o importador. Onde você precisa fazer o upload do arquivo OPML que você salvou anteriormente e clicar no botão importar o arquivo OPML.
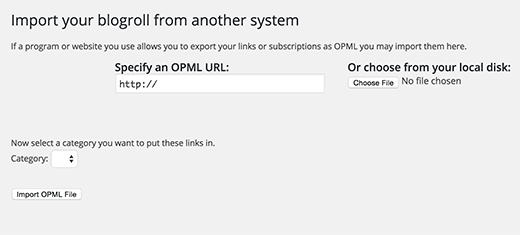
O WordPress agora importará seus links e categorias de links do arquivo OPML. Você poderá ver o progresso e, na conclusão, você verá a mensagem de sucesso.

Etapa 5: Configurando seu blog do WordPress.com em particular
O passo final seria configurar o seu blog WordPress.com em privado. Se você não quiser redirecionar seus usuários antigos para o seu novo site, vá em frente e siga esta etapa. Vá para a página de Leitura na guia Configurações, no Painel de WordPress.com e selecione a última opção, “Gostaria que meu blog fosse privado, visível apenas para usuários que eu escolher” .
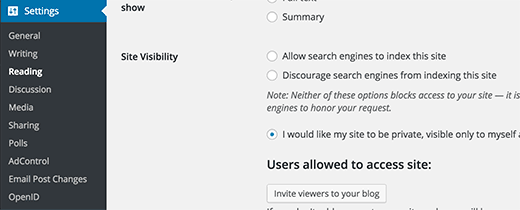
Atenção: Se você escreveu por algum tempo, e você tem uma audiência leal, então não faz sentido deixá-los pendurados. Além disso, se o seu blog estiver por aí por um tempo, então as chances são de indexar o Google e outros motores de busca. Você deve manter todo o suco do motor de busca e redirecionar facilmente seus usuários antigos para o seu novo blog.
Passo 6: Redirecionando visitantes e preservando SEO
Redirecionar os usuários para uma nova localização com um cabeçalho 301 é a solução padrão para manter os rankings de pesquisa ao mover um site de um local para outro. Como você não tem acesso a .htaccess no WordPress.com, você não pode fazer alterações por si mesmo para reter os rankings dos mecanismos de pesquisa. No entanto, o WordPress.com oferece uma atualização paga, Site Redirect, que fornece essa funcionalidade.
Vá para o painel do blog do WordPress.com e clique no item do menu Loja. A atualização que você está procurando é chamada de redirecionamento do site. No momento da redação deste tutorial, esta atualização tinha preços razoáveis em US $ 13 por ano. Esta atualização fornece um redirecionamento 301 que permite que os visitantes e os mecanismos de pesquisa do seu site sejam redirecionados automaticamente para o seu novo site.
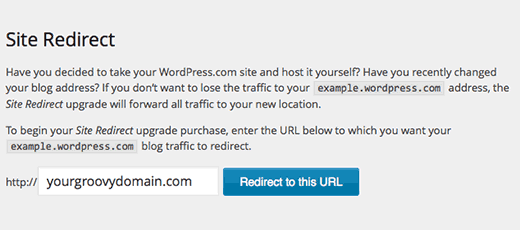
Alguns de vocês perguntarão por quanto tempo devo continuar pagando por esse recurso de redirecionamento do site? A resposta é para o tempo que quiser. No entanto, nós pensamos pessoalmente que 2 anos seria tempo suficiente para que seus usuários antigos memorizem seu novo nome de domínio 
Se você estiver mudando domínios, outra coisa que deseja fazer é atualizar todos os URLs das postagens. Se você já inter-associou suas postagens, esses links devem ser atualizados. Use nosso artigo sobre como atualizar URLs ao mover seu site WordPress.
Perguntas freqüentes (FAQs)
Nós escrevemos este artigo em janeiro de 2013 e desde então recebemos toneladas de ótimas perguntas. Muito do que respondemos por e-mail ou em comentários, então pensei que seria bom compilá-lo em um lugar onde todos possam vê-los.
O que acontece com meus assinantes do WordPress.com?
Felizmente, o WordPress.com permite que você migre seus assinantes com uma condição. Você deve usar o plugin Jetpack que adiciona a mesma funcionalidade de inscrição que você teve no WordPress.com. Depois de instalar e ativar o plugin Jetpack, você precisa entrar em contato com a equipe do WordPress.com e pedir-lhes para migrar os assinantes para você. Nossa esperança é que nas versões posteriores do Jetpack, isso se tornará mais fácil e os usuários poderão fazê-lo sozinhos.
Você pode me ajudar a transferir do WordPress.com para o WordPress.org GRATUITAMENTE?
Absolutamente. Oferecemos migração do WordPress.com como parte do nosso serviço gratuito de configuração de blog do WordPress. Se você precisa da nossa assistência, basta inscrever-se. É grátis 
Quais são os custos de mudar para o WordPress.org?
O WordPress é gratuito. No entanto, existem alguns custos mínimos de hospedagem na web. Recomendamos que leia este artigo sobre: Por que o WordPress é gratuito? Quais são os custos e o que é a captura?
Já paguei o WordPress.com, posso obter um reembolso?
Sim você pode. Se você comprou recentemente um domínio personalizado ou um plano pago do WordPress.com, então você pode pedir-lhes um reembolso total.
Nota: Os registros de domínio podem ser cancelados dentro de 48 horas após o registro. Os planos e outras compras podem ser cancelados no prazo de 30 dias após a compra.
Minhas imagens serão quebradas?
Não, eles não vão. Quando você transfere usando o arquivo de importação, todas as imagens anexadas são baixadas e o link é atualizado. No entanto, há uma ressalva que percebemos. Se o URL da sua imagem começar com files.wordpress.com, eles não serão convertidos. Se você notar que o URL da imagem não mudou e ainda aponta para o WordPress.com, recomendamos que você use o plugin de importação de imagens externas, e isso irá cuidar disso.
Registrei meu domínio através do WordPress.com, ainda posso me mover?
Sim você pode. WordPress acredita em capacitar os usuários e dar-lhes o controle total de seu conteúdo. Se você já possui um nome de domínio através do WordPress.com, então tudo que você precisa é uma conta de hospedagem na web. Recomendamos que você configure com o Bluehost ou qualquer um desses outros provedores de hospedagem do WordPress. Durante a fase de inscrição, você será perguntado se você possui um domínio ou deseja registrar um novo. Basta selecionar a opção que eu tenho um nome de domínio e inserir o domínio que você registrou no WordPress.com. A próxima coisa que você teria que fazer é mudar os servidores de nomes para apontar para o provedor de hospedagem. Podemos ajudar com isso como parte do nosso serviço de configuração gratuita. Você também pode solicitar suporte a seu provedor de hospedagem na web.
O meu site vai para baixo quando eu mudar?
Se você fizer isso corretamente, então NÃO. O método que sugerimos acima assegurará que seu site nunca caia. Se você está preocupado, então saiba que estamos aqui para ajudar. Você pode usar o nosso serviço de configuração gratuito a qualquer momento.
Esperamos que você tenha encontrado nosso guia para mudar de WordPress.com para WordPress.org auto-hospedado para ser útil. Se você tiver alguma dúvida, por favor, avise-nos, deixando um comentário abaixo.