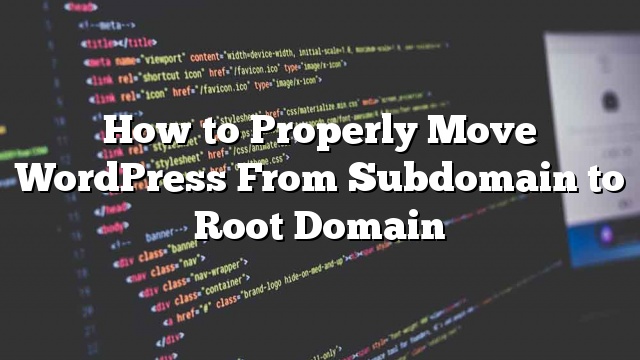Você deseja mover um site WordPress do subdomínio para o domínio raiz? O processo é bastante fácil de seguir, e existe uma maneira de salvar seus rankings de SEO também. Neste artigo, mostraremos como mover facilmente o WordPress do subdomínio para o domínio raiz com instruções passo a passo.
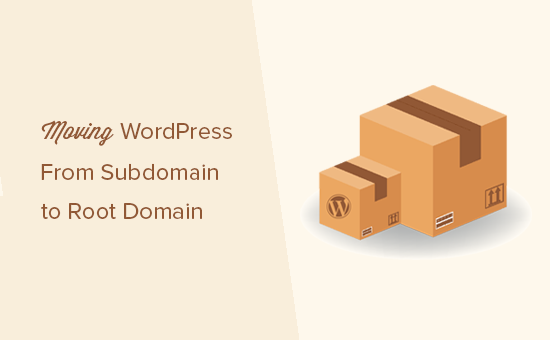
Transferir o WordPress do subdomínio para o domínio raiz
Um subdomínio é uma extensão do seu nome de domínio raiz. Por exemplo, http://yourwebsite.example.com é um subdomínio do example.com. Neste caso, example.com é o domínio raiz.
Os motores de busca consideram o subdomínio como um site totalmente diferente. É por isso que você precisa certificar-se de redirecionar os mecanismos de pesquisa para o domínio raiz após a transferência. Isso ajudará você a preservar os rankings de pesquisa depois de mover seu site.
Ao contrário de mover um site do WordPress para um novo host ou um novo nome de domínio, mover um site para o domínio raiz é um pouco mais fácil.
Principalmente porque ambos são hospedados com a mesma empresa de hospedagem na web. Isso permite que você salte algumas etapas.
Vamos dar uma olhada em como mover um site WordPress do subdomínio para o domínio raiz.
Passo 1. Criar um backup completo do seu site
Você sempre deve manter uma solução de backup instalada em seu site para backups automatizados. Há muitos plugins de backup do WordPress que você pode usar para manter seu conteúdo do WordPress seguro.
Agora, se você já possui um plugin de backup instalado, então você pode estar pensando que pode pular essa etapa.
Este passo é lembrá-lo de que, mesmo que você tenha backups automatizados do seu site, você ainda precisa criar um backup completo do seu site. Isso inclui um backup de banco de dados, bem como um backup de todos os seus arquivos e pastas do WordPress.
Depois de criar um backup completo, certifique-se de que você o armazena em um local remoto ou em seu computador.
Etapa 2. Movendo seus arquivos do WordPress do subdomínio para a pasta raiz
Primeiro você precisa se conectar ao seu site usando um cliente FTP ou o gerenciador de arquivos do cPanel. Uma vez conectado, vá para a sua localização de subpasta e baixe todos os seus arquivos do WordPress para o seu computador.
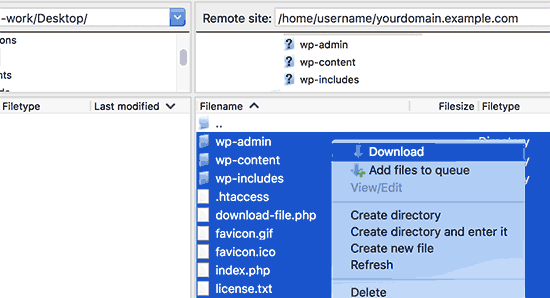
Em seguida, abra a pasta public_html do seu domínio raiz. Dependendo de como seu ambiente de hospedagem do WordPress está configurado, esta pasta também pode ser chamada de www ou depois do seu nome de domínio.
Agora, você precisa carregar todos os arquivos do WordPress que você baixou anteriormente para o diretório raiz.
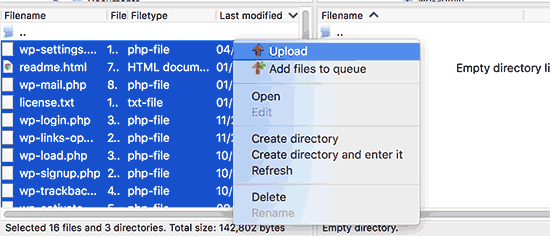
Etapa 3. Alterar as configurações de URL do URL do WordPress e do Site
Depois de mover os arquivos do WordPress, você não poderá acessar a área de administração do WordPress no domínio raiz. Tentando fazer o login no site raiz, você enviará de volta para a área de administração do site do subdomínio.
Para corrigir isso, mude para o cliente FTP e vá para o diretório raiz do seu nome de domínio. Em seguida, você precisa editar o arquivo wp-config.php e adicionar as seguintes linhas logo antes da linha ‘Isso é tudo, pare de editar! Blogue feliz ‘.
define ('WP_HOME', 'http: //exemplo.com');
define ('WP_SITEURL', 'http: //exemplo.com');
Não se esqueça de substituir example.com pelo seu próprio nome de domínio. Se você quiser que seu site raiz use www, então você precisará inserir os URLs com o prefixo www.
Salve suas alterações e faça o upload do arquivo wp-config.php de volta ao seu site.
Agora você pode visitar a área de administração do site do WordPress no nome do domínio raiz.
Etapa 4. Atualizar URLs
Seu site WordPress mudou para o domínio raiz, mas haverá links dentro do banco de dados WordPress apontando para o subdomínio.
Vamos consertar isso.
Você precisará instalar e ativar o plugin Velvet Blues Update URLs. Para mais detalhes
Após a ativação, você precisa visitar Ferramentas »Atualizar URLs página.
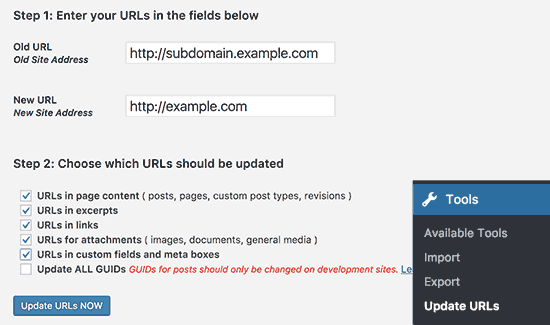
Nesta página, você precisa inserir o URL do subdomínio ao lado da opção URL antiga e adicionar seu domínio raiz como o novo URL. Em seguida, na área “Escolha quais URLs devem ser atualizados”, você precisa verificar todas as opções, exceto ‘Todos os GUIDs’.
Depois de concluir, clique no botão “Atualizar URLs agora” para continuar.
O plugin agora atualizará todos os URLs em seu banco de dados WordPress. Isto pode tomar algum tempo. Uma vez terminado, você verá uma mensagem de sucesso.
Etapa 5. Redirecionar todo o tráfego do subdomínio para o domínio raiz
Agora que você moveu os arquivos do WordPress, asseguremos que o tráfego do subdomínio seja redirecionado para o nome do domínio raiz.
Vá para a pasta do subdomínio e certifique-se de que os arquivos ocultos são forçados a serem visíveis.
Suas configurações de cliente de FTP têm uma opção para mostrar sempre arquivos ocultos. No FileZilla, ele está localizado na opção ‘Servidor> Forçar a exibição de arquivos ocultos’.
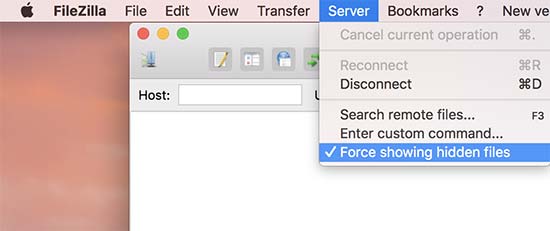
Se você estiver usando cPanel File Manager, clique no botão Configurações no canto superior direito da tela. Isso exibirá o popup de preferências. Você precisa selecionar ‘Mostrar arquivos ocultos’ e depois clicar no botão Salvar.
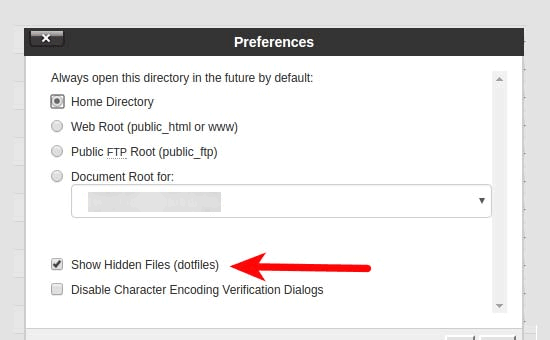
Se a sua pasta de subdomínio já possui um arquivo .htaccess, então você pode excluí-lo e criar um novo. Dentro do novo arquivo .htaccess, você precisa copiar e colar o seguinte código:
RewriteEngine On RewriteBase / RewriteCond% {HTTP_HOST} ^ yoursubdomain.example.com $ [NC] RewriteRule ^ (. *) $ "Http://example.com/$1" [R = 301, L]
Não se esqueça de substituir o seu subdomínio por seu subdomínio real e example.com pelo seu nome de domínio.
Observe que a linha RewriteRule usa uma URL não-www. Se você quiser usar o www em seu domínio raiz, então você precisará adicionar seu URL com um prefixo www.
Salve suas alterações e faça o upload do arquivo .htaccess para o servidor.
Isso é tudo, você transferiu o site com sucesso do subdomínio para o domínio raiz. Agora você pode visitar seu site para vê-lo em ação. Teste seu site para garantir que tudo esteja funcionando bem.
Esperamos que este artigo ajude você a mover seu site do subdomínio para o domínio raiz