Você deseja mover seu site Squarespace para o WordPress? Muitos usuários iniciam seus sites usando diferentes plataformas. Mais cedo ou mais tarde, descobrem as limitações da plataforma e desejam passar para uma opção melhor e mais flexível, como o WordPress. Neste artigo, mostraremos como mover corretamente do Squarespace para o WordPress.
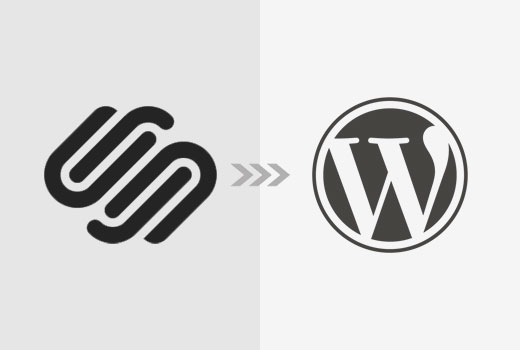
Por que você deve mudar do Squarespace para o WordPress
O Squarespace fornece uma plataforma fácil de usar para criar e criar sites. Mas é muito limitado em termos do que você pode fazer em seu próprio site.
O WordPress é mais flexível, de código aberto e você pode fazer o que quiser com seu site. Dê uma olhada no nosso artigo sobre Squarespace vs WordPress para uma comparação detalhada das duas plataformas.
Observe também que, quando dizemos o WordPress, nos referimos ao site WordPress.org hospedado e não ao serviço de hospedagem do blog WordPress.com. Confira nosso guia sobre a diferença entre WordPress.org vs WordPress.com para obter mais informações.
Passo 0: Primeiros passos
O Squarespace hospeda seus sites em seus próprios servidores. Se você está se movendo para o WordPress, então você precisará hospedar seu próprio site.
Se o seu site Squarespace tiver seu próprio nome de domínio, então você pode querer transferir esse domínio para o seu novo host.
Durante e após a transferência do domínio, você poderá acessar seu site do Squarespace, pois ele irá começar a usar o subdomínio de Squarespace incorporado.
Etapa 1: Instalando o WordPress
Depois de se inscrever com um host, o próximo passo é instalar o WordPress. Como o CMS mais utilizado no mundo, o WordPress é conhecido por sua famosa instalação de 5 minutos.
A maioria dos provedores de hospedagem do WordPress, como o Bluehost, o Siteground, o Hostgator, etc. oferecem instaladores de WordPress rápidos com 1 clique. Dê uma olhada no nosso detalhado passo a passo tutorial de instalação do WordPress para iniciantes para obter mais informações.
Etapa 2: exportando conteúdo do espaço quadrado
Depois de instalar o WordPress no seu novo host, o próximo passo é exportar seu conteúdo da Squarespace.
O Squarespace oferece funcionalidades de exportação limitadas. Dependendo do conteúdo que você tenha em seu site, alguns deles serão exportados. O resto do conteúdo permanecerá em seu domínio interno do Squarespace, e você terá que copiar manualmente cole-o.
Aqui está o conteúdo que será exportado.
- Todas as suas páginas básicas serão exportadas como páginas do WordPress.
- Uma página de blog será exportada e aparecerá nas páginas do WordPress como Blog
- Todas as postagens de blog sob essa página de blog serão exportadas como postagens do WordPress
- As páginas da sua Galeria serão exportadas
- Os blocos de texto, imagem e inserção serão exportados
O conteúdo a seguir não será exportado.
- Páginas de produtos, páginas de álbuns e páginas de eventos não serão exportadas
- Audio, vídeo e blocos de produtos não serão exportados
- Alterações de estilo e CSS personalizado
- Pastas e páginas de índice serão excluídas
- Se você tivesse mais de uma página de blog, apenas uma delas será exportada
Agora que você sabe o quão limitado o SquareSpace é, vamos continuar e exportar o conteúdo para que você possa ter um novo começo com o WordPress, onde você tem toda a liberdade.
Entre na sua conta do Squarespace e vá para Configurações »Avançadas» Importação / Exportação cardápio.
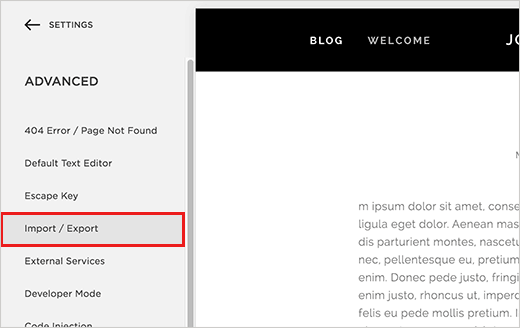
Isso mostrará as configurações de importação / exportação. Você precisa clicar no botão Exportar para continuar.
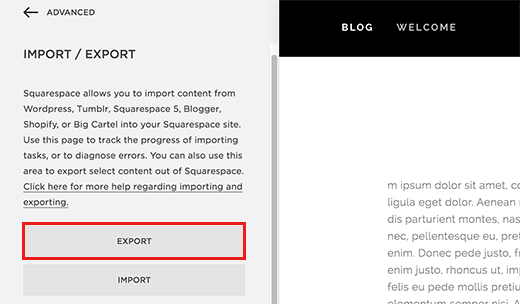
O Squarespace agora mostrará um popup com o logotipo do WordPress. Atualmente, o Squarspace apenas exporta conteúdo em formato adequado apenas para WordPress. Clique no logotipo do WordPress para iniciar o processo de exportação.
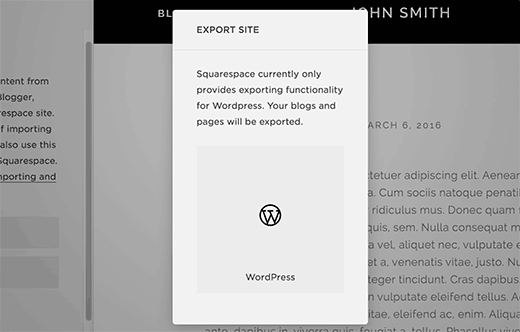
Você verá o progresso da exportação à esquerda sob os botões de exportação de importação. Uma vez terminada a exportação, você verá um botão para baixar seu arquivo de exportação.
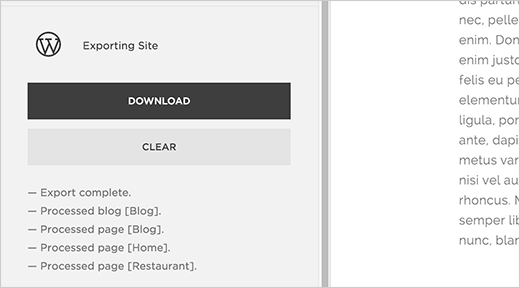
Baixe o arquivo de exportação para o seu computador. Você precisará disso na próxima etapa ao importar conteúdo para o seu novo site do WordPress.
Etapa 3: Importando Conteúdo de Squarespace para o WordPress
O próximo passo é importar o conteúdo que você baixou do Squarespace para o seu site WordPress.
Entre na sua área de administração do WordPress e vá para Ferramentas »Importação página. Você verá uma lista de plataformas para escolher.
Squarespace não será listado lá porque Squarespace exporta conteúdo em um formato de arquivo XML compatível com WordPress, o que significa que você precisa clicar em WordPress para continuar.

Isso abrirá um popup onde você será solicitado a instalar o plugin do WordPress Importer. Você precisa clicar no botão ‘Instalar agora’.
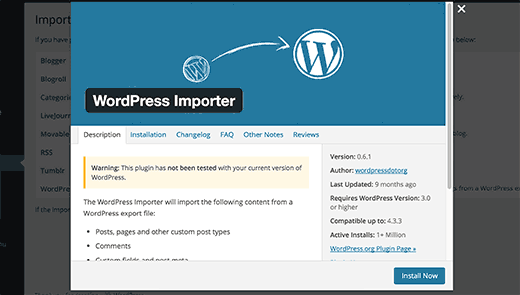
O WordPress agora baixará e instalará o plugin do importador do WordPress. Após a conclusão, você verá uma mensagem de sucesso. Você precisa clicar no link ‘Ativar Plugin & Run Importer’.
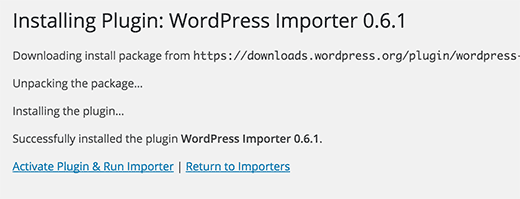
Na próxima tela, você precisa clicar no botão escolher o arquivo e, em seguida, selecionar o arquivo de exportação Squarespace que você baixou anteriormente. Depois disso, clique no arquivo de upload e no botão de importação para continuar.
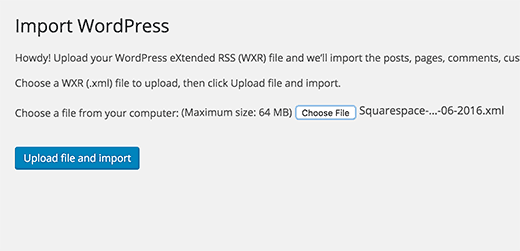
O WordPress agora irá carregar e examinar seu arquivo de exportação Squarespace. Se tudo estiver em ordem, então mostrará a página de configurações de importação.
É aqui que você escolherá um nome de autor para o conteúdo importado. O WordPress também pode importar o usuário Squarespace e adicioná-los como assinante no seu site WordPress. Você também pode escolher um usuário administrativo existente como autor ou mesmo criar um novo usuário.
Existe uma opção para importar imagens de anexos. Esta opção pode não funcionar de forma alguma. Durante nosso processo de migração, mantivemos erros. Adivinhar talvez o Squarespace não quer que nos deixemos, então eles estão dificultando.
Você deve deixar a caixa de seleção verificada de qualquer maneira, esperando que talvez em alguma versão futura este problema seja resolvido.
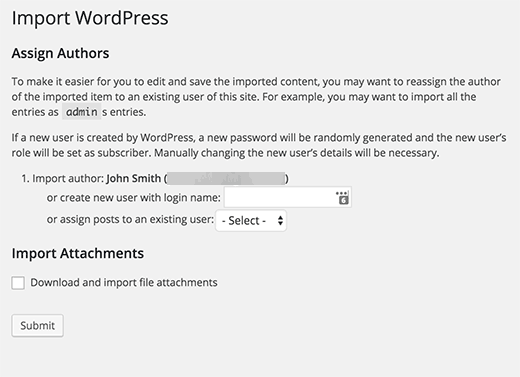
Clique no botão enviar e o WordPress começará a importar conteúdo do seu arquivo de exportação Squarespace.
Quando terminar, você verá a mensagem de sucesso. Agora você pode visitar as páginas e postagens no WordPress para revisar o conteúdo importado.
Etapa 4: Importando imagens do Squarespace
Infelizmente, o importador do WordPress não pode importar imagens do seu site Squarespace. Você precisará importar essas imagens manualmente.
A primeira coisa que você precisa fazer é instalar e ativar o plugin Import External Images no WordPress. Para mais detalhes
Após a ativação, você precisa visitar Mídia »Importação de imagens página para executar o plugin.
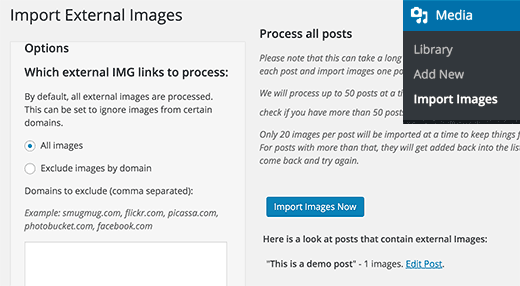
Para obter instruções mais detalhadas, veja nosso guia sobre como importar imagens externas no WordPress.
Etapa 5: corrigindo Permalinks
Precisamos garantir que você não perca o tráfego que vem através dos links do seu antigo site do Squarespace. O WordPress usa estrutura de URL amigável para SEO, que permite personalizar a estrutura do link de muitas maneiras diferentes.
O objetivo aqui é tornar nossa estrutura de links semelhante ao seu site Squarespace. Squarespace usa ano / mês / dia / post-nome como formato de link para postagens de blog. Ele também usa um prefixo como blog ou blog-1 nas URLs do post.
Um URL de publicação de blog típico usando o nome de domínio interno Squarespace padrão pode parecer assim:
https://example-website.squarespace.com/blog-1/2016/3/6/post-title
Se você estivesse usando seu próprio nome de domínio com Squarespace, então um URL típico de publicação de blog pode parecer assim:
https://www.yourdomain.com/blog-1/2016/3/6/post-title
Na área de administração do WordPress, você precisa visitar Configurações »Permalinks página. Lá você verá uma lista de opções de estrutura de URL. A correspondência mais próxima ao URL do espaço em quadrado é ‘Dia e Nome’.
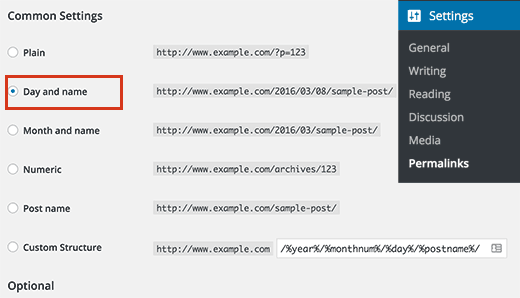
Clique na opção Dia e Nome e, em seguida, vá para a estrutura personalizada. Você verá que a seção de estrutura personalizada será preenchida automaticamente com ano, número de mês, dia e tags de nome de postagem.
Você só precisa adicionar o prefixo do blog-1 antes de tudo o resto. Como isso:
/ blog-1 /% ano% /% monthnum% /% dia% /% postname% /
Clique no botão Salvar alterações para armazenar suas configurações. Esta etapa garante que os usuários que visitam seu site dos mecanismos de busca e outras fontes sejam redirecionados para correção de postagens e páginas no novo site do WordPress.
Ainda há uma chance de que alguns de seus links possam resultar em 404 erros no WordPress. Veja como rastrear 404 páginas e redirecioná-las no WordPress.
Etapa 6: Importando outro conteúdo do Squarespace para o WordPress
Squarespace só permite exportar conteúdo limitado. Se você estivesse usando seus recursos de eCommerce, eventos ou hospedando arquivos de áudio, então você terá que importá-los manualmente para o seu site WordPress.
Dependendo de quanto conteúdo você tenha, esse processo pode demorar algum tempo.
Para produtos, você precisará de um plugin WordPress eCommerce, como o WooCommerce.
Para os seus arquivos de vídeo, recomendamos hospedá-los em serviços de hospedagem de vídeo de terceiros, como o YouTube e o Vimeo.
Para outros conteúdos, confira esses guias:
Passo 7: Conhecendo o WordPress
O WordPress é uma plataforma poderosa com incrível flexibilidade. Existem milhares de temas de WordPress grátis e premium projetados profissionalmente que você pode usar em seu site.
O verdadeiro poder do WordPress vem de seus milhares de plugins
O WordPress também o conecta com uma comunidade global imensamente útil de usuários do WordPress. Você pode pedir ajuda nos fóruns de suporte do WordPress.
