Depois de ler nossa comparação do WordPress vs Medium, vários leitores nos perguntaram como passar do Medium para o WordPress. No caso de você estar olhando para mudar de Medium para WordPress, este guia passo a passo irá ajudá-lo a aprender como mover corretamente do Medium para o WordPress.

Antes de começar, aqui está uma quebra de todas as etapas que iremos cobrir no nosso guia de migração Medium to WordPress:
- Instalar e configurar o WordPress
- Exporte suas histórias médias
- Importar histórias médias para o WordPress
- Importe Imagens do Médio para o WordPress
- Redirecionamentos de configuração (Se você tem um domínio personalizado em Médio)
Etapa 1. Instalar e configurar o WordPress
Ao contrário do meio, o WordPress é uma plataforma auto-hospedada. Isso significa que você possui e controla todos os aspectos do seu site.
A primeira coisa que você precisa fazer é instalar e configurar o WordPress.
Você precisará de um nome de domínio e hospedagem na web para o WordPress.
local
local
Depois de se inscrever para hospedagem, você precisará instalar o WordPress. Temos um completo passo a passo no tutorial de instalação do WordPress.
Depois de instalar e configurar o WordPress, você está pronto para migrar seu conteúdo para o WordPress.
Etapa 2. Exportando seus dados do meio
Medium é uma plataforma de publicação inovadora com muitos recursos que o ajudam a publicar facilmente suas histórias. No entanto, quando se trata de tirar seus dados, atualmente eles não possuem as melhores ferramentas para isso.
Com a ajuda deste tutorial, você poderá mover seus artigos do Medium para o seu site WordPress. No entanto, você não poderá importar seus seguidores, gostos e respostas para seus artigos.
Se você tiver uma configuração de domínio personalizada em Médio, então você poderá configurar manualmente os redirecionamentos da sua publicação Média para o seu site WordPress. No entanto, você terá que fazer isso manualmente para cada artigo.
Dito isto, vejamos como exportar seus dados de Médio.
Faça login em sua conta média e clique na imagem de perfil no canto superior direito da tela.
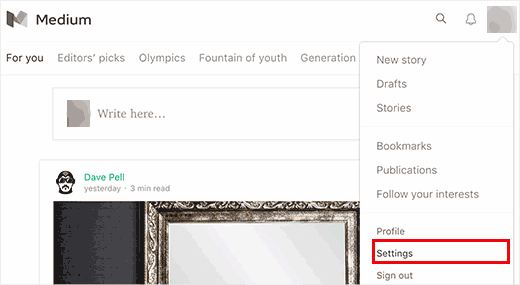
No menu voar para baixo, clique no link “Configurações” para acessar sua página de Configurações de conta média.
Você precisa se deslocar um pouco para a seção “Exportar conteúdo” e depois clicar no botão Descarregar zip.

Isso o levará à página de conteúdo de exportação. Você precisa clicar no botão Exportar. Medium preparará um arquivo zip com seus artigos e enviará um e-mail para o link para fazer o download.
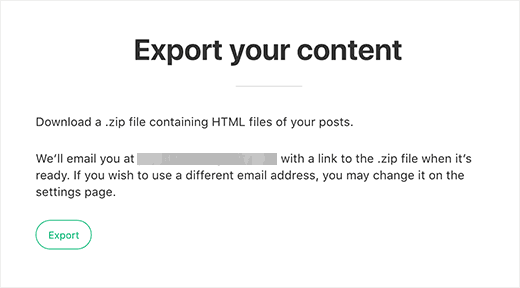
Este e-mail pode demorar um pouco, então verifique periodicamente sua caixa de entrada para um email de Médio. Dentro da mensagem de e-mail, você verá um link para baixar seu arquivo de exportação.
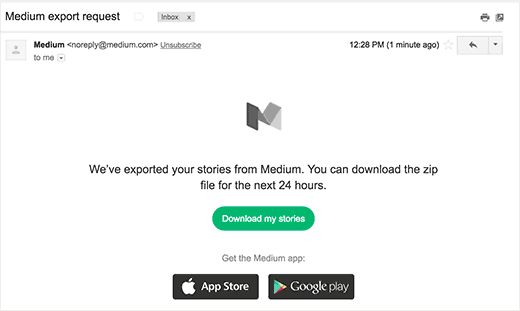
Vá em frente e baixe o arquivo zip para o seu computador e extraie-o.
Dentro da pasta extraída, você encontrará seus artigos de Medium em formato HTML simples, você também encontrará um arquivo XML chamado medium.rss .
Agora você está pronto para importar seu conteúdo para o seu site WordPress.
Etapa 3. Importando seus artigos médios para o WordPress
Primeiro, você precisa visitar Ferramentas »Importação página e clique no link RSS.
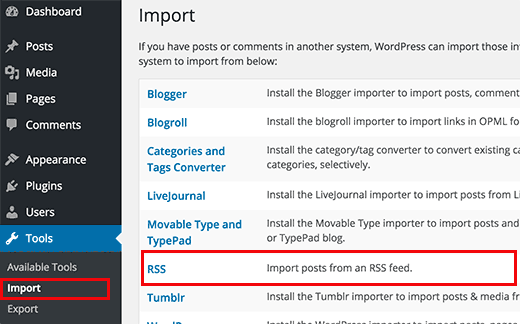
Isso exibirá um popup para instalar o plugin do Importador RSS. Você precisa clicar no botão Instalar Agora para continuar.
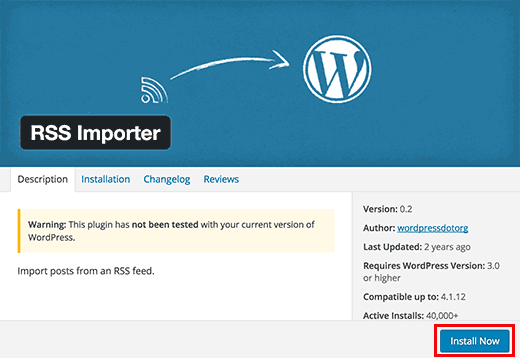
O WordPress agora baixará e instalará o plugin do Importador RSS no seu site. Você precisa clicar no link ‘Ativar plugin e criar importador’ para continuar.
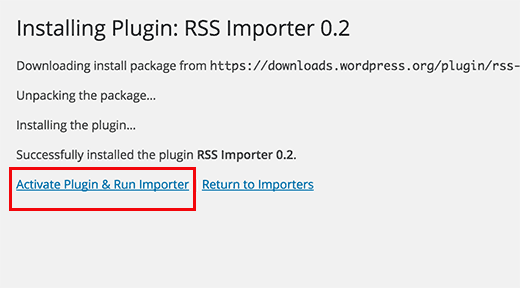
Na próxima tela, você precisa clicar no botão Selecionar arquivo e selecionar o arquivo medium.rss do seu computador.
Clique no botão “Carregar arquivo e importar” para continuar.
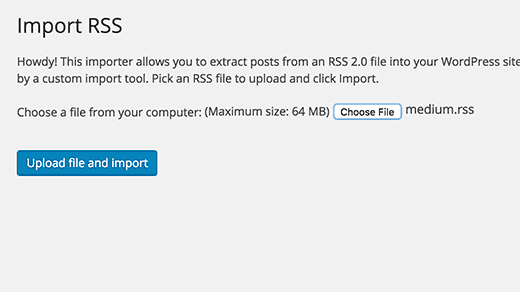
O WordPress agora carregará o arquivo medium.rss e importará seus artigos. Após o sucesso, você verá a quantidade de artigos importados como postagens com um ‘Tudo pronto. Divirta-se com a mensagem no final.
Isso é tudo, você importou com sucesso seu conteúdo do Medium para o WordPress.
Etapa 4. Importando suas imagens do Medium para o WordPress
O Importador RSS não poderá importar imagens de suas histórias médias para a biblioteca de mídia do WordPress. Essas imagens ainda serão visíveis, mas serão carregadas a partir de servidores médios.
Recomendamos que você importe essas imagens em sua biblioteca de mídia do WordPress. Para fazer isso, você precisará usar um plugin do WordPress chamado Import External Images.
Assista ao vídeo abaixo:
Alternativamente, você pode seguir as instruções de texto em nosso guia sobre como importar imagens externas para o WordPress.
Etapa 5. Configurando Redirecionamentos para Domínio Personalizado
Se suas histórias médias tivessem um URL de media.com, você não pode configurar redirecionamentos.
Se você estivesse usando um domínio personalizado para sua publicação de Médio, então você pode configurar redirecionamentos personalizados no WordPress.
Primeiro, você precisará obter todos os URLs de todos os seus artigos de Médio e salvá-los em um arquivo de texto. Depois disso, você precisa começar a configurar redirecionamentos para todos os seus artigos.
Há várias maneiras de configurar redirecionamentos no WordPress. Você pode seguir as instruções no guia do iniciante para criar redirecionamentos no WordPress para obter instruções detalhadas.
