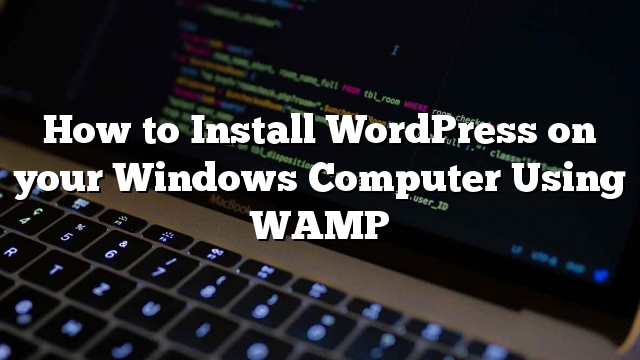Você sabia que você pode instalar o WordPress em seu próprio computador Windows para aprender e testar? Trabalhar com o WordPress para Windows é uma ótima maneira de testar plugins, atualizações e outras mudanças de sites antes de empurrá-los para o público. Neste artigo, mostraremos como instalar o WordPress localmente usando o WAMP.
O processo de instalação do WordPress em seu computador pessoal também é conhecido como configurar um ambiente de servidor local ou localhost. Muitas vezes, designers de temas e desenvolvedores de plugins instalam o WordPress em um ambiente de servidor local para acelerar seu processo de desenvolvimento.
É uma boa idéia usar o WordPress para Windows para testar quaisquer alterações importantes no seu site. Desta forma, você pode pegar e corrigir quaisquer problemas antes que eles afetem seu público.
Nota: Se você instala o WordPress localmente no Windows, a única pessoa que pode ver esse site é você. Se você quiser criar um blog do WordPress que esteja disponível ao público, então você precisa ter um nome de domínio e hospedagem na web. Recomendamos que você siga este guia sobre como instalar o WordPress.
Tendo dito isso, vamos dar uma olhada em como instalar o WordPress no localhost usando o WAMP.
O que é o WAMP?
WAMP, também chamado WampServer, é uma compilação do servidor web Apache, PHP e MySQL empacotados para computadores com Windows. Você precisa do WAMP para configurar seu próprio ambiente de servidor local e instalar o WordPress no Windows. Existem outros clientes para o Windows, como o XAMPP, mas usamos e recomendamos o WAMP. É grátis e fácil de usar.
Instalando o WampServer no seu PC
A primeira coisa que você precisa fazer é ir ao site WampServer e baixar o mais recente WampServer. Você receberá várias opções na sua página de download. Escolha simplesmente aquele que se aplica ao seu Windows (64 bits ou 32 bits). Em caso de dúvida, selecione a versão de 32 bits porque também funcionará em versões de 64 bits do Windows.
Depois de baixar o WampServer, execute o programa de instalação e siga atentamente as instruções na tela.
Em um ponto durante a instalação, o WampServer irá solicitar a localização do navegador web padrão.
Por padrão, ele usará o Internet Explorer, mas você pode mudar isso para o Google Chrome ou o Firefox, localizando o navegador em Arquivos de programas.

Depois de terminar a instalação, inicie o WampServer.
Configurando um banco de dados para o WordPress
Em seguida, você precisará criar um banco de dados MySQL vazio que o WordPress pode usar.
WampServer vem com phpMyAdmin, um aplicativo baseado na web para gerenciar bancos de dados MySQL. Clique no ícone Wampserver na barra de tarefas do Windows e clique em phpmyadmin.
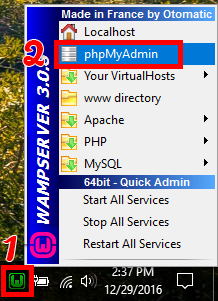
A tela de login do phpMyAdmin será aberta em uma nova janela do navegador. Por padrão, o Nome de usuário será raiz , e você pode deixar o campo da senha em branco .
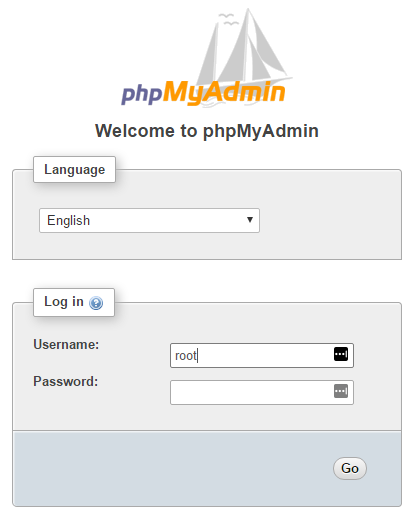
Uma vez conectado, clique em bancos de dados em phpmMyAdmin para criar um novo banco de dados para o WordPress. Você será solicitado a escolher um nome para seu banco de dados (nós chamamos nosso teste_db). Depois disso, clique no Crio botão.
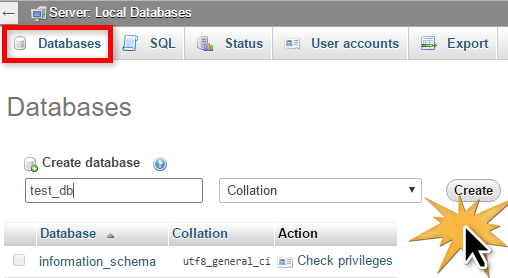
Instalando o WordPress no Windows com WAMP
O próximo passo é instalar o WordPress. Você precisará baixar uma cópia do WordPress de WordPress.org. Vá em frente e extraia o arquivo zip e copie a pasta wordpress.
Depois disso, você precisa navegar até a pasta onde você instalou o WAMP.
Em nosso tutorial, nós o instalamos em C: wamp64, então nos referiremos a essa pasta no futuro. Mas tenha em mente, pode ser diferente para você, dependendo de onde você instalou o programa.
Cole a pasta wordpress na pasta C: wamp64www.
Você pode mudar o nome da pasta wordpress para qualquer coisa que desejar, como mysite, site, etc. Este será o URL do seu site local do WordPress, então não deixe de escolher algo que você se lembre facilmente. Por causa deste tutorial, renomeamos nosso diretório wordpress para mysite.
Agora abra seu navegador da Web e vá para http: // localhost / mysite /
A configuração do banco de dados do WordPress será iniciada automaticamente. Primeiro, ele pedirá que você selecione seu idioma. Depois disso, você mostrará algumas informações sobre como configurar seu banco de dados. Clique no Vamos quando estiver pronto.
Na próxima tela, você precisará fornecer as informações do banco de dados. O nome do banco de dados será aquele que você digitou na última etapa. No nosso caso, chamamos test_db.
Seu nome de usuário padrão do banco de dados será raiz e você pode deixar a senha em branco .
Em seguida, clique no botão de envio e o WordPress criará um arquivo de configuração para você.
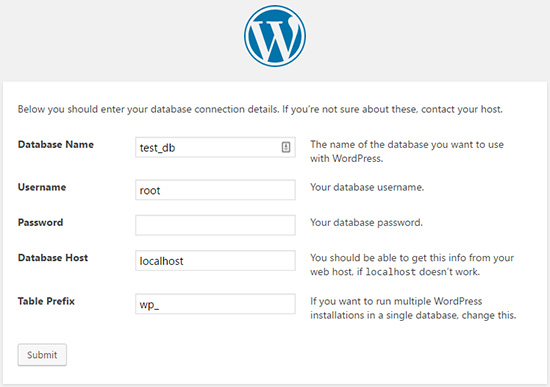
Depois disso, você verá uma tela informando que o WordPress foi conectado com sucesso ao seu banco de dados, e você pode prosseguir com a instalação.
Vá em frente e clique no botão Execute a instalação botão.
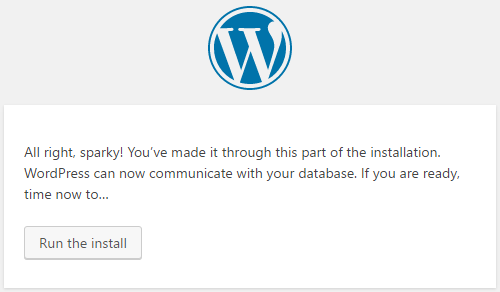
Na próxima tela, você pode preencher o formulário de instalação. Você precisa fornecer um título para o seu site, escolher um nome de usuário / senha de administrador e fornecer um endereço de e-mail de administrador.
Quando estiver pronto, pressione o botão Instale o WordPress botão.
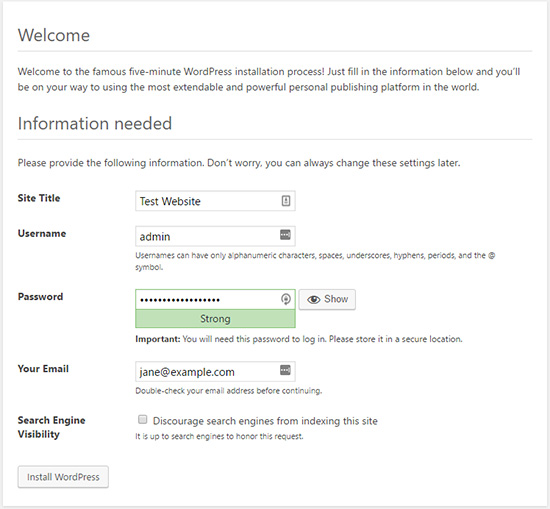
O WordPress executará rapidamente a instalação e criará tabelas de banco de dados. Uma vez feito, você verá uma mensagem de sucesso após a conclusão da instalação.
Você pode então prosseguir para o painel do WordPress clicando no Entrar botão.
Parabéns, você instalou com sucesso o WordPress em um computador Windows usando o WAMP.
Abaixo estão algumas notas adicionais que podem ajudar.
Solução de problemas do Erro do WAMP Skype
Se você tem o Skype instalado e em execução, o WampServer pode não funcionar corretamente devido a um conflito com o Skype. O conflito é causado tanto pelo Apache quanto pelo Skype usando a mesma porta 80. Existe uma solução simples para esse problema. Abra o Skype e vá para Ferramentas »Opções . Clique em Avançado e depois Conexões . Desmarque a caixa que diz Use as portas 80 e 443 como alternativas para conexões recebidas . Salve as opções e reinicie o Skype.
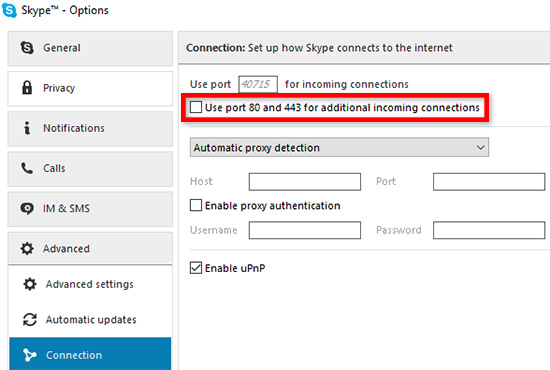
Habilitando Pretty Stocks no WAMP
Pretty permalinks não funcionará por padrão no ambiente do seu servidor local. Todos os seus URLs se parecerão com localhost / mysite /? P = 18. Se você for para Configurações »Permalinks e use uma das outras opções, então mostrará erros de” página não encontrada “. Nós já escrevemos sobre uma solução aqui que irá mostrar-lhe como habilitar os permalinks personalizados no WAMP.
Migrando do WAMP para o Live
Também escrevemos um guia separado sobre como mover o WordPress do servidor local WAMP para um site ao vivo. Espero que você ache que seja útil quando estiver pronto para implantar seu site local na produção.
Esperamos que este artigo tenha ajudado a instalar o WordPress no seu computador Windows usando o WAMP. Ter um ambiente de servidor local é ótimo para fins de aprendizagem e teste.
Lembre-se, se você quiser iniciar um blog para outras pessoas para ver, então você não precisa instalar o WordPress em seu computador. Você precisa instalar o WordPress em um provedor de hospedagem na web.