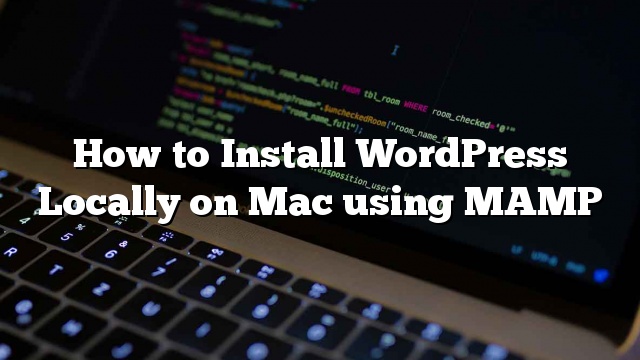Recentemente, publicamos um artigo sobre como instalar o WordPress no seu computador Windows usando o WAMP. Como esperado, começamos a receber e-mails de nossos leitores perguntando sobre como instalar o WordPress em seu computador Mac. Na verdade, é bastante semelhante ao Windows e neste artigo, mostraremos como instalar o WordPress localmente no Mac usando o MAMP.
O MAMP é uma compilação fácil de instalar do Apache, MySQL e PHP juntas para o Mac. Usando o MAMP, você pode instalar o WordPress no seu Mac e testá-lo. A maioria dos desenvolvedores e designers da WordPress usam o MAMP em seu Mac para fins de desenvolvimento. No entanto, seu site no MAMP é visível apenas para você. Para torná-lo vivo, você precisaria de hospedagem no WordPress.
Como instalar o MAMP no Mac
Vá para o site MAMP e faça o download do MAMP. Quando terminar o download, abra o arquivo baixado. Arraste e solte o arquivo de imagem dentro dele para o seu Aplicações pasta. Siga as instruções na tela. Agora você pode iniciar o MAMP de Aplicações »MAMP .
Nota: O MAMP também instala o MAMP Pro, então lembre-se de clicar no lado direito.
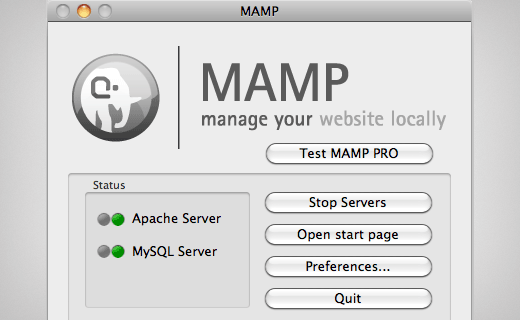
Antes de começar, recomendamos que você o configure ao seu gosto. Clique no Preferências botão para alterar as opções. Você verá uma nova caixa de diálogo. Comece com o Portos aba. Você precisa inserir as portas que serão usadas pelo Apache e MySQL. Digite a porta 80 para o Apache e 3306 para o MySQL. A configuração do Apache para usar a porta 80 permitirá que você acesse seus sites locais de http: // localhost ao invés de http: // localhost: 8888 . No entanto, usar a porta 80 também significa que cada vez que você iniciar servidores você terá que fornecer a senha de administrador do seu computador.
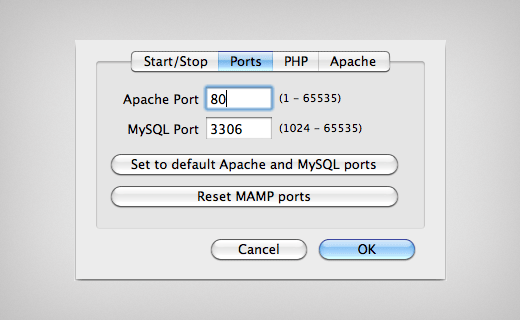
O próximo passo é configurar a raiz do documento. A raiz do documento é a pasta onde você irá criar e armazenar seus sites. Na caixa de diálogo preferências, clique em Apache e selecione a pasta onde deseja armazenar seus sites. Idealmente, você deve armazenar seus sites em uma nova pasta dentro de sua pasta de documentos. Você pode nomear esta pasta qualquer coisa que você quiser, htdocs, mywebsites, wpdev, etc. Por causa deste exemplo, chamaremos isso de mysite.
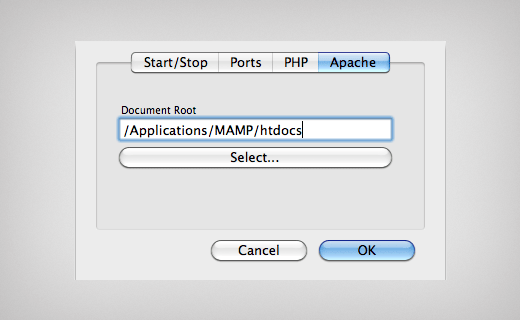
Clique Está bem para salvar suas alterações. Na tela do aplicativo MAMP, verifique se os servidores Apache e MySQL estão sendo executados.
Instalando o WordPress no Mac
Faça o download de uma cópia do WordPress a partir do WordPress.org. Extraia o arquivo zip, copie o wordpress pasta dentro dele e cole-o na sua pasta raiz do documento MAMP. Mude o nome dessa pasta para o que quiser, por exemplo. meu site .
Clique em Página de início aberto na janela do aplicativo MAMP. Uma nova janela do navegador será aberta. Clique em phpMyAdmin na barra de menu superior.

phpMyAdmin é um aplicativo baseado na web usado para gerenciar bancos de dados MySQL. Em phpMyAdmin, clique em bancos de dados e, em seguida, crie um novo banco de dados. Você pode nomear este banco de dados o que quiser. Usaremos esse nome de banco de dados na próxima etapa.
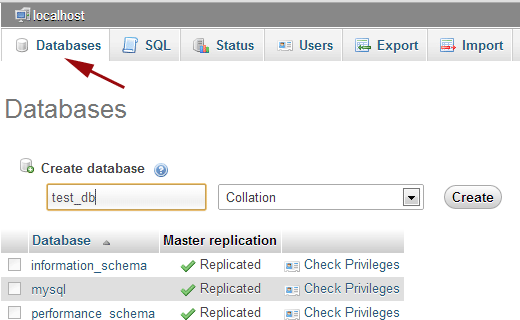
Abra uma nova janela do navegador e digite http: // localhost / mysite . Se você nomeou novamente a pasta wordpress para outra coisa, use esse nome aqui. O WordPress irá notificá-lo de que não foi possível encontrar wp-config.php Arquivo. Clique em Criar um arquivo de configuração botão.

Na próxima tela, forneça as informações do banco de dados. No campo do nome do banco de dados, digite o nome do banco de dados que você criou anteriormente. Para os campos de nome de usuário e senha do banco de dados use raiz . Usar localhost como seu servidor de banco de dados.

O WordPress agora se conecta ao seu banco de dados e crie um arquivo de configuração para você. Depois disso, isso lhe mostrará uma mensagem de sucesso. Clique em Execute a Instalação botão para prosseguir.
Na próxima tela, o WordPress pedirá que você forneça as informações do seu site, escolha um nome de usuário e senha e digite um endereço de e-mail. Preencha o formulário e clique em Instale o WordPress botão.
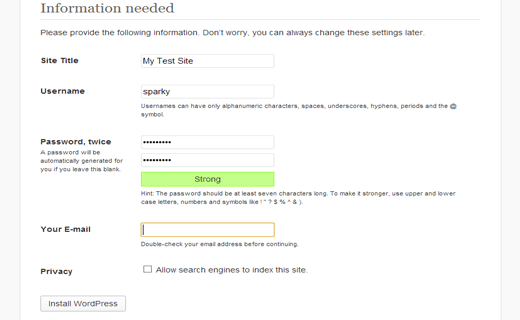
O WordPress agora executará o script de instalação, criará tabelas dentro do banco de dados e configurará seu site. Você verá uma mensagem de sucesso assim que a instalação for concluída.
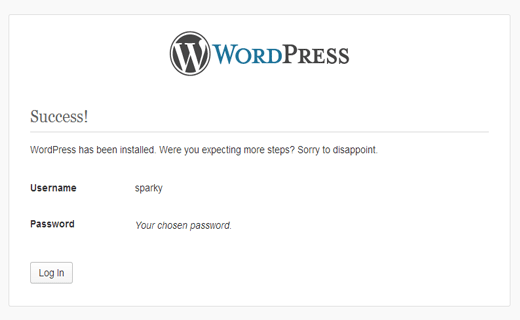
Isso é tudo, agora você pode executar o WordPress no seu Mac usando o MAMP, assim como você executaria o WordPress em um servidor web ao vivo. Basta iniciar o aplicativo MAMP para iniciar seu servidor local e usar o WordPress. Depois de ter jogado com o WordPress no seu localhost, você pode instalar o WordPress em um site ao vivo.
Migrando do MAMP para o Live
Após inúmeros pedidos via twitter, facebook, e-mail e comentários nesta publicação, escrevemos um guia sobre como mover o WordPress do servidor local do MAMP para um site ao vivo. Espero que vocês acham útil quando você está pronto para implantar seu site local na produção.
Esperamos que este artigo o ajude a instalar o WordPress no Mac usando o MAMP. Para perguntas e comentários, deixe seus comentários abaixo.