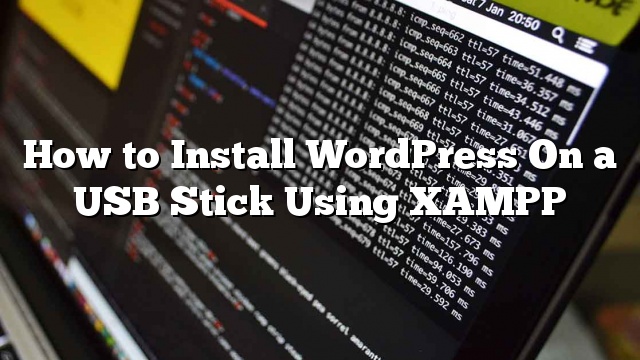Anteriormente, mostramos como instalar o WordPress no Windows e no Mac. No entanto, recentemente, um de nossos usuários perguntou se era possível usar a mesma instalação local do WordPress no trabalho e em casa. Neste artigo, mostraremos como instalar o WordPress em uma placa USB usando o XAMPP, para que você possa usar sua instalação local do WordPress em qualquer computador que você gosta.
XAMPP é um pacote de software que contém o servidor web Apache, PHP, MySQL e phpMyAdmin. Você pode instalá-lo em seus sistemas operacionais Windows, Linux ou Mac. Neste artigo, estaremos mostrando como instalá-lo em uma unidade USB conectada a um PC com Windows, mas o método de instalação é praticamente o mesmo, não importa onde você o instale.
A primeira coisa que você precisa fazer é baixar o XAMPP lite. Vá para a página de download do XAMPP e clique em Mais downloads .
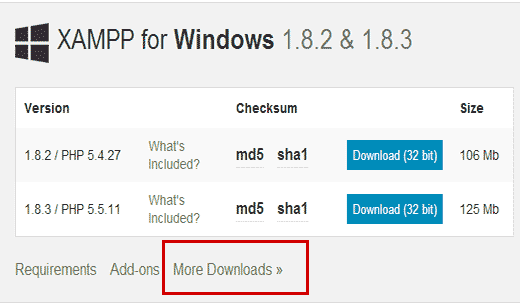
Você será redirecionado para o site sourceforge onde você precisa primeiro clicar em XAMPP para Windows , e depois clique na última versão.
Na próxima tela, haverá uma lista de arquivos disponíveis para essa versão. Role para baixo e encontre a versão portátil no formato .exe. Clique no nome do arquivo para começar o download.

Depois de ter baixado o arquivo portátil XAMPP, você precisa clicar duas vezes no arquivo para executar a instalação. Durante a instalação, você será solicitado a selecionar o local onde deseja instalar o XAMPP. Você precisa clicar no ícone da pasta e, em seguida, selecionar sua unidade USB.
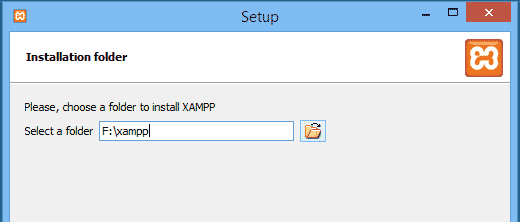
Clique no próximo para continuar a instalação. O instalador agora instalará o XAMPP na sua unidade USB. Após a instalação, você precisa ir para sua unidade USB e, em seguida, abrir a pasta XAMPP.
Para iniciar o XAMPP, você precisa executar o xampp-control.exe da sua unidade USB. Isso exibirá o XAMPP Control Center que se parece com isto:
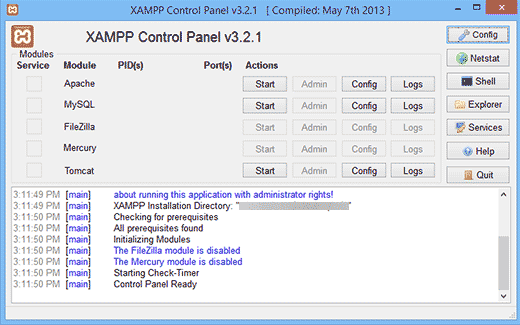
Você precisa iniciar o servidor web Apache e o MySQL clicando no botão Iniciar ao lado deles. Você será solicitado pelo Firewall do Windows, e você precisará permitir o acesso a ambos os aplicativos.
Agora abra um navegador da Web e digite http: // localhost / na barra de endereços. Você será saudado pela tela inicial do XAMPP. Isso significa que você instalou o XAMPP com êxito na sua unidade USB.
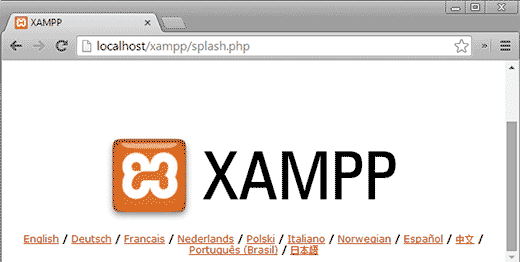
Instalando o WordPress no USB Stick
Até agora, você instalou com sucesso o servidor web Apache com o MySQL e o PHP em sua chave USB. O próximo passo é instalar o próprio WordPress. A instalação do WordPress em USB stick não é muito diferente de instalá-lo em seu computador Windows ou Mac.
Primeiro você precisa abrir sua unidade USB e ir para o htdocs no seu diretório de instalação do XAMPP. Crie uma nova pasta nos htdocs. Esta pasta será o seu site local do WordPress. Você pode nomear tudo o que quiser. Por causa deste tutorial, vamos nomeá-lo site1 .
O WordPress precisa de um banco de dados MySQL para ser executado, então você precisa criar um banco de dados antes da instalação. Para criar um, você precisa abrir o navegador da Web e digitar http: // localhost / phpmyadmin na barra de endereços. Isso abrirá phpMyAdmin, que é um software de gerenciamento de banco de dados baseado na web. Clique no Bases de dados na barra de menu superior e, em seguida, forneça um nome para o seu banco de dados antes de acertar o Crio botão.
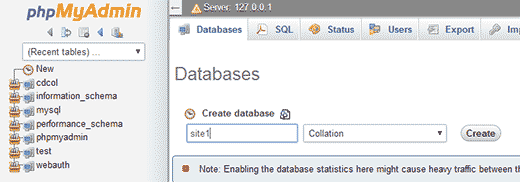
Agora, precisamos do WordPress. Basta visitar o WordPress.org e baixar uma nova cópia do WordPress para o seu computador. Extraia o arquivo .zip baixado para o seu desktop e abra-o.
Agora você precisa copiar o conteúdo da pasta wordpress e colá-lo no / htdocs / site1 na sua unidade USB.
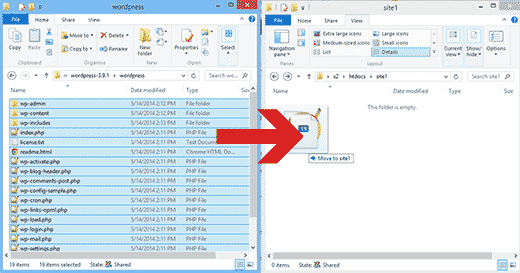
Depois de copiar os arquivos do WordPress, você pode executar a instalação do WordPress acessando seu site em http: // localhost / site1 em um navegador da Web.
O WordPress informará que não encontrou o arquivo de configuração do WordPress, então você precisa criar um clicando no Criar um arquivo de configuração botão.
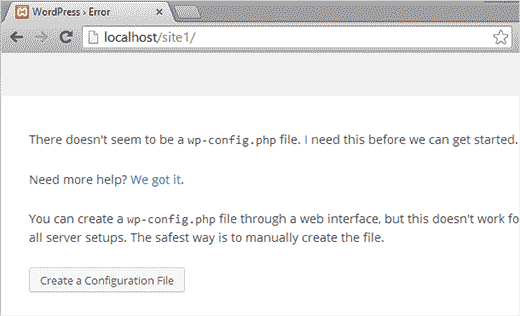
Na próxima tela, forneça o nome do banco de dados que você criou anteriormente. No campo de nome de usuário você precisa inserir a raiz e deixar o campo da senha em branco. Pressione o botão Enviar para prosseguir.
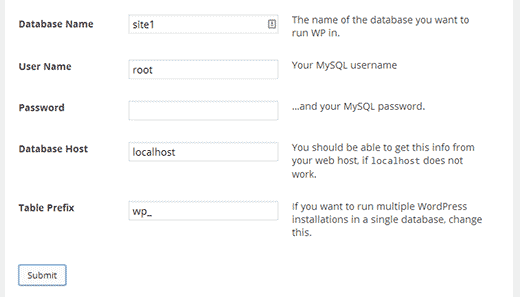
O WordPress agora tentará se conectar ao seu banco de dados. Após o sucesso, isso lhe mostrará uma mensagem de sucesso. Clique no Execute a Instalação botão para prosseguir.

Você será solicitado a fornecer as informações do seu site e criar um nome de usuário e uma senha de administrador. Este nome de usuário e senha de administrador serão usados para entrar na área de administração do WordPress. Você também precisará fornecer um endereço de e-mail. Na seção de privacidade, você pode desmarcar a caixa que diz Permitir que mecanismos de busca indexem este site . Depois de terminar, acerte o Instalar botão na parte inferior.
Isso é tudo, você instalou o WordPress com sucesso. Agora você pode entrar no seu site e fazer o que quiser. Para criar outro site do WordPress no mesmo USB, basta criar outra pasta no diretório htdocs e repetir o processo.
Esperamos que este artigo o ajude a instalar o WordPress em uma placa USB. Agora você pode levar esta chave USB com você. Tenha em atenção que a sua chave USB só funcionará com computadores Windows.