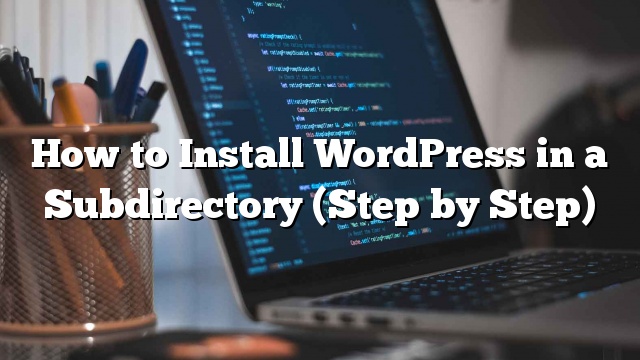Deseja instalar o WordPress em um subdiretório? Instalar o WordPress em um subdiretório permite que você execute várias instâncias do WordPress no mesmo domínio ou mesmo um nome de subdomínio. Neste artigo, mostraremos como instalar o WordPress em um subdiretório sem afetar o nome do domínio pai.
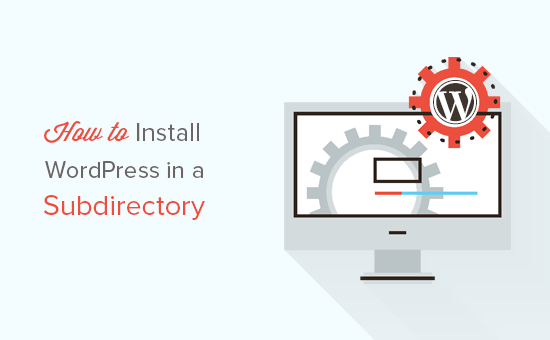
Subdomínio vs subdiretório? Qual é o melhor para o SEO?
Normalmente, você gostaria de iniciar um site do WordPress em seu próprio nome de domínio (por exemplo, site.com). No entanto, às vezes você pode querer criar sites adicionais no mesmo nome de domínio.
Isso pode ser feito instalando o WordPress em um subdomínio (http://newebsite.example.com) ou como um subdiretório (http://example.com/newwebsite/).
Uma pergunta que nos perguntamos é qual é o melhor para o SEO?
Os motores de busca tratam subdomínios de maneira diferente dos nomes de domínio raiz e atribuem-lhes rankings como um site totalmente diferente.
Por outro lado, os subdiretórios se beneficiam da autoridade de domínio do domínio raiz, classificando-se assim na maioria dos casos.
Uma maneira mais fácil de criar sites separados do WordPress em subdomínio ou subdiretório é instalando a rede multisite do WordPress.
No entanto, se você quiser manter dois sites gerenciados separadamente, você pode instalar diferentes instâncias do WordPress.
Dito isto, vamos dar uma olhada em como instalar o WordPress em um subdiretório.
Etapa 1. Crie um subdiretório sob o nome de domínio raiz
Primeiro você precisa criar um subdiretório ou uma pasta sob seu nome de domínio raiz. Aqui é onde você instalará os arquivos do WordPress.
Conecte-se à sua conta de hospedagem do WordPress usando um cliente FTP ou Gerenciador de arquivos no cPanel.
Uma vez conectado, vá para a pasta raiz do seu site. Geralmente é a pasta / public_html /. Se você já tem o WordPress instalado na pasta raiz, então você verá seus arquivos e pastas do WordPress lá.
Em seguida, você precisa clicar com o botão direito do mouse e selecionar ‘Criar novo diretório’ no menu.
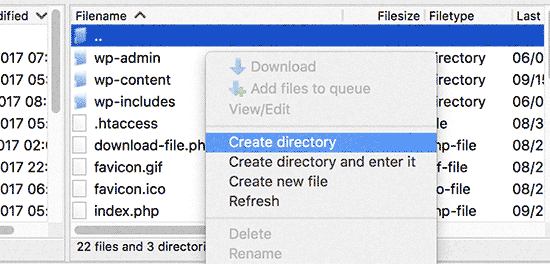
Você precisa ter cuidado ao escolher o nome para o seu subdiretório. Isso será parte do URL do seu novo site do WordPress e o que seus usuários digitarão em seus navegadores para acessar este site.
Por exemplo, se você nomear este diretório, guias de viagem, o endereço do site do WordPress será:
http://example.com/travel-guides/
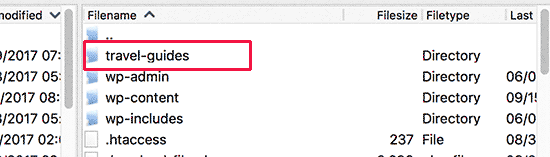
Passo 2. Carregar arquivos do WordPress
Seu subdiretório recém-criado está vazio no momento. Vamos mudar isso carregando arquivos do WordPress.
Primeiro, você precisa visitar o site WordPress.org e clicar no botão de download.
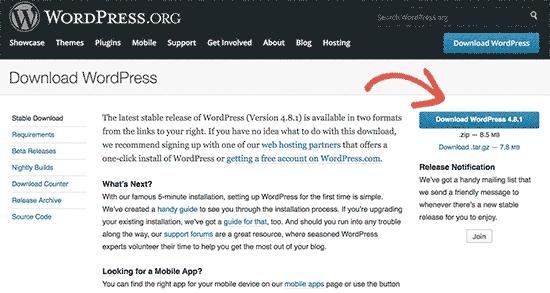
Seu navegador agora baixará o arquivo zip que contém o software WordPress mais recente no seu computador.
Depois de baixar o arquivo, você precisa selecioná-lo e extraí-lo. Os usuários de Mac podem clicar duas vezes no arquivo para extraí-lo e os usuários do Windows precisam clicar corretamente e selecionar ‘Extrair tudo’.
Depois de extrair o arquivo zip, você verá a pasta ‘wordpress’ contendo todos os arquivos do WordPress.
Agora vamos carregar esses arquivos para o seu novo subdiretório.
Conecte-se ao seu site usando um cliente FTP e vá para o subdiretório que você criou na primeira etapa.
No painel de arquivos locais do seu cliente de FTP, vá para a pasta do WordPress que você acabou de extrair.
Selecione todos os arquivos na pasta WordPress e depois carregue-os para o seu novo subdiretório.
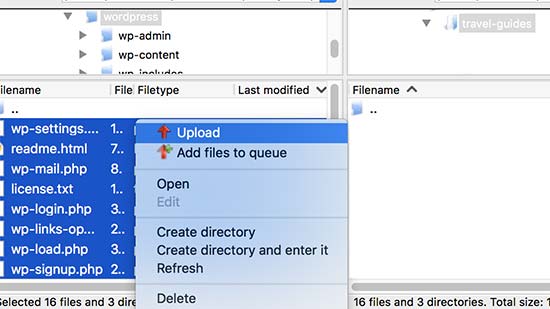
Passo 3. Criar novo banco de dados
O WordPress armazena todo o seu conteúdo em um banco de dados. Você precisa criar um novo banco de dados para usar com o seu novo site WordPress instalado em um subdiretório.
Primeiro, você precisa fazer o login no painel do cPanel da sua conta de hospedagem do WordPress. Clique em ‘Bases de dados do MySQL’ na seção de bancos de dados.
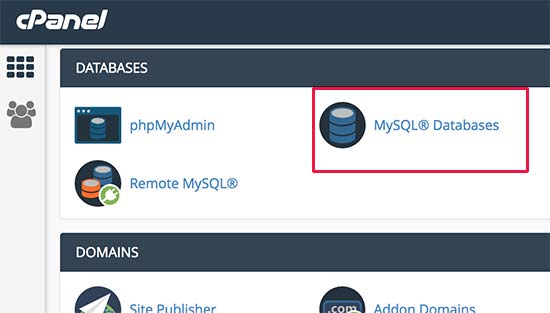
Na próxima tela, você precisa fornecer um nome para o seu novo banco de dados e, em seguida, clique no botão ‘Criar banco de dados’ para continuar.
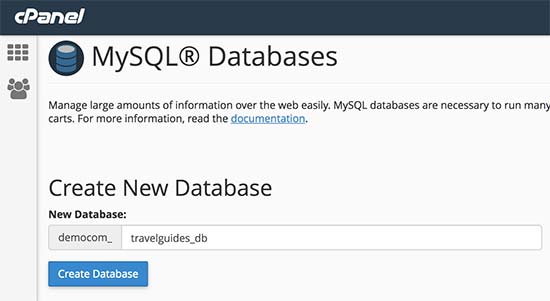
O painel de controle do cPanel agora criará o novo banco de dados MySQL. Para usar este banco de dados, você precisa criar um nome de usuário MySQL.
Navegue até a seção Usuários MySQL e forneça um novo nome de usuário e senha. Clique no botão ‘Criar usuário’ para continuar.
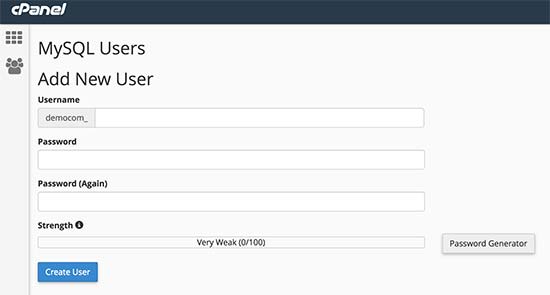
Em seguida, você precisa dar privilégios de usuário recém-criados para trabalhar no banco de dados que você criou anteriormente.
Desça até a seção “Adicionar usuário ao banco de dados”. Selecione seu nome de usuário MySQL e selecione o banco de dados recém-criado.

Clique no botão Adicionar para continuar.
O Cpanel agora concederá os privilégios completos do usuário do MySQL em seu banco de dados recém-criado.
Etapa 4. Instalar o WordPress
Agora que tudo está no lugar, você pode avançar e instalar o WordPress. Basta visitar o diretório que você criou anteriormente em um navegador da Web digitando o URL como este:
http://example.com/sua-subdirectory-name/
Isso exibirá o assistente de instalação do WordPress. Primeiro, você precisa selecionar o idioma do seu site WordPress e clicar no botão Continuar.
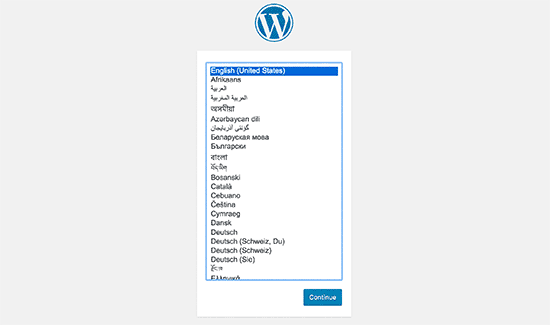
Em seguida, você será solicitado a fornecer seu nome de banco de dados WordPress, nome de usuário, senha e host do banco de dados. Digite os detalhes do banco de dados e clique no botão enviar.
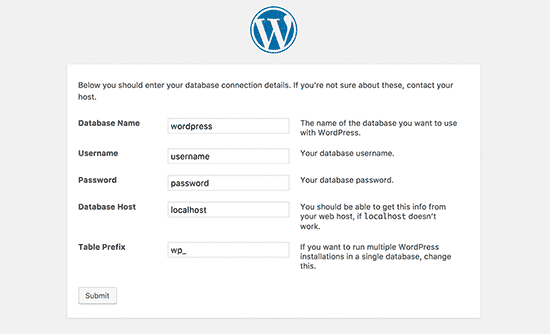
O WordPress agora se conecta ao seu banco de dados e você verá uma mensagem de sucesso como esta:
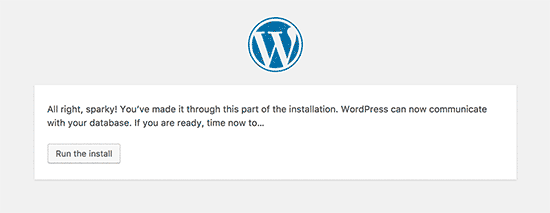
Clique no botão “Executar a instalação” para continuar.
Na próxima tela, você será solicitado a fornecer um título para o seu site e escolher um nome de usuário, senha e endereço de e-mail.
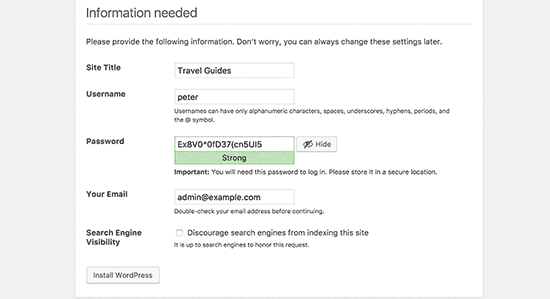
Depois de inserir os detalhes do seu site, clique no botão ‘Executar instalação’ para continuar.
O WordPress agora configurará seu site e mostrará uma mensagem de sucesso:

Agora você pode seguir em frente e entrar no seu novo site WordPress instalado no subdiretório.
Etapa 5. Fix Permalinks
Se você tiver uma instalação separada do WordPress no diretório raiz, os arquivos .htaccess do seu subdiretório causarão conflitos. Isso resultará em 404 erros em seu site.
Para resolver isso, você precisa editar o arquivo .htaccess em sua instalação WordPress do subdiretório. Substitua o código dentro do arquivo .htaccess com o seguinte código:
# BEGIN WordPressRewriteEngine On RewriteBase / seu subdiretório / RewriteRule ^ index.php $ - [L] RewriteCond% {REQUEST_FILENAME}! -f RewriteCond% {REQUEST_FILENAME}! -d RewriteRule. / seu -subdirectory/index.php [L] # END WordPress
Não se esqueça de substituir / seu subdiretório / com seu próprio nome de subdiretório.
Esperamos que este artigo o ajude a instalar o WordPress em um subdiretório