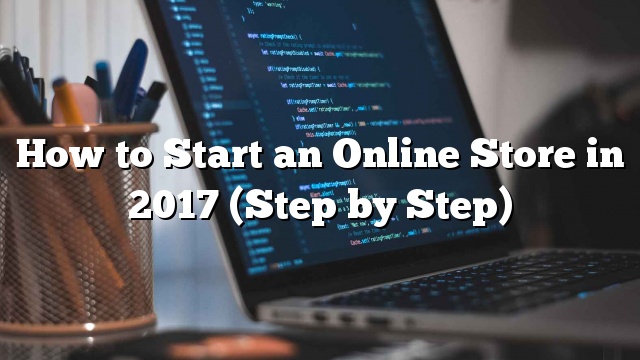Deseja iniciar sua própria loja online? Sabemos que construir uma loja online pode ser um pensamento terrível, especialmente quando você não é um técnico. Bem, você não está sozinho. Depois de ajudar centenas de usuários a iniciar sua loja online, decidimos criar o guia mais abrangente sobre como construir sua loja online com o WordPress (passo a passo)
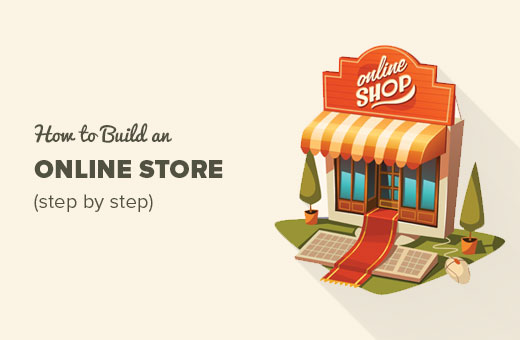
O que você precisa para iniciar uma loja online?
Nunca houve um momento melhor para começar um negócio online do que hoje.
Qualquer pessoa com um computador pode começar em questão de minutos e sem adquirir habilidades especiais.
As três coisas que você precisa para iniciar uma loja online são:
- Uma ideia de nome de domínio (este será o nome da sua loja online, ou seja, site.com)
- Uma conta de hospedagem na web (este é o lugar onde seu site mora na internet)
- Sua atenção total por 30 minutos.
Sim, é realmente tão simples.
Você pode configurar sua própria loja on-line com o WordPress em menos de 30 minutos e nós o seguiremos por cada etapa do processo.
Neste tutorial, abordaremos:
- Como registrar um nome de domínio gratuitamente
- Como escolher o melhor Web Hosting
- Como obter um Certificado SSL Gratuito (requerido para aceitar pagamentos)
- Como instalar o WordPress
- Como criar uma loja do WooCommerce
- Como adicionar produtos na sua loja online
- Como selecionar e personalizar seu tema
- Como estender sua loja online com plugins
- Aprender a aprender WordPress e crescer o seu negócio
Pronto? Vamos começar.
Etapa 1: Configurando sua plataforma de loja online
O maior erro que a maioria dos usuários faz não é escolher a plataforma certa para sua loja online.
Felizmente você está aqui, então você não vai cometer esse erro.
Existem duas plataformas populares de comércio eletrônico que recomendamos: Shopify ou WordPress + WooCommerce.
O Shopify é uma solução de comércio eletrônico totalmente hospedada que começa em US $ 29 / mês. É uma solução sem problemas onde você acaba de fazer o login e começar a vender. A desvantagem para comprar é que ele é bastante caro, e suas opções de pagamento são limitadas, a menos que você pague taxas adicionais.
É por isso que a maioria dos usuários escolhe o WordPress + WooCommerce devido à flexibilidade que oferece. Isso requer alguma configuração, mas vale a pena fazê-lo para o longo prazo. O WooCommerce é a maior plataforma de comércio eletrônico do mundo.
Neste tutorial, vamos orientá-lo sobre como configurar uma loja online no WordPress usando o WooCommerce.
Para configurar sua loja, você precisa ter um nome de domínio, hospedagem na web e um certificado SSL .
Um nome de domínio é o endereço do seu site na internet. É o que os usuários digitarão em seus navegadores para acessar seu site (por exemplo: google.com ou site.com).
A hospedagem na web é onde seu site mora na internet. É a casa do seu site na internet. Todo website na internet precisa de hospedagem na web.
Como adicionar SSL no WordPress? “> Certificado SSL adiciona uma camada de segurança especial no seu site, para que você possa aceitar informações confidenciais, como números de cartão de crédito e outras informações pessoais. Isso é necessário para que você aceite pagamentos com cartão de crédito em seu site.
Normalmente, um nome de domínio custa cerca de US $ 14,99 / ano, a hospedagem web custa cerca de US $ 7,99 / mês e o certificado SSL custa cerca de US $ 69,99 / ano.
Isso é muito custo de inicialização.
Felizmente, Bluehost, um provedor de hospedagem recomendado WordPress e WooCommerce, concordou em oferecer aos nossos usuários um nome de domínio gratuito , certificado SSL gratuito , e um desconto na hospedagem na web.
Basicamente, você pode começar por US $ 6,95 / mês.
→ Clique aqui para reivindicar esta oferta exclusiva do Bluehost ←
Bluehost é uma das mais antigas empresas de hospedagem na web, iniciada em 1996 (antes do Google). Eles também são o maior nome de marca quando se trata de hospedagem do WordPress porque hospedam milhões de sites, incluindo os nossos.
Avançemos e compremos seu domínio + hospedagem + SSL.
Abra Bluehost em uma nova janela usando este link e siga.
A primeira coisa que você precisa fazer é clicar no botão verde Começar agora para começar.
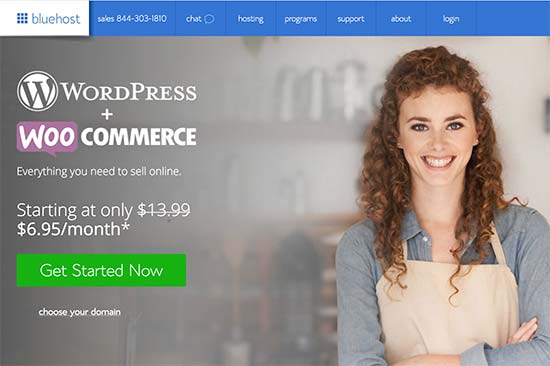
Na próxima tela, selecione o plano que você precisa (o iniciante e os mais são os mais populares).
Depois disso, você será solicitado a inserir o nome do domínio para o seu site.
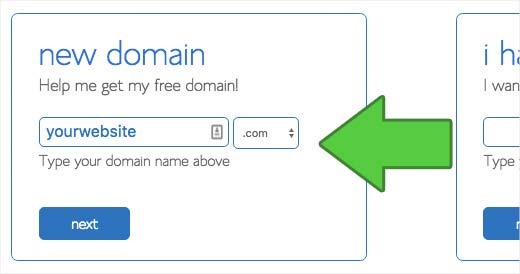
Por fim, você precisará adicionar as informações da sua conta e finalizar as informações do pacote para concluir o processo. Nesta tela, você verá extras opcionais que você pode comprar.
Depende de si você compra ou não, mas geralmente não recomendamos comprar estes. Você sempre pode adicioná-los mais tarde, se você decidir que você precisa deles.
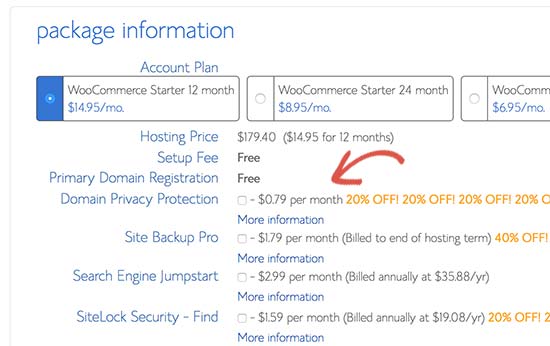
Uma vez concluído, você receberá um e-mail com detalhes sobre como fazer login no seu painel de controle de hospedagem na web (cPanel). É aqui que você administra tudo, desde suporte, e-mails, entre outras coisas.
Vá em frente e faça o login no seu cPanel. Você será saudado com um pop-up informando que o WordPress com o WooCommerce está pré-instalado em seu site.
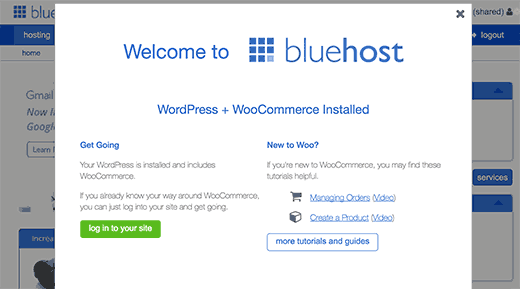
Você só precisa clicar no botão ‘Login no seu site’, e o levará ao painel do site do WordPress.
Parabéns, você terminou de configurar a hospedagem e a parte do domínio.
O próximo passo é configurar seu site WordPress e depois sua loja online.
Etapa 2. Configurando o WordPress
O Bluehost instalou o WordPress e o WooCommerce automaticamente em seu site.
Quando você inicia o login pela primeira vez no WordPress, você verá uma mensagem de boas-vindas. Você será perguntado qual o tipo de site que deseja configurar.
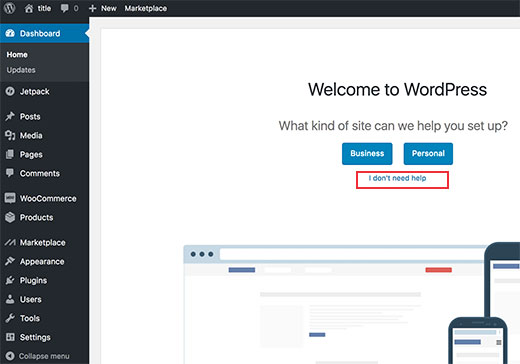
Vá em frente e clique no link “Eu não preciso de ajuda”. Não se preocupe, iremos acompanhar todas as etapas necessárias.
Fechar o assistente de configuração mostrará o painel de administração do WordPress que se parece com isto:
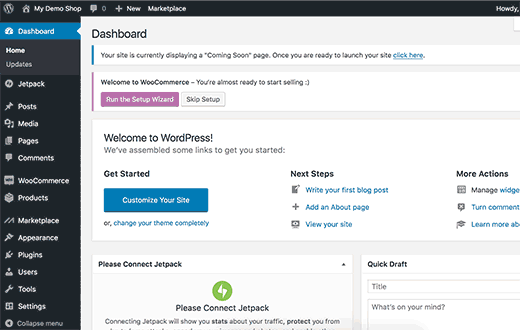
Primeiro, você precisa visitar Configurações »Geral página para configurar seu título e descrição do site do WordPress.

Configurando o HTTPS para usar o SSL
Seu pacote de hospedagem do WordPress veio com um Certificado SSL gratuito. Este certificado é pré-instalado para o seu nome de domínio. No entanto, o seu site WordPress precisa ser configurado, portanto ele carrega como https vs http.
No Configurações »Geral página, você precisa alterar o endereço do WordPress e o endereço do site para usar https em vez de http.
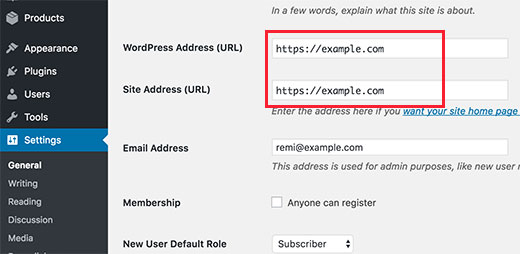
Não esqueça de se deslocar para baixo até a parte inferior da página e clique no botão Salvar alterações para armazenar suas configurações.
Sua configuração básica do WordPress está completa. Agora é hora de configurar sua loja online.
Etapa 3. Configurando sua loja do WooCommerce
Antes de começar a vender, existem algumas coisas como moeda, pagamentos e informações de envio que você precisa configurar.
Você estará vendo uma notificação “Bem-vindo ao WooCommerce” nas suas páginas de administração do WordPress. Vá em frente e clique no botão ‘Executar assistente de configuração’ na notificação.
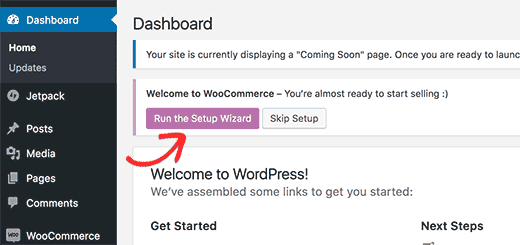
Isso iniciará o assistente de configuração do WooCommerce onde você precisa clicar no botão ‘Vamos para’ começar a começar.
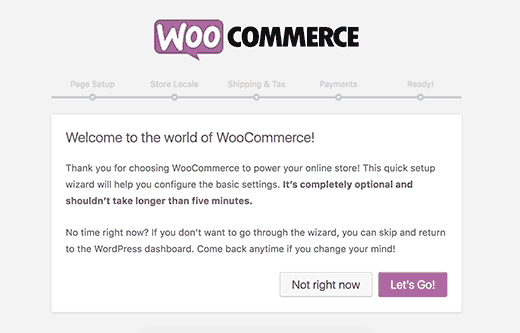
O WooCommerce precisa de poucas páginas essenciais para carrinho, conta, loja e checkout. Você pode clicar no botão continuar para criar automaticamente essas páginas.
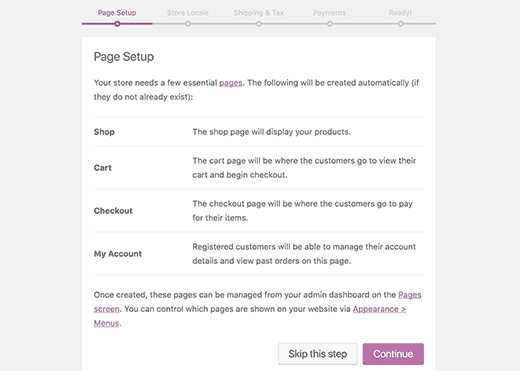
Isso o levará ao próximo passo.
Agora, você precisará dizer ao WooCommerce onde sua loja está localizada e quais as medidas da moeda e da unidade para usar.
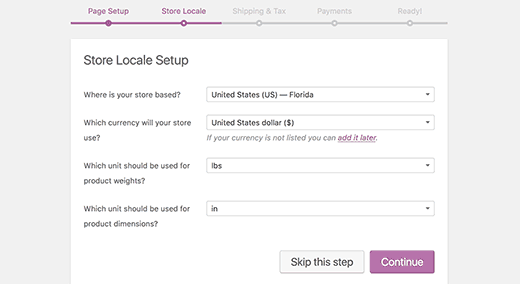
Depois de selecionar sua localização e moeda, clique no botão Continuar para seguir em frente.
Em seguida, você precisa inserir informações de envio e impostos.
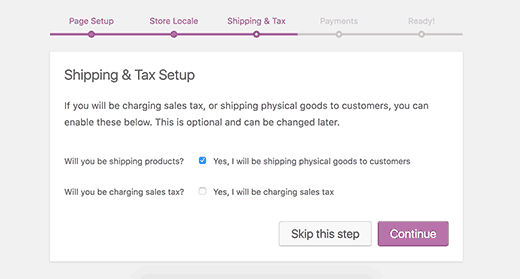
O WooCommerce pode ser usado para vender downloads digitais e bens físicos que precisam de frete.
Você precisa verificar a caixa se você estiver enviando mercadorias, ou pode deixá-la desmarcada se você só estará vendendo produtos digitais.
Em seguida, você precisa responder a pergunta fiscal. O WooCommerce pode ajudá-lo a calcular e adicionar automaticamente os impostos aos seus preços.
Se você não tem certeza, então você pode deixá-lo desmarcado. Você sempre pode adicionar informações fiscais mais tarde das configurações do WooCommerce.
Clique no botão Continuar para seguir em frente.
Em seguida, você será solicitado a escolher um método de pagamento para sua loja online.
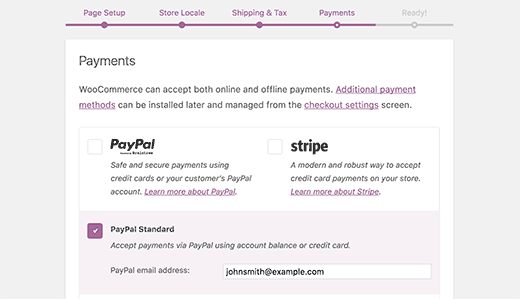
Por padrão, o WooCommerce vem com suporte para gateways de pagamento PayPal, Pay Standard e Stripe. Existem muitos outros métodos de pagamento disponíveis para o WooCommerce, que você pode instalar mais tarde, se você precisar.
A maneira mais fácil de aceitar o pagamento é usar o padrão PayPal.
Basta inserir seu endereço de e-mail PayPal e clicar no botão Continuar.
Muitas pessoas, incluindo nós, usam PayPal e Stripe. Ao usar o Stripe, você permite que seus usuários inserem as informações do seu cartão de crédito na página de checkout sem ter que sair do seu site e ir para o PayPal.
Você pode configurar Stripe seguindo as instruções na tela do WooCommerce.
Depois de terminar, a sua loja online WooCommerce está configurada.
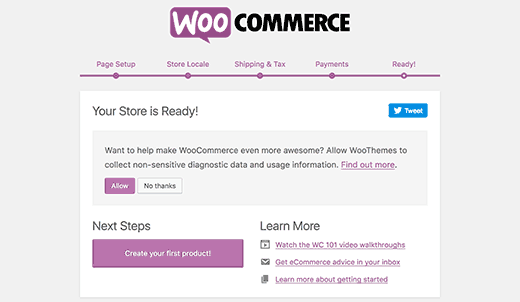
Você precisa clicar no link ‘Voltar ao WordPress do painel’ para sair do assistente de configuração.
Depois de concluir a configuração do WooCommerce, agora você está pronto para adicionar produtos à sua loja online.
Etapa 4. Adicionando produtos à sua loja online
Comecemos por adicionar o primeiro produto à sua loja online.
Você precisa visitar Produtos »Adicionar novo para adicionar um novo produto.
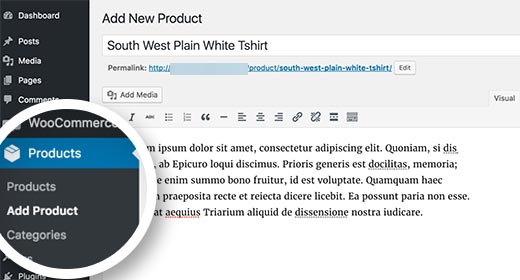
Primeiro, forneça um título para seu produto e depois uma descrição detalhada.
Na coluna da direita, você verá a caixa “Categorias de produtos”. Clique em ‘+ Adicionar nova categoria de produto’ para criar uma categoria para este produto. Isso permite que você e seus clientes classifiquem e naveguem facilmente em produtos.
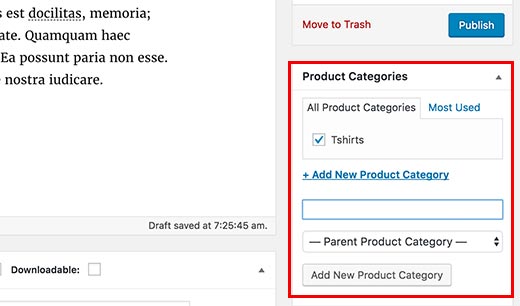
Desça um pouco e você notará a caixa Dados do produto. Aqui é onde você fornecerá informações relacionadas ao produto, como preços, estoque, envio etc.
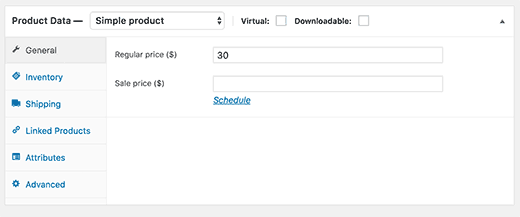
Abaixo da caixa de dados do produto, você verá uma caixa para adicionar a breve descrição do produto. Esta breve descrição será usada quando os usuários estiverem visualizando vários produtos em uma página.
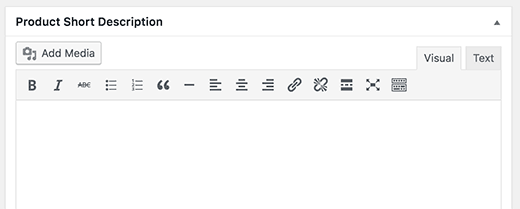
Por fim, na coluna da mão direita você verá caixas para adicionar uma imagem principal do produto e uma galeria de produtos.
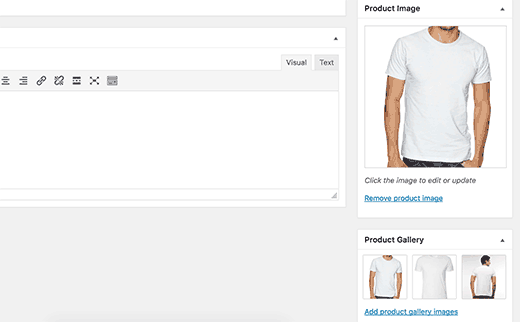
Uma vez que você esteja satisfeito com todas as informações do produto que você adicionou, você pode clicar no botão Publicar para torná-lo ao vivo no seu site.
Repita o processo para adicionar mais produtos conforme necessário.
Etapa 5. Selecione e personalize o tema do WordPress
Os temas controlam como seus sites do WordPress buscam os usuários quando eles o visitam. Para uma loja do WooCommerce, eles também controlam como seus produtos são exibidos.
Existem milhares de temas pagos e gratuitos do WordPress disponíveis.
A sua conta de hospedagem Bluehost, instala automaticamente o tema do Storefront para o seu site. Você precisará personalizá-lo para atender às suas necessidades.
Dirija-se para Aparência »Personalizar página. Isso iniciará o personalizador do tema onde você pode alterar as diferentes configurações do tema.

Se você não gosta do tema do Storefront, então você pode usar outro tema visitando Aparência »Temas página.

Se você precisar de ajuda para selecionar um tema, consulte nosso guia sobre 9 coisas que você deve considerar ao selecionar um tema WordPress perfeito.
Passo 6. Estenda sua loja online com plugins
Agora que você tem sua loja online pronto, você provavelmente deseja começar a adicionar outros elementos usuais em seu site, como um formulário de contato, sobre a página e muito mais.
Para personalizar ainda mais o WordPress e adicionar recursos como formulários de contato, galerias, controles deslizantes, etc., você precisa usar os plugins do WordPress.
Os plugins do WordPress são aplicativos que permitem adicionar novos recursos ao seu site.
Existem mais de 46.000 plugins do WordPress disponíveis. Nós apresentamos os melhores plugins do WordPress para ajudá-lo a adicionar a funcionalidade que você precisa.
Nós temos um guia passo a passo sobre como instalar um plugin do WordPress.
Aqui está uma lista de 24 deve ter plugins do WordPress para sites de negócios e outro com mais de 20 melhores plugins gratuitos do WooCommerce.
Muitas vezes, os leitores nos perguntam quais plugins você usa em seu site. Você pode verificar o nosso Blueprint para ver a lista de plugins e ferramentas que usamos.