Deseja criar um site de revisões online? Escrever comentários de seus produtos favoritos permite que você ajude os outros a tomarem uma decisão de compra, ao mesmo tempo em que ganham taxas de referência, conhecidas como comissões de afiliados. Neste artigo, mostraremos como criar um site de revisão de nicho no WordPress como um Pro, para que você possa ganhar dinheiro com isso.
Por que criar um site de avaliação?

Qual é a primeira coisa que você faz quando procura comprar algo online? Se você é como a maioria de nós, então você verifica as avaliações on-line desse produto para ver o que os outros estão dizendo sobre isso.
É por isso que um popular site de revisão on-line, o TripAdvisor, vale cerca de US $ 12 bilhões de dólares.
Agora, enquanto todos não podem ser tão grandes quanto o TripAdvisor, conhecemos várias pessoas que estão ganhando em qualquer lugar, de poucas centenas a alguns milhares de dólares por mês, de um site de revisão de nicho.
Existem duas maneiras populares de criar um site de comentários. O primeiro é adicionar uma seção de comentários em seu blog existente. O segundo é criar um site completamente independente de opiniões on-line.
Independentemente da direção que você escolher, é importante que não escolha um nicho altamente competitivo.
Por exemplo: há toneladas de sites falando sobre críticas de câmeras digitais, mas não tantos que estão falando sobre revisões de acessórios de câmera.
O segredo para construir um site de revisão bem-sucedido é encontrar o nicho certo. Um nicho perfeito tem baixa concorrência, e deve ser algo sobre o qual você é apaixonado.
Aqui estão alguns fatores a serem pensados:
- Quais recursos você pode oferecer para criar tráfego?
- Você pode facilmente atrair anunciantes? (ou seja, existem pessoas que vendem produtos pagos)
- Existem programas de afiliados disponíveis?
- Outras pessoas ganham dinheiro nesse nicho?
- Como é a competição?
Você pode usar ferramentas como SEMRush, BuzzSumo e Google Keyword Planner para ajudar na pesquisa.
Depois de escolher o seu nicho, vamos dar uma olhada em como você pode criar um site de comentários.
Passo 0. Antes de começar
local
local
Uma vez que você se inscreveu na hospedagem do WordPress e configure seu nome de domínio, o próximo passo é instale o WordPress na sua conta de hospedagem. Nós temos um guia passo a passo sobre como fazer um site WordPress.
Se você já possui um site WordPress, então mude para a etapa 2.
Passo 1. Escolhendo o Perfect WordPress “Review” Theme
O primeiro passo depois de configurar o seu site WordPress é selecionar um tema perfeito do WordPress.
Quando você olha em torno de temas do WordPress, você provavelmente encontrará toneladas de artigos sobre os melhores temas de revisão do WordPress, fique longe desses.
Você não precisa de um modelo de site de revisão do WordPress. A maioria desses temas de revisão do WordPress está inchada e irá bloqueá-lo para usá-los para sempre.
É por isso que é melhor usar um plugin de comentários do WordPress porque os plugins funcionam com qualquer tema / design que você escolher.
Você terá a flexibilidade de mudar seus temas no futuro sem ter que contratar um desenvolvedor.
Temos um artigo que irá ajudá-lo a encontrar o tema perfeito e instalá-lo no WordPress.
Basicamente, escolha um tema que você gosta em termos de aparência. Vamos mostrar-lhe como adicionar a funcionalidade de comentários na próxima etapa.
Passo 2. Instalando o melhor Plugin de comentários do WordPress
A primeira coisa que você precisa fazer é instalar e ativar o plugin WP Product Review.
O plugin de base é gratuito e não possui recursos que o reteriam. No entanto, para funcionalidades adicionais, você precisará comprar seu pacote de complementos premium.
local
WP Product Review plugin é fácil de usar e ajuda a se destacar nos motores de busca, adicionando marcação de esquema em sua revisão.
Em inglês simples, ele adiciona as avaliações de estrelas ao lado de suas críticas no Google para ajudá-lo a se destacar.

Então, vá em frente e instale este plugin.
Após a ativação, você notará um novo item de menu rotulado como “Revisão do produto” no seu menu de administração do WordPress. Clicando nela, você irá levá-lo para a página de configurações do plugin.

A página de configurações é dividida em diferentes seções. Primeiro você precisa configurar as configurações gerais.
Comece selecionando onde deseja exibir a caixa de revisão. Existem três opções para escolher. Você pode mostrar a caixa de revisão após ou antes do conteúdo, ou você pode adicioná-la manualmente usando o código curto.
A próxima opção é escolher se deseja permitir que os usuários adicionem suas críticas como comentários. Se você permitir isso, então você também precisa selecionar a influência que as avaliações dos usuários terão na revisão atual.
Depois disso, você precisa escolher quantos números de opções, prós e contras você deseja exibir. Por padrão, o plugin permitirá que você adicione 5 de cada um. Você pode ajustar isso se precisar.
Agora, avance para a guia cores de classificação nas configurações. Aqui é onde você pode definir as cores padrão usadas pelo plugin para classificações. WP A revisão do produto usa cores diferentes para notas excelentes, boas, não ruins e fracas.
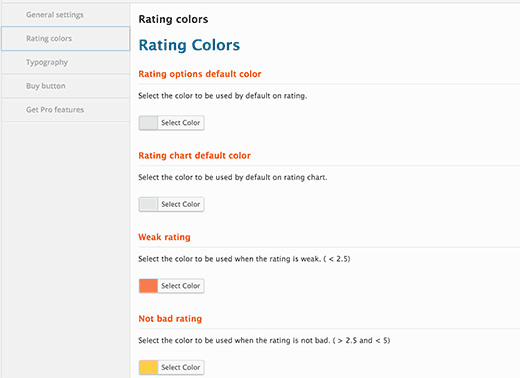
Você pode alterar as cores da classificação para combinar com seu tema.
Em seguida, clique na guia “Tipografia” nas configurações. Aqui é onde você pode escolher o texto padrão para colunas de prós e contras. Você também pode alterar as cores do texto para diferentes seções.
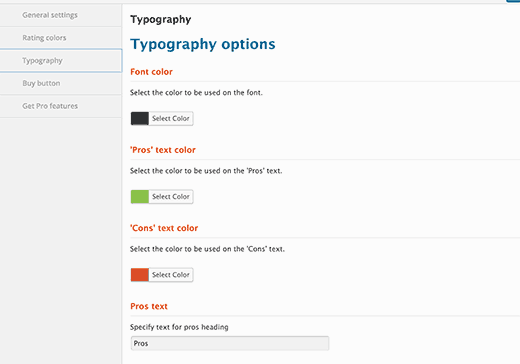
A guia final na página de configurações é o botão comprar. Nesta guia, você pode selecionar as cores que deseja usar para o botão comprar.
O botão Comprar também terá seu link de afiliado, por isso é importante que escolha uma cor que incentive mais usuários a clicar.
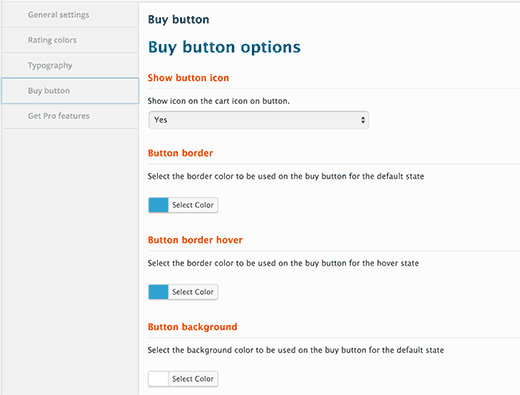
Não se esqueça de clicar no ‘Salvar todas as mudanças’ para armazenar suas configurações.
Etapa 3: Adicionando uma revisão no WordPress
Adicionar um comentário usando WP Product Review plugin é bastante fácil. Simplesmente edite ou crie uma nova postagem no WordPress.
Você escreverá sua revisão principal, como se você escrevesse qualquer outra postagem no WordPress.
Na tela de edição de mensagens, role para baixo, e você encontrará o ‘Revisão do produto configurações extras’ meta box. Clique em ‘Sim’ ao lado da opção ‘É esta uma postagem de revisão?’.
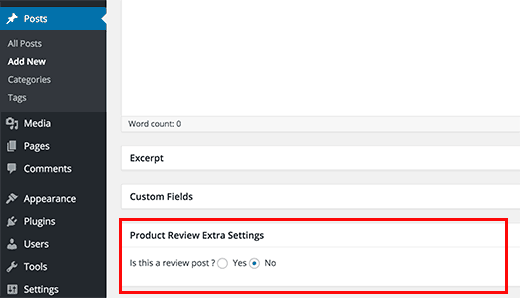
Isso expandirá a caixa de meta e você verá agora as configurações adicionais para sua revisão.
Primeiro você precisa fornecer detalhes do produto, como imagens, comprar agora texto do botão, produto ou link afiliado e preço do produto.
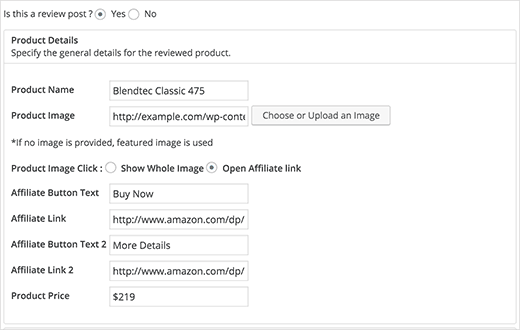
Depois disso, você precisa adicionar suas opções. Estes são como diferentes aspectos do produto e como você classificá-lo para essas qualidades. Você pode adicionar um número de 0 a 100, onde 100 é o grau mais alto e 0 é o mais baixo.
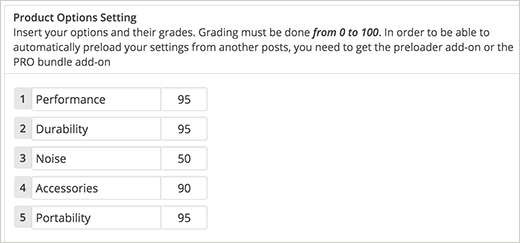
Em seguida, você adicionará as listas de prós e contras. Adicione as melhores características do produto na lista de profissionais e os recursos que faltava na lista de cons.
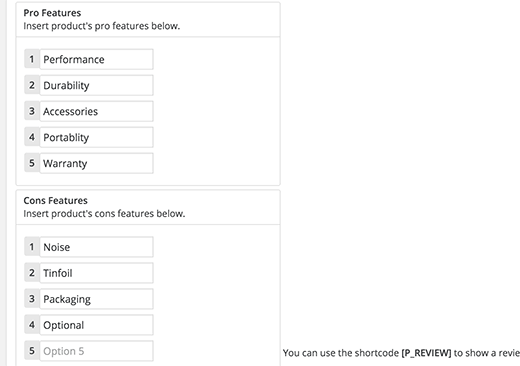
Quando terminar, basta salvar ou publicar sua postagem.
Agora você pode visitar a publicação para ver a caixa de revisão em ação.
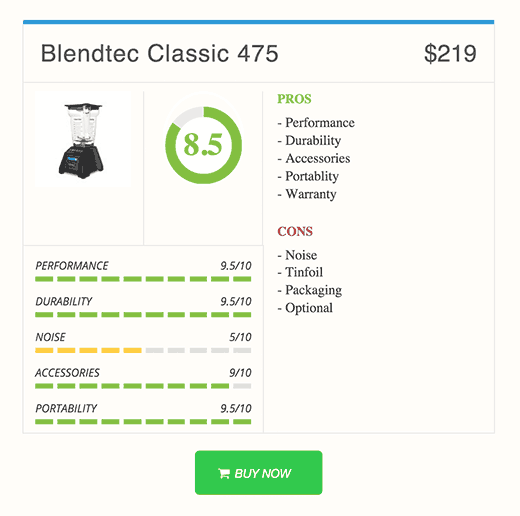
Etapa 4. Exibindo seus comentários na barra lateral
WP Product Review permite que você mostre suas postagens de revisão na barra lateral e em outras áreas prontas para widgets. Visita Aparência »Widgets página, e você encontrará o widget de produtos de topo e o widget de produtos mais recente em uma lista de widgets disponíveis.
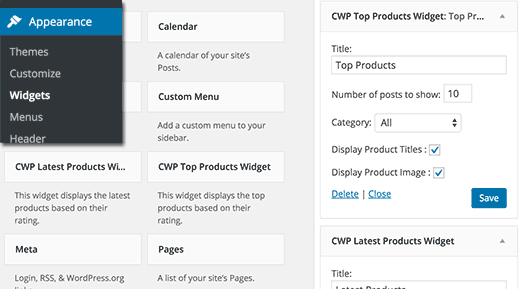
Simplesmente adicione o widget a uma barra lateral e configure suas opções. Você pode selecionar o número de produtos que deseja exibir, o título do produto e as configurações de exibição de imagem. Depois de terminar, clique no botão Salvar para armazenar as configurações do widget.
Agora vá em frente e visite seu site para ver o widget de comentários em ação. Ele mostrará os últimos comentários com avaliações e imagem do produto.
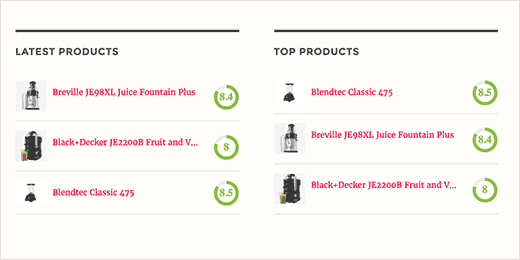
Esperamos que este artigo o ajude a criar um site de comentários bonito com o WordPress
