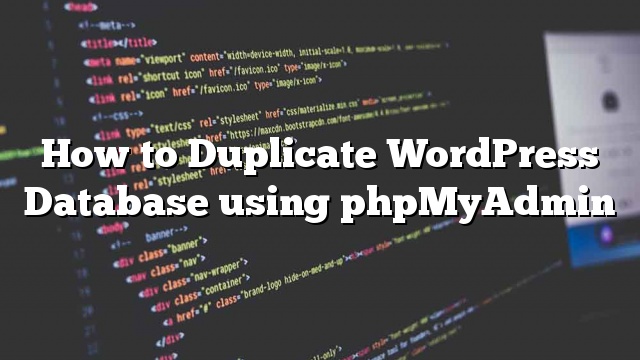Deseja duplicar seu banco de dados WordPress usando phpMyAdmin? O WordPress armazena todos os dados do seu site em um banco de dados MySQL. Às vezes você pode precisar clonar rapidamente um banco de dados do WordPress para transferir um site ou criar backups manuais. Neste artigo, mostraremos como facilmente duplicar o banco de dados do WordPress usando phpMyAdmin.
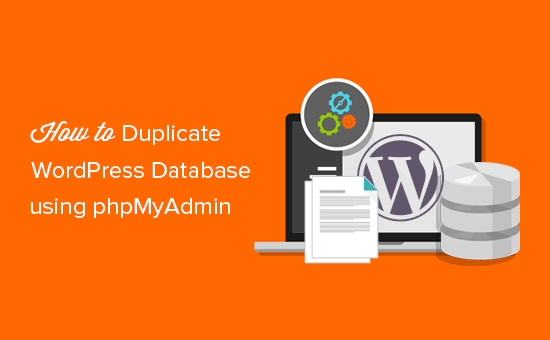
Por que usar o phpMyAdmin para duplicar o banco de dados do WordPress
O WordPress armazena todo o conteúdo do seu site no banco de dados. Quase todas as empresas de hospedagem do WordPress oferecem o MySQL como seu software de gerenciamento de banco de dados. Você pode interagir com o MySQL usando ferramentas de linha de comando, mas isso não é ideal para iniciantes.
PhpMyAdmin oferece uma interface baseada na web para gerenciar seu banco de dados MySQL. Ele pode ser usado para fazer backup manual do banco de dados do WordPress, restaurar a senha do administrador ou mover seu site para um novo servidor.
Você pode aprender mais sobre isso em nosso guia sobre como gerenciar o banco de dados do WordPress com o phpMyAdmin.
Dito isto, vamos dar uma olhada em como duplicar o banco de dados do WordPress usando phpMyAdmin.
Duplicar / Clonar banco de dados WordPress usando phpMyAdmin
Primeiro, você precisa visitar o painel do cPanel da sua conta de hospedagem. Uma vez conectado, vá até a seção Bases de dados e clique no ícone phpMyAdmin.

Não se preocupe se o seu painel de controle do cPanel parecer um pouco diferente das nossas capturas de tela, ou se a sua empresa de hospedagem não possui um painel de controle cPanel. Você só precisa localizar a seção de bancos de dados, e você encontrará a opção para abrir o phpMyAdmin.
Isto irá levá-lo para a interface phpMyAdmin, onde você precisa clicar no link Bancos de dados no topo para continuar.
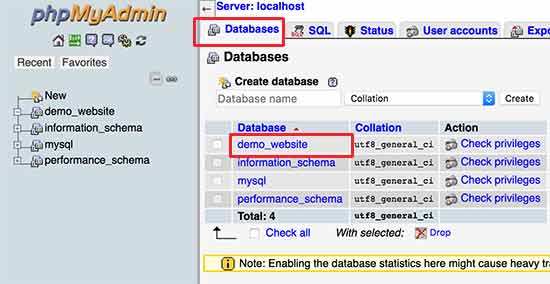
Nesta tela, você verá uma lista de bancos de dados disponíveis. Você precisa clicar no seu banco de dados WordPress da lista.
Em seguida, você verá a lista de tabelas em seu banco de dados do WordPress. Clique no link ‘Operações’ no menu superior para continuar.
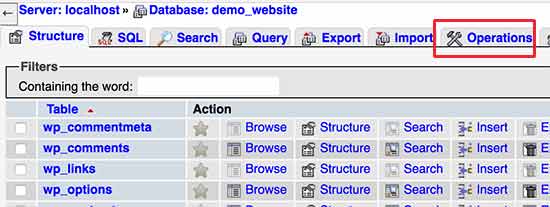
Agora, você precisa fornecer um nome para o novo banco de dados duplicado sob o ‘Copiar banco de dados para’ caixa. Certifique-se de que a opção ‘Estrutura e Dados’ esteja selecionada e clique no botão Ir.
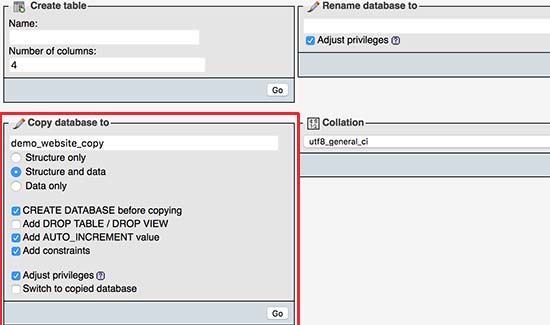
PhpMyAdmin agora criará um banco de dados duplicado do WordPress para você. Uma vez terminado, você verá uma mensagem de sucesso.
Depois disso, você pode clicar no link “Bases de dados” na parte superior para ver o banco de dados duplicado recém-criado.
Manual do banco de dados WordPress duplicado usando phpMyAdmin
Se você estiver em uma hospedagem compartilhada do WordPress, é provável que sua empresa de hospedagem não permita que os usuários criem bancos de dados diretamente do phpMyAdmin.
Nesse caso, você não poderá ver a caixa “Copiar banco de dados para” na página de operações.
No entanto, você ainda pode exportar o banco de dados existente e, em seguida, importá-lo para um novo banco de dados. Para fazer isso, visite o phpMyAdmin no painel de controle do cPanel.
Depois de selecionar seu banco de dados WordPress, clique no botão Exportar no menu superior e depois selecione o método personalizado.
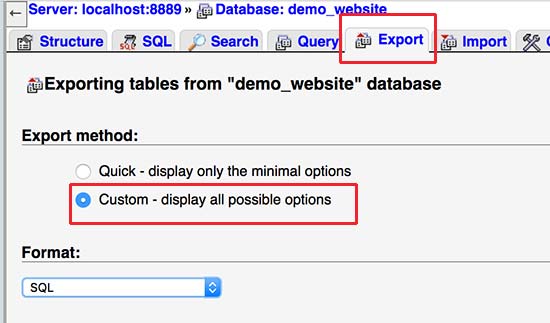
Agora você precisa percorrer a seção de saída e verificar o ‘Salvar saída para um arquivo’ opção.
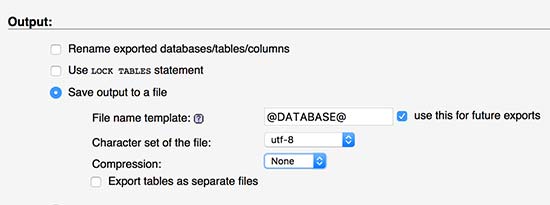
Clique no botão ‘Ir’ para continuar.
O phpMyAdmin agora exportará seu banco de dados do WordPress e enviará para o seu navegador como um arquivo .mysql.
Em seguida, você precisa criar um novo banco de dados onde você pode importar este arquivo. Visite o painel do cPanel e clique no ícone ‘Bases de dados do MySQL’.
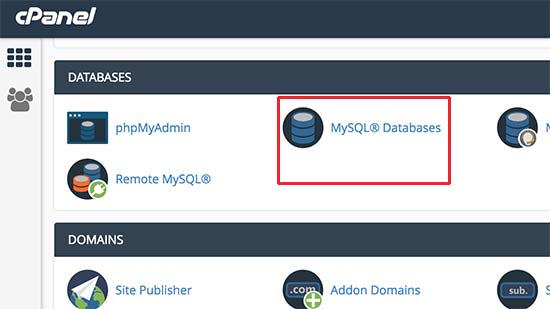
Na próxima tela, digite um nome para o seu novo banco de dados e clique no botão ‘Criar banco de dados’ para continuar.

A Cpanel agora criará um novo banco de dados MySQL. No entanto, para usar o banco de dados, você precisa atribuí-lo a um usuário MySQL.
Desça até a seção “Adicionar usuário ao banco de dados” e selecione o nome de usuário do MySQL e selecione o banco de dados recém-criado.
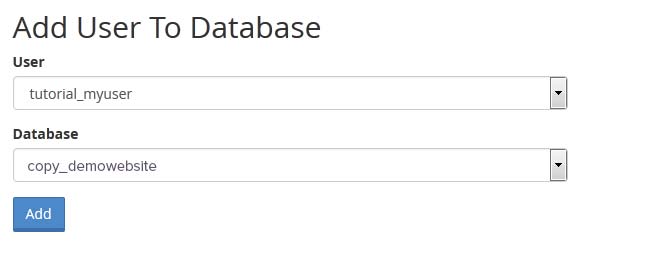
Depois disso, clique no botão Adicionar para continuar.
O Cpanel agora concederá os privilégios completos do usuário do MySQL em seu banco de dados recém-criado.
Agora que seu novo banco de dados está pronto, você pode avançar e abrir o phpMyAdmin do painel do cPanel.
Você precisa selecionar seu banco de dados recém-criado e depois clicar no botão de importação no menu superior.

Em seguida, clique no botão Escolher arquivo para selecionar o arquivo .mysql que você baixou anteriormente e clique no botão Ir para continuar.
PhpMyAdmin agora irá carregar o arquivo do seu computador e importar seu banco de dados. Você verá uma mensagem de sucesso após a conclusão.