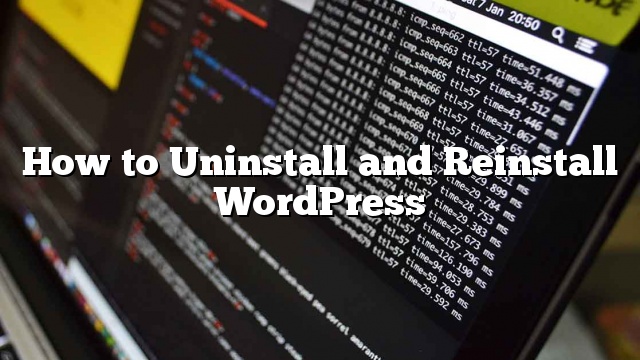Recentemente, um de nossos usuários nos perguntou como eles podem desinstalar e reiniciar o WordPress? Reinstalar o WordPress pode resolver problemas quando todas as outras dicas de solução de problemas falharem. Neste artigo, mostraremos como desinstalar e reinstalar com segurança o WordPress sem perder seus dados ou SEO.
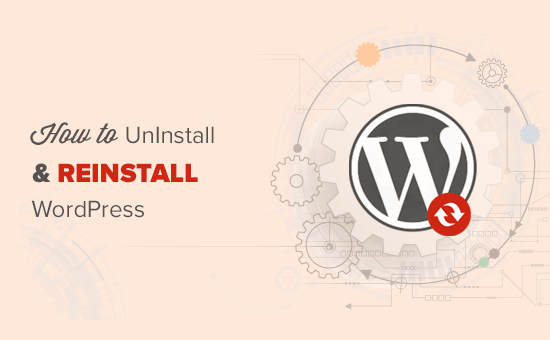
Quando você precisa reinstalar o WordPress?
Reinstalar o WordPress nunca deve ser a primeira opção. Os erros de WordPress mais comuns são facilmente corrigíveis, e isso irá salvá-lo do aborrecimento de reinstalar o WordPress.
Se você não consegue descobrir a causa de um problema, siga as instruções no nosso guia de solução de problemas do WordPress. Isso irá ajudá-lo a identificar o problema e encontrar uma solução.
No caso de um site hackeado WordPress, você pode tentar as dicas em nosso guia sobre como limpar um site hackeado do WordPress.
Se tudo mais falhar, então, desinstalar e reinstalar uma nova cópia do WordPress pode ser usado como último recurso.
Passo 0. Criar um backup de emergência
Antes de fazer qualquer coisa, você deve primeiro criar um backup completo do seu site existente do WordPress. Você pode usar um plugin de backup do WordPress para fazer isso. Certifique-se de que você armazena seus arquivos de backup em seu computador ou um serviço de armazenamento em nuvem, como Google Drive ou Dropbox.
Não vamos usar este backup para reinstalar o WordPress, mas é bom ter no caso de algo dar errado.
Passo 1. Exporte seu conteúdo do WordPress
A primeira coisa que você precisa fazer é exportar seu conteúdo do WordPress criando um arquivo de exportação do WordPress. Este arquivo conterá todas as suas postagens, páginas, categorias, tags e comentários.
Restaurar um site do WordPress usando este arquivo de exportação permite que você deixe de fora os dados criados pelos plugins do WordPress.
Veja como você criaria um arquivo de exportação do WordPress.
Primeiro, faça login na área de administração do WordPress e depois vá para Ferramentas »Exportar página. Selecione todo o conteúdo e clique no botão ‘Download Export File’.
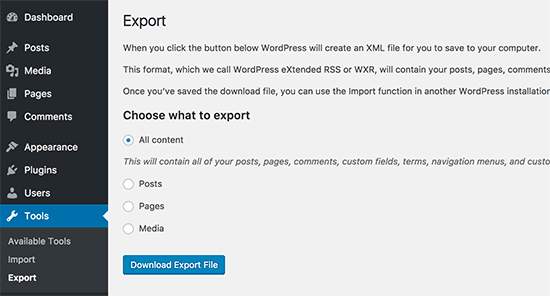
Se você tem muitos usuários registrados no seu site, então você pode querer exportá-los também.
Passo 2. Faça o download da pasta do conteúdo do wp
Todos os seus temas, plugins, imagens e uploads do WordPress são armazenados no / wp-content / pasta no seu site.
Vamos baixar este conteúdo para o seu computador, para que você possa usá-lo mais tarde para reinstalar o WordPress.
Conecte-se ao seu site WordPress usando um cliente FTP ou Gerenciador de arquivos no cPanel. Uma vez conectado, selecione a pasta de conteúdo wp e baixe-a para o seu computador.
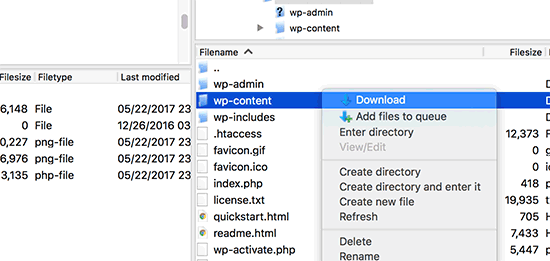
Depois de baixar a pasta de conteúdo do wp, você está pronto para desinstalar o WordPress.
Etapa 3. Desinstalar corretamente o WordPress
Para desinstalar o WordPress, você precisa se conectar ao seu site WordPress usando um cliente FTP ou Gerenciador de Arquivos no cPanel. Então você precisa excluir todos os arquivos do WordPress.
Você realmente não precisa excluir seu banco de dados WordPress. A maioria das empresas de hospedagem do WordPress permitem que você crie tantos bancos de dados e nomes de usuário como você precisa.
Em vez de excluir o banco de dados existente, você pode criar um novo com um novo nome de usuário e senha.
Para criar um novo banco de dados, você precisa fazer o login na sua conta cPanel e clicar no ícone MySQL Databases.
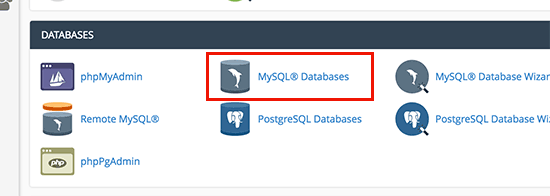
Isso o levará à página do novo banco de dados.
Primeiro, você precisa inserir um nome para o seu novo banco de dados e clicar no botão Criar banco de dados.
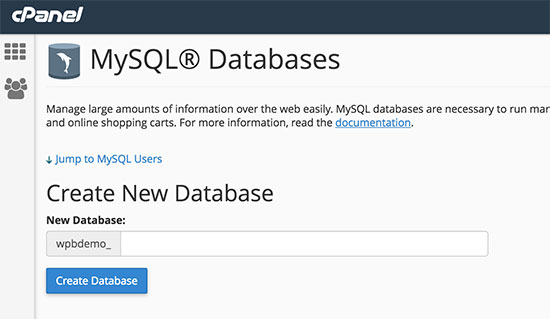
Depois disso, role para baixo para adicionar a seção “Users MySQL” e adicione um novo usuário. Você precisará digitar um nome de usuário e senha e, em seguida, clique no botão ‘Criar usuário’.
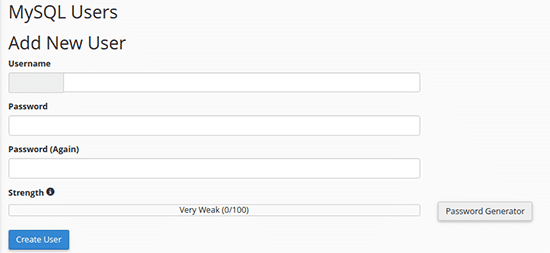
Agora você precisa adicionar o usuário ao banco de dados que você criou anteriormente. Desça até a seção “Adicionar usuário ao banco de dados” e selecione o nome de usuário e o banco de dados que você criou anteriormente.
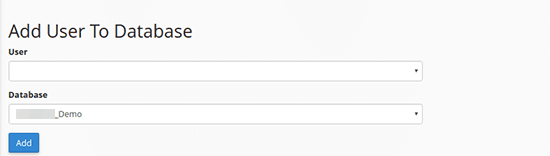
Clique no botão ‘Adicionar’ para continuar.
Seu novo banco de dados está pronto para ser usado quando você reinstalar o WordPress.
Agora que você desinstalou o WordPress com sucesso, vejamos como reinstalá-lo e restaurar seu site.
Etapa 4. Fresh Install WordPress
Você precisa baixar uma nova cópia do WordPress no site WordPress.org.
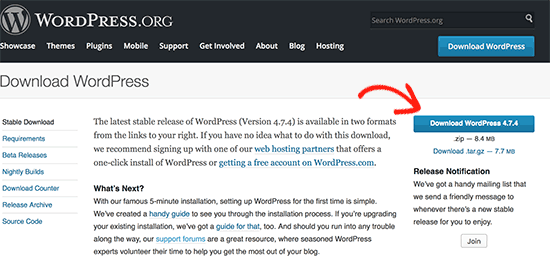
Depois de baixar o WordPress, você precisa descompactar o arquivo de download.
Você encontrará uma pasta do WordPress dentro dela. Abra a pasta do WordPress e você verá todos os arquivos do WordPress.
Agora, você precisa fazer o upload desses arquivos em seu site usando um cliente FTP.
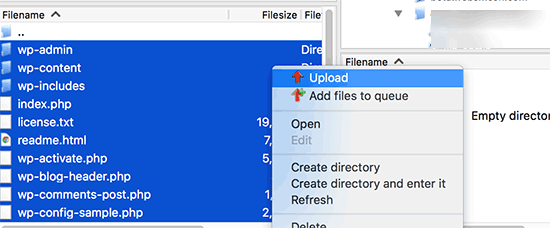
Depois de fazer o upload dos arquivos do WordPress, vá em frente e visite seu site. O WordPress agora pedirá que você insira as informações do banco de dados.
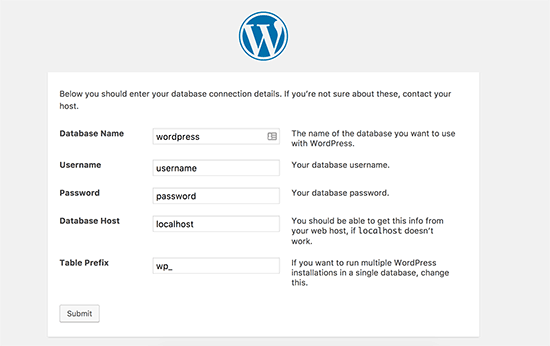
Você precisa inserir o nome do banco de dados, nome de usuário e senha que você criou anteriormente. As informações do seu host provavelmente serão o localhost.
Depois de terminar de preencher as informações, clique no botão Enviar para continuar.
O WordPress agora tentará se conectar ao seu banco de dados. Após uma conexão bem sucedida, ele mostrará uma mensagem de sucesso. Agora você pode clicar no botão ‘Executar Instalação’ para continuar.
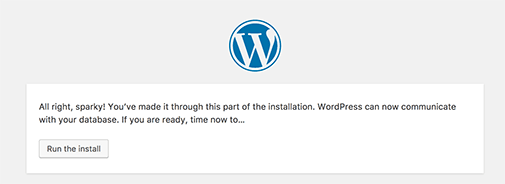
No próximo passo, o WordPress pedirá que você forneça as informações do seu site, como o título do site, a descrição, o endereço de e-mail e a senha do administrador.
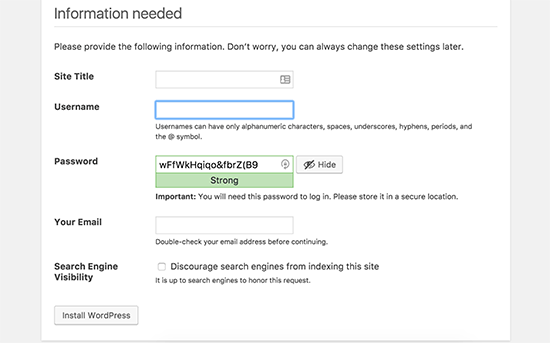
Depois de preencher as informações, clique no botão ‘Instalar o WordPress’ para continuar.
O WordPress agora terminará a instalação. Vá em frente e faça login na área de administração do WordPress usando o nome de usuário e a senha que você digitou anteriormente.
Depois de iniciar sessão no WordPress, você precisa excluir o conteúdo padrão.
Dirija-se às Mensagens e exclua a publicação ‘Olá Mundo’. Visite a seção “Comentários” e exclua o comentário padrão. Por fim, vá para Páginas e exclua a página de exemplo.
Você reinstalou com sucesso uma nova cópia do WordPress.
Agora vamos continuar a restaurar seu conteúdo.
Passo 5. Restaurar Uploads, Imagens e Tema
Primeiro, você precisará restaurar seus uploads, imagens e temas localizados dentro da pasta de conteúdo wp que você baixou anteriormente.
Para fazer isso, você precisa se conectar ao seu site usando um cliente de FTP e ir para / wp-content / folder.
Em seguida, você precisa selecionar o / wp-content / uploads / pasta do seu computador e faça o upload para o seu site.
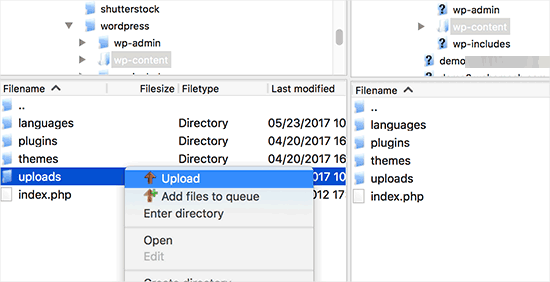
Se você fez alterações em seu tema WordPress ou arquivos de tema filho, então você pode enviá-los agora. Suas pastas do tema estão localizadas na pasta / wp-content / themes / /.
Passo 6. Importar Conteúdo
Agora vamos importar suas postagens, páginas, categorias, tags e outros conteúdos.
Primeiro, você precisa ir para Ferramentas »Importação e depois clique no link ‘Instalar agora’ no WordPress.
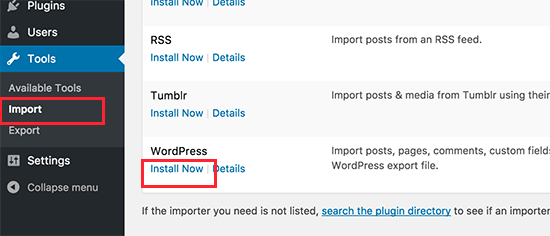
O WordPress agora baixará e instalará o importador do WordPress. Depois disso, você precisa clicar no link ‘Executar importador’.
Isso o levará à página do importador do WordPress onde você precisa clicar no botão ‘Escolher arquivo’ e, em seguida, selecione o arquivo XML que você baixou durante o nosso passo 1.
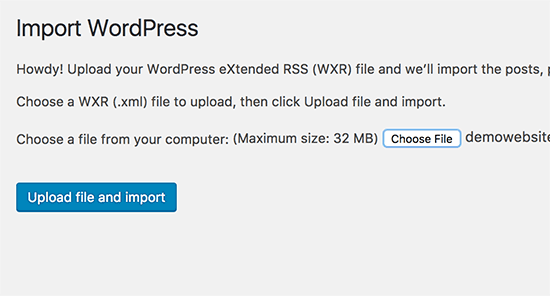
Clique no botão “Carregar arquivo e importar” para continuar.
O WordPress irá perguntar se você deseja criar novos autores e atribuir as postagens para eles ou se quiser atribuir todas as postagens à sua conta de usuário atual.
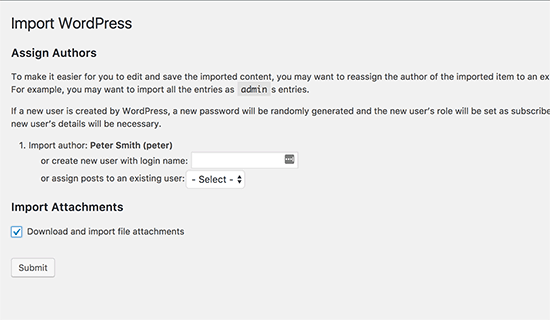
Se é um único site de WordPress, você pode atribuir todas as postagens para você. Caso contrário, não faça nada e o WordPress importará os autores.
Você também precisa ter certeza de que você marque a caixa em ‘Importar anexos’. Isso permitirá que o WordPress importe adequadamente as imagens na sua / wp-content / uploads / folder para a biblioteca de mídia do WordPress.
Vá em frente e clique no botão Enviar para continuar.
O WordPress agora iniciará a importação de conteúdo do arquivo XML para sua nova instalação do WordPress.
Uma vez terminado, você poderá ver seu conteúdo visitando seu site.
Etapa 7. Instalar plugins do WordPress (um por um)
Depois de importar com sucesso o conteúdo para seu site reinstalado do WordPress, você pode passar para a instalação de plugins.
Você precisará instalar todos os plugins um a um e depois ativá-los. Talvez seja necessário configurar manualmente os plugins para ajustar suas configurações.
Isso é tudo, você desinstalou e reinstalou o WordPress com sucesso. Agora você pode rever o seu site e configurar as coisas como antes, como seus menus de navegação, widgets da barra lateral, formulário de contato e muito mais.