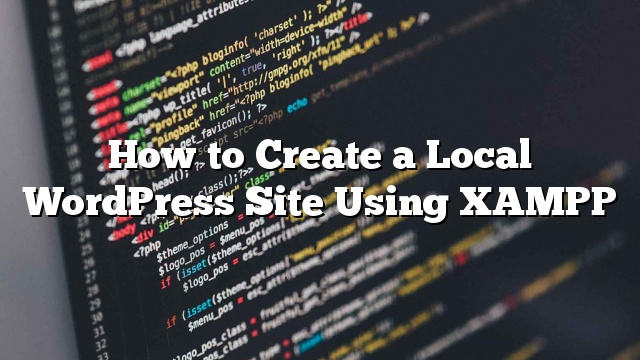Deseja criar um site local do WordPress no seu computador usando o XAMPP? Instalar o WordPress no seu computador ajuda você a experimentar o WordPress, testar temas / plugins e aprender o desenvolvimento do WordPress. Neste artigo, mostraremos como criar um site local do WordPress usando o XAMPP.
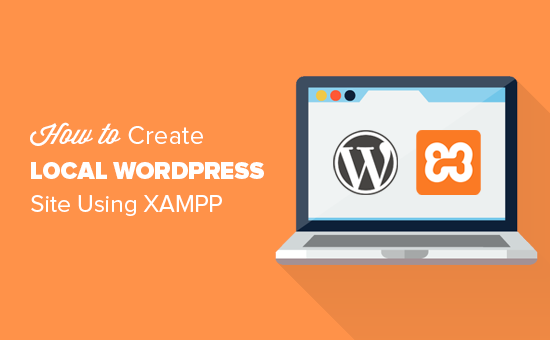
Por que criar um site WordPress local?
Criar sites locais do WordPress é uma prática comum entre desenvolvedores e proprietários de sites. Ele permite que você teste o WordPress sem criar um site real na internet.
Os sites locais são visíveis apenas em seu computador. Você pode tentar diferentes temas e plugins do WordPress, testar seus recursos e aprender os conceitos básicos do WordPress.
Se você já possui um site WordPress, pode criar uma cópia local do seu site em seu computador para experimentar novas atualizações de plugins antes de implementá-las em seu site ao vivo.
Importante: O site local só será visível para você em seu computador. Se você quer construir um site ao vivo do WordPress, então você precisará de um nome de domínio e hospedagem do WordPress. Siga as instruções passo a passo sobre como iniciar um guia de blog do WordPress quando estiver pronto para criar um site ao vivo.
Dito isto, vejamos como instalar o WordPress localmente no Windows, Mac ou Linux usando o XAMPP.
O que é o XAMPP?
Para criar um site local do WordPress, você precisará configurar um software de servidor web (Apache), PHP e MySQL em seu computador.
PHP é uma linguagem de programação e o MySQL é um software de gerenciamento de banco de dados. Ambos são necessários para executar o WordPress.
Instalar cada um desses softwares separadamente é bastante difícil para iniciantes. É aí que entra o XAMPP.
O XAMPP facilita a criação de sites do WordPress localmente. Está disponível para computadores baseados em Windows, Mac e Linux.
Vamos começar.
Instalando o XAMPP no seu computador
Primeiro, você precisa visitar o site XAMPP e clicar no botão de download para o seu sistema operacional.
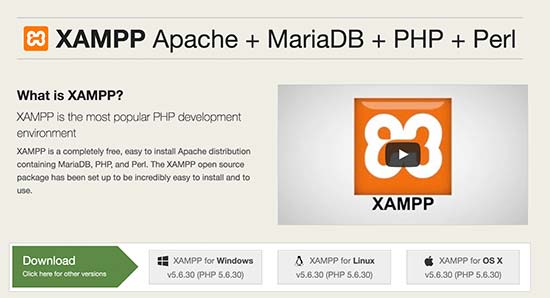
Dependendo do seu sistema operacional, seu assistente de instalação e a interface do aplicativo podem diferir das capturas de tela aqui. Para o bem deste artigo, mostraremos a versão do software Windows.
Após o download do XAMPP, você precisará clicar e executar o instalador.
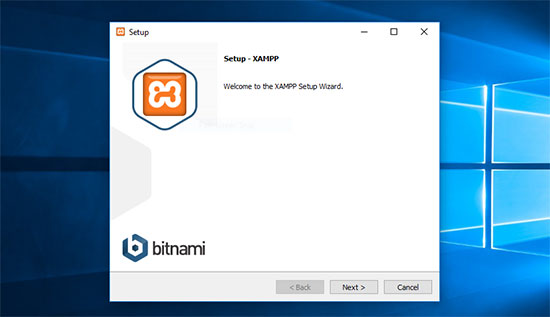
O XAMPP irá perguntar onde você deseja instalar o software e quais pacotes você deseja instalar. As configurações padrão funcionam para a maioria dos usuários. Continue clicando em ‘Avançar’ para terminar o assistente de configuração.
Depois de terminar o assistente, verifique a opção ‘Iniciar o painel de controle agora’ e clique no botão terminar.
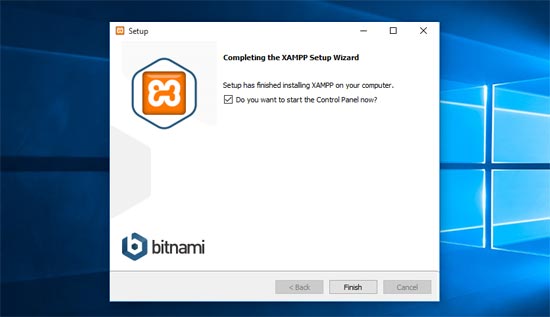
Isso iniciará o painel de controle XAMPP. Vá em frente e clique no botão Iniciar junto ao Apache e ao MySQL.
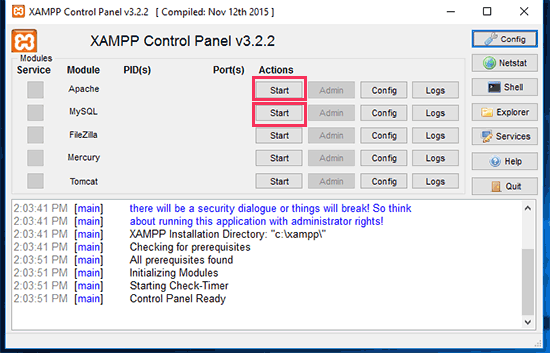
O XAMPP agora iniciará o Apache e o MySQL. Você pode ver uma notificação do Firewall do Windows, é importante que você clique no botão “Permitir acesso” para que ambos os aplicativos sejam executados no seu computador.
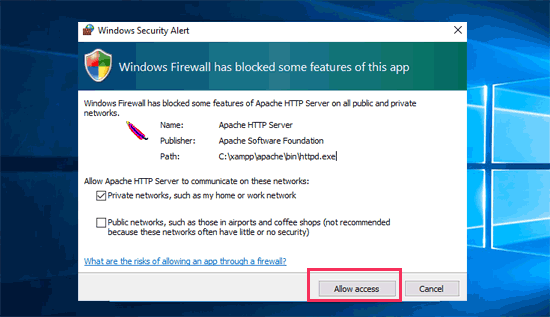
Uma vez que ambos os aplicativos são iniciados, seus nomes serão destacados em Verde.
Você instalou o XAMPP com êxito no seu computador.
Agora você está pronto para criar um site local e instalar o WordPress usando o XAMPP.
Criando um Site de WordPress Local com o XAMPP
Primeiro, você precisará baixar o WordPress. Visite o site WordPress.org e clique no botão ‘Download WordPress’.
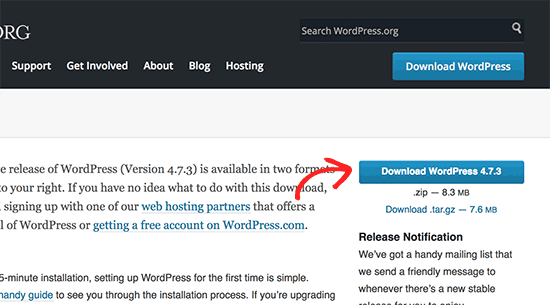
Depois de baixar o WordPress, você precisa extrair o arquivo zip, e você verá um wordpress pasta. Você precisa copiar esta pasta.
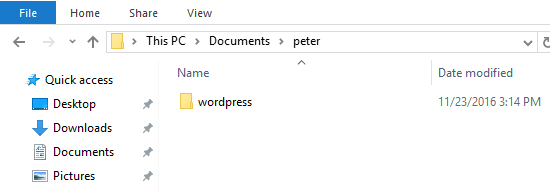
Em seguida, vá até a pasta de instalação do XAMPP.
No Windows, seria C: / Arquivos de Programas / XAMPP / htdocs ou C: Xampphtdocs pasta.
No Mac, será / Aplicações / XAMPP / htdocs pasta.
Cole o wordpress pasta que você copiou anteriormente dentro dos htdocs.
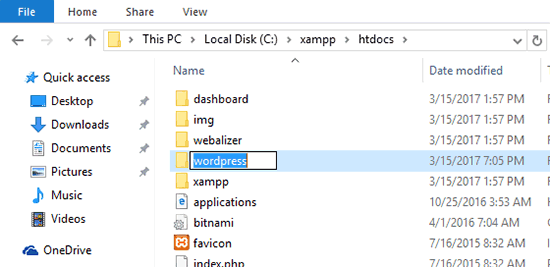
Recomendamos mudar o nome da pasta wordpress para o site1. Isso irá ajudá-lo a identificar facilmente seu site local.
Em seguida, você precisa abrir seu navegador web favorito e visitar o localhost / website1. Você verá uma página como essa:
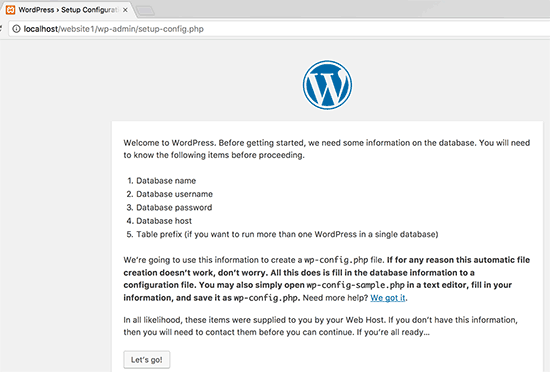
Esta página irá dizer-lhe que o WordPress precisa de um nome de banco de dados, nome de usuário do banco de dados, senha e informações do host.
Vamos criar um banco de dados para o seu site WordPress.
Você precisará abrir uma nova guia do navegador e visitar localhost / phpmyadmin /. Isso irá iniciar o aplicativo phpMyAdmin que vem pré-instalado com o XAMPP. Ele permite que você gerencie facilmente seus bancos de dados usando uma interface mais simples.
Você precisaria clicar em bancos de dados, fornecer um nome para o seu novo banco de dados e, em seguida, clicar no botão criar para continuar.
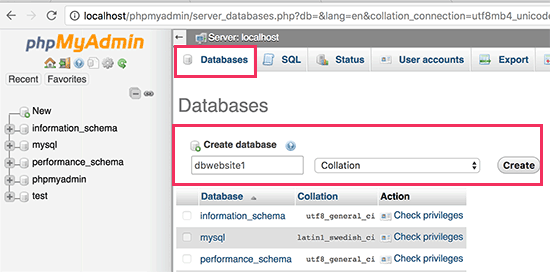
Agora que você criou um banco de dados, você pode usá-lo para o seu site WordPress.
Volte para / localhost / website1 / guia do navegador e clique no botão ‘Let’s Go’.
Na próxima tela, você será solicitado a fornecer suas informações do banco de dados do WordPress.
Digite o nome do banco de dados que você criou anteriormente. Seu nome de usuário é ‘root’ e você deve deixar o campo da senha em branco. Para o campo do host do banco de dados, você precisa usar o localhost.
Veja a imagem abaixo:

Depois de terminar, clique no botão ‘Enviar’ para continuar.
Se você estiver no Windows ou no Linux, o WordPress agora armazenará essas configurações em seu arquivo de configuração do WordPress chamado arquivo wp-config.php.
No entanto, se você estiver no Mac, então mostrará o conteúdo do arquivo e solicitará que você crie.
Você precisará criar este arquivo na pasta raiz do seu site.
Depois de criar o arquivo, cole o texto que você copiou anteriormente dentro dele. Em seguida, você precisa salvar o arquivo e retornar ao instalador do WordPress para continuar.
No próximo passo, o WordPress pedirá que você forneça informações sobre seu site. Primeiro, insira o título que deseja usar para este site.
Depois disso, você precisa digitar um nome de usuário, uma senha e um endereço de e-mail para sua conta de administrador.
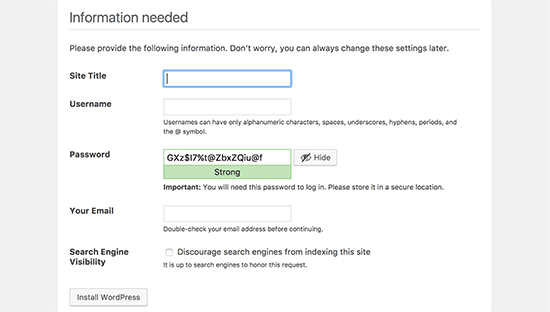
Depois de preencher todas as informações, clique no botão ‘Instalar o WordPress’ para continuar.
O WordPress agora executará a instalação e solicitará que você faça o login assim que tiver terminado.
Você pode entrar no seu site indo para / localhost / website1 / wp-admin página e use o nome de usuário / senha que você digitou durante a instalação para fazer o login.
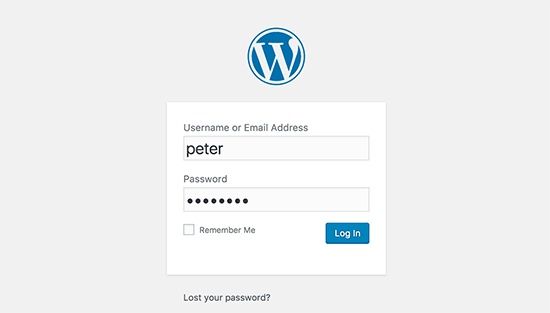
Coisas para tentar depois de criar um site WordPress local
Agora que você criou seu site local do WordPress usando o XAMPP, você pode trabalhar nisso como faria em um site ao vivo do WordPress.
Dirija-se para Aparência para personalizar a aparência do seu site ou instalar um novo tema. Aqui estão alguns ótimos temas gratuitos que você pode tentar.
A próxima coisa que você gostaria de tentar é o WordPress plugins. Os complementos são como aplicativos para o seu site WordPress e permitem que você adicione recursos legais, como formulário de contato, galerias de fotos, loja de comércio eletrônico, etc.
Precisa de ajuda para instalar plugins?
Depois de trabalhar no seu site local do WordPress, você pode querer movê-lo para um servidor ao vivo. Dirija-se ao nosso guia passo a passo sobre como mover o WordPress do servidor local para o site ao vivo.