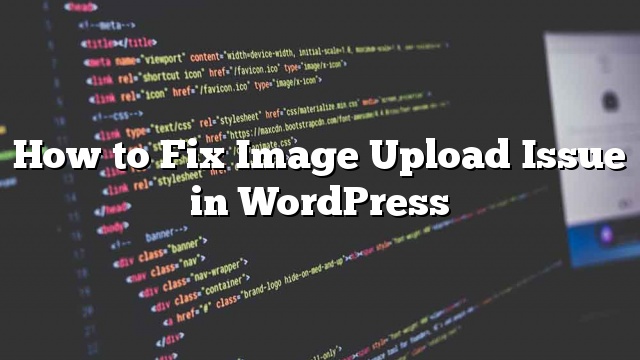Recentemente, publicamos um artigo sobre como corrigir problemas de imagem comuns no WordPress. Pouco depois, um dos nossos usuários nos pediu ajuda para uma questão de upload de imagem estranha que ela enfrentava. Basicamente, ela não conseguiu fazer o upload de nenhuma imagem no WordPress, e se o upload passar, mostrará imagens na biblioteca de mídia como quebradas. Neste artigo, mostraremos como corrigir o problema de upload de imagens no WordPress.
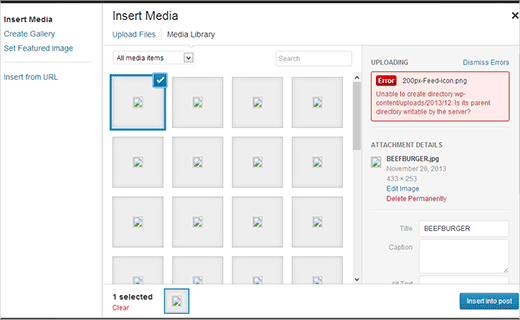
Esse problema é mais comumente causado por permissões de arquivo incorretas. Seu diretório de carregamento deve ter permissões de arquivos corretas, caso contrário, o WordPress não poderá armazenar seus arquivos nele nem às vezes pode não exibir arquivos do diretório de upload. Para definir as permissões de arquivo corretas para o diretório de upload, você precisaria de um cliente de FTP, como o Filezilla.
Meu site já estava funcionando bem antes? Quem mudou as permissões de arquivo?
Isso pode acontecer devido a uma série de razões. É possível que seu provedor de hospedagem na web tenha atualizado e algo tenha causado que as permissões do arquivo mudem. Também é possível que um hacker tenha feito essas mudanças ao fazer o upload de um hack de backdoor. Na hospedagem compartilhada mal configurada, também é possível que, quando um usuário instala um tema ou um plugin de uma fonte não confiável, o script acaba mudando erroneamente as permissões de arquivos para todos.
Se tudo está funcionando bem em seu site, então você precisa mudar as permissões do arquivo novamente para o normal. Em caso de dúvida, basta perguntar ao seu provedor de hospedagem para obter suporte.
Conecte-se ao seu site usando o cliente FTP e vá para / wp-content / diretório. Lá você verá / uploads / pasta. Clique com o botão direito do mouse no diretório de upload e selecione permissões de arquivo .
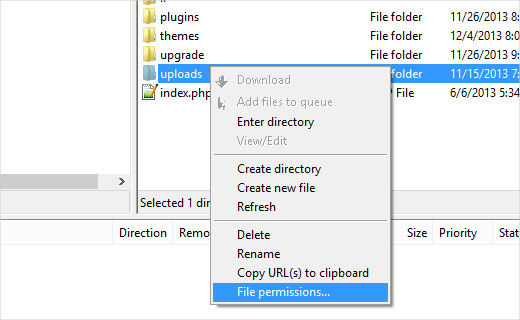
Uma nova caixa de diálogo para permissões de arquivo será aberta. No começo, você precisará definir permissões de arquivos para o diretório de upload e todos os diretórios sub dentro dele para 744 . Para fazer isso, digite 744 na caixa de valor numérico e, em seguida, marque a caixa ao lado de Recurva em subdiretórios . Por último, você precisa clicar em ‘Aplicar somente aos diretórios’ botao de radio. Clique no botão OK para aplicar essas alterações. O Filezilla agora começará a aplicar permissões de arquivo aos diretórios.
Nota: Se a definição de permissões de diretório para 744 não parece resolver seu problema, tente 755 .
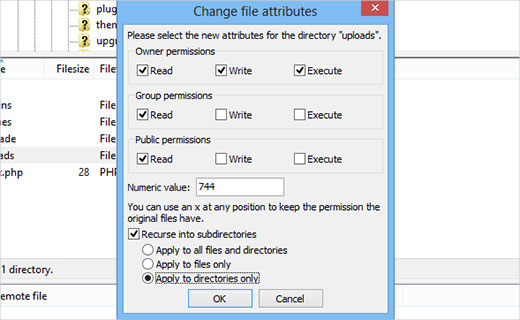
Na próxima etapa, você precisará definir permissões de arquivos para todos os arquivos no diretório de upload. Para fazer isso, clique com o botão direito do mouse no diretório de upload e selecione as permissões do arquivo. Na caixa de diálogo permissões do arquivo, altere o valor numérico para 644. Marque a caixa ao lado de Recurva em subdiretórios . Por fim, você precisa clicar no botão de opção Aplicar para arquivos apenas. Clique no botão OK para aplicar essas alterações.
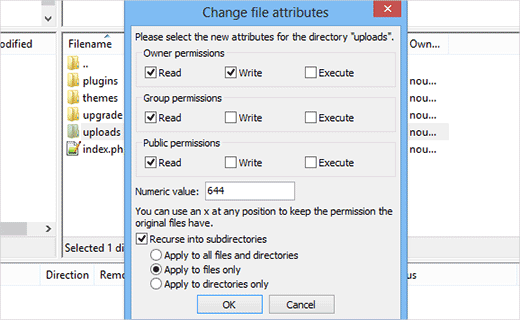
Filezilla irá agora definir as permissões do arquivo para todos os arquivos. Uma vez que é feito, você pode voltar para sua área de administração do WordPress e tentar fazer o upload de imagens novamente.
Esperamos que este artigo o ajude a corrigir o problema de upload de imagens no WordPress. Para perguntas e comentários, deixe-nos um comentário abaixo, ou junte-se a nós no Twitter e no Google+.