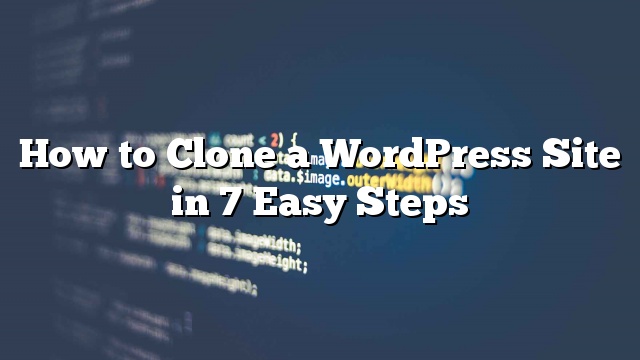De um modo geral, a clonagem é considerada prática não ética. No entanto, quando você pensa em clonagem em termos de fazer um site WordPress duplicado, um novo mundo de possibilidades completamente éticas pode abrir para o seu negócio. Neste artigo, mostraremos como clonar um site WordPress em 7 etapas fáceis.
O que é a clonagem e por que usá-lo?
A idéia por trás da clonagem de um site WordPress é simples: você faz uma cópia exata ou duplicada de um site do WordPress e aplique-o a outro site. Existem bons motivos para realmente fazer isso? Absolutamente!

Um cenário prático é quando você está movendo um site WordPress para um novo host ou um novo nome de domínio. Clonar um site irá poupar horas de trabalho.
Outro uso possível é quando você está desenvolvendo um site para um cliente. Uma vez que o projeto é feito, você pode clonar o site do WordPress no site do cliente.
Por fim, você pode clonar um site ao vivo do WordPress para seu servidor local para fins de teste e desenvolvimento.
Clonar um site WordPress não é tão difícil, aqui é como você pode fazê-lo com essas simples etapas.
Usando o BackupBuddy para clonar um site WordPress

Para este artigo, estaremos usando o plugin do BackupBuddy. O BackupBuddy é um plugin de backup do WordPress que permite que você não apenas faça backup do seu site WordPress, mas também permite que você restaure facilmente o seu site a partir de um backup. Vamos mostrar-lhe como usar esta ferramenta de restauração do site para facilmente clonar qualquer site do WordPress.
1. Instalando e Configurando o BackupBuddy
A primeira coisa que você precisa para instalar e ativar o plugin do BackupBuddy. Após a ativação, o plugin irá adicionar um novo item de menu denominado ‘BackupBuddy’ na barra de administração do WordPress. Ao clicar nele, irá levá-lo ao assistente de configuração do BackupBuddy.
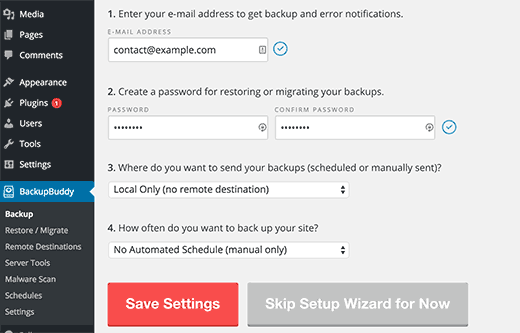
O assistente de configuração é muito simples. Primeiro você precisa fornecer um endereço de e-mail. Depois disso, você precisa digitar uma senha.
Essa senha será usada quando você restaurar seu site. A próxima opção é escolher um local onde você deseja armazenar seus backups do WordPress. A última opção permite que você configure backups automáticos.
O BackupBuddy permite que você armazene seus backups em serviços da nuvem como Stash, Amazon, Rackspace e Dropbox. Você também pode armazenar seus backups em seu próprio servidor ou enviá-los para você.
Depois de concluir o assistente de configuração, clique no botão Salvar configurações para continuar.
2. Faça backup do seu site WordPress
O BackupBuddy iniciará automaticamente o processo de backup quando você terminar o assistente de configuração. Após a conclusão, você mostrará a opção de baixar o backup ou enviar o backup para um destino remoto.
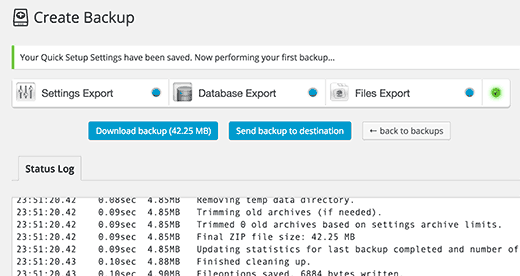
Você sempre pode criar um novo backup visitando o BackupBuddy »Backup página.
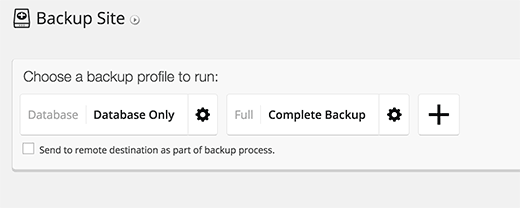
3. Preparando para Clonar Seu Site WordPress
O BackupBuddy fornece uma ferramenta de clonagem / migração de sites muito fácil. Basta visitar o BackupBuddy »Restaurar / Migrar página para iniciar o processo de clonagem.
Primeiro você precisa baixar o arquivo importbuddy.php para o seu computador.
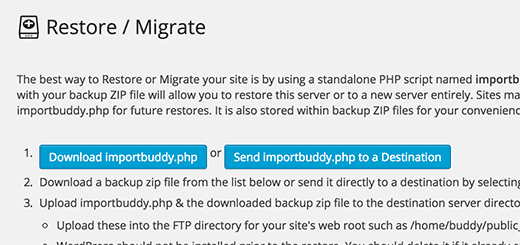
Depois disso, você precisa baixar o arquivo zip de backup dos seus backups existentes mostrados na mesma página.
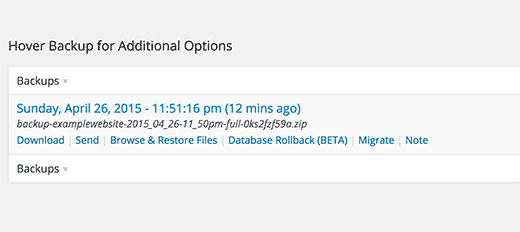
4. Carregar backup e importar para novo local
Agora que você tem um backup completo do seu site em um formato zip e seu arquivo importbuddy.php, o próximo passo é carregá-los para a nova localização.
Esta nova localização pode ser um site ao vivo ou um site em seu servidor local. Se for um site em seu servidor local, então você precisa copiar e colar os arquivos em uma subpasta dentro de sua pasta htdocs ou www, como esta:
C: wampwwwmynesite
Se for um site ao vivo, você precisa fazer o upload desses arquivos para o diretório raiz usando um cliente FTP.
Não importa onde você esteja copiando os arquivos, você precisa garantir que a pasta esteja completamente vazia e não tenha outros arquivos ou pastas dentro dele, exceto o arquivo importbuddy.php e o arquivo zip de backup.
5. Executando o script de importação
Depois de carregar os dois arquivos, você precisa visitar o arquivo importbuddy.php em um navegador da Web. Ele será localizado em uma URL como esta:
http://www.example.com/importbuddy.php
Substitua example.com por seu próprio nome de domínio.
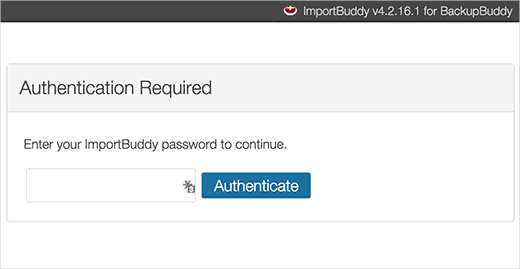
Você será solicitado a inserir sua senha de importação. Esta é a senha que você criou durante o passo 1 ou a senha que você digitou ao baixar o arquivo importbuddy durante a etapa 3.
Depois de inserir sua senha, você notará que o importbuddy já encontrou seu arquivo zip de backup. Basta clicar no botão Próxima Etapa para continuar.
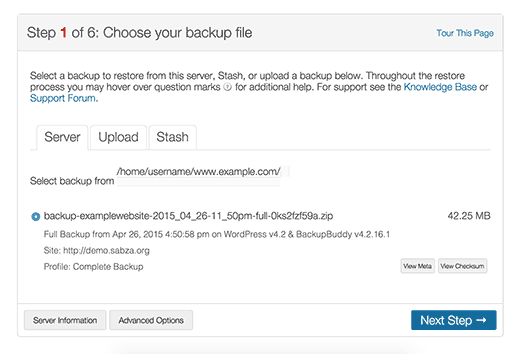
A ImportBuddy agora extrairá seu arquivo de backup quando estiver pronto, você precisa clicar no próximo botão.
Agora você alcançará a seção de configurações de URL e banco de dados.
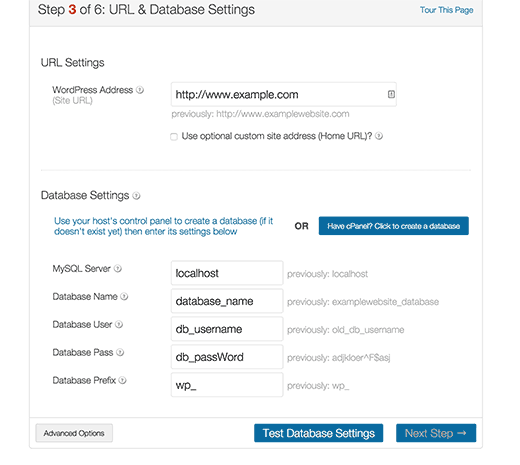
A ImportBuddy adivinará automaticamente seu novo URL. Também mostrará seu URL anterior. Abaixo disso, você precisa inserir as novas configurações do banco de dados. Digite o novo nome do banco de dados, nome de usuário e senha do banco de dados.
Se ainda não criou um novo banco, você sempre pode fazer login na sua conta de hospedagem e criar um banco de dados usando o cPanel. Se você está movendo o site para o servidor local, então você pode criar um novo banco de dados usando phpmyAdmin.
Depois de inserir as informações do banco de dados, clique no botão de configurações do banco de dados de teste. Se você inseriu todas as informações corretamente, então você verá resultados de teste como este:
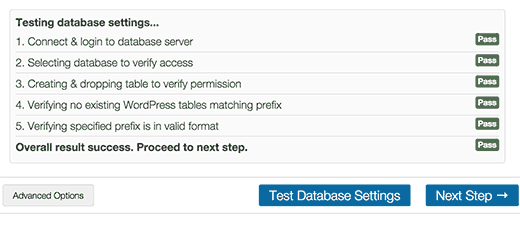
Clique no próximo passo para continuar. A ImportBuddy agora importará seu banco de dados WordPress e mostrará a mensagem de sucesso. Depois disso, você pode clicar no próximo passo do botão.
A ImportBuddy executará alguns testes e mostrará o URL do novo site clonado para verificar se tudo está funcionando bem.
6. Teste seu site clonado
Teste seu novo site visitando o link mostrado na última etapa do processo de importação. Verifique se os links de suas postagens estão funcionando bem. Visite a área de administração do WordPress para ver se você pode executar todas as tarefas de administração.
Se você tiver dúvidas, consulte nosso guia sobre como corrigir erros comuns do WordPress.
7. Excluir arquivos temporários
Na tela de importação, clique no botão de limpeza e remoção de arquivos temporários. Isso eliminará importbuddy e todos os arquivos temporários criados durante o processo de clonagem.
Isso é tudo, você clonou com sucesso seu site WordPress. Você também pode verificar nossa lista de 40 ferramentas úteis para gerenciar e expandir seu blog WordPress.