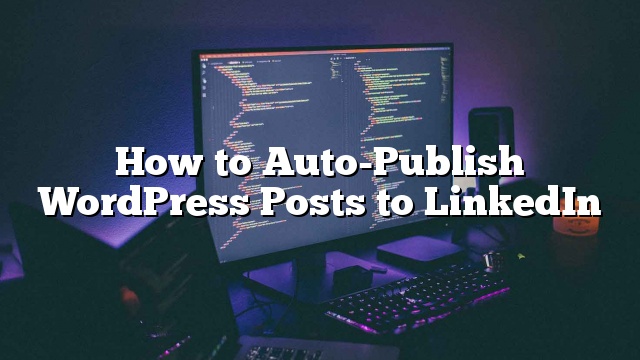Deseja publicar automaticamente suas postagens do WordPress no LinkedIn? O LinkedIn é uma rede social de profissionais e uma plataforma muito forte para trazer tráfego para o seu site WordPress. Neste artigo, mostraremos como publicar automaticamente postagens do WordPress no LinkedIn.
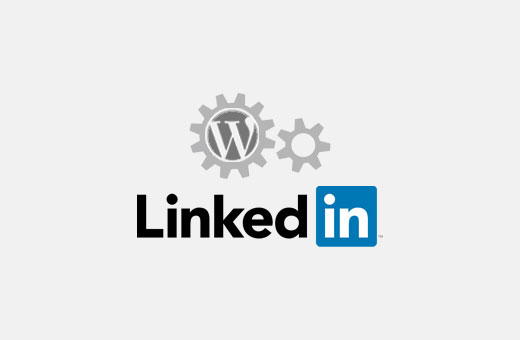
Método 1: Auto Publicar postagens do WordPress no LinkedIn usando IFTTT
IFTTT é abreviação de If This Then That. É um serviço web que permite que você conecte suas outras contas on-line e faça com que elas funcionem para você. Para mais informações, veja nosso guia sobre como automatizar o WordPress e as mídias sociais com IFTTT.
A primeira coisa que você precisa fazer é se inscrever para uma conta IFTTT. Basta visitar o site do IFTTT e clicar em assinar.
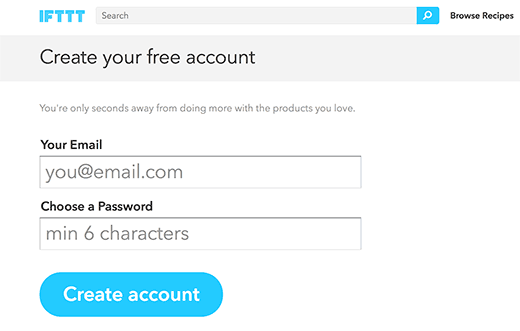
Após a inscrição, o IFTTT irá mostrar-lhe como funciona. Basta seguir as instruções na tela até chegar ao painel do IFTTT.
Vai parecer algo assim:
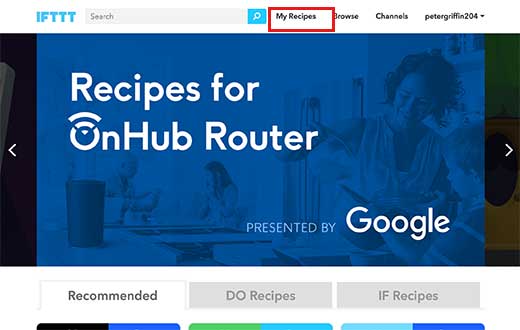
Um processo criado pelo IFTTT é chamado de receita. Clique em ‘Minhas receitas’ link no topo para criar sua primeira receita IFTTT.

Esta é a página onde todas as suas receitas IFTTT serão exibidas. Basta clicar no botão ‘Criar uma receita’ para continuar.
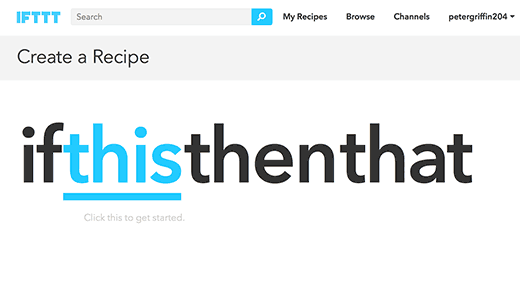
Uma receita IFTTT consiste em duas partes. A primeira parte é chamada ‘This’, que é um gatilho que iniciará a receita do IFTTT. Mas antes que o IFTTT possa disparar um gatilho, você precisa dizer onde procurar o gatilho.
Clique em ‘this’ para começar.
IFTTT agora mostrará todos os canais que você pode usar para o seu gatilho. Você precisa digitar o WordPress na caixa de pesquisa e depois selecioná-lo como seu canal de gatilho.
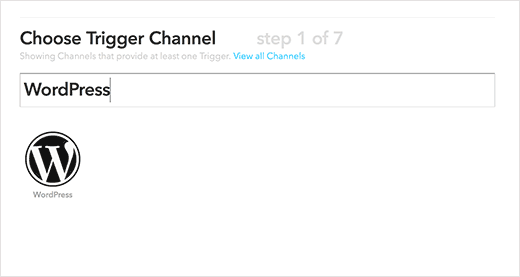
O IFTTT solicitará que você conecte seu site WordPress. Basta clicar no botão de conexão para continuar.
Uma janela pop-up aparecerá em sua tela, onde o IFTTT pedirá suas informações do site WordPress.
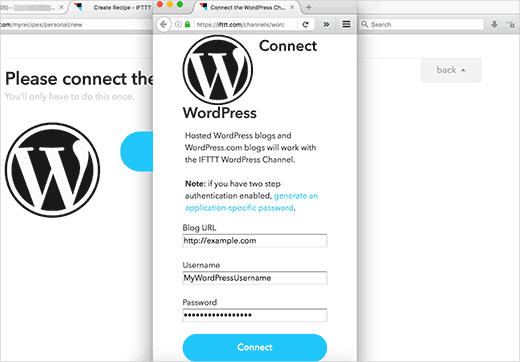
Você precisa inserir o endereço do seu site do WordPress, seu nome de usuário e senha do WordPress. Clique no botão conectar para continuar.
O IFTTT agora tentará se conectar ao seu site WordPress. Após o sucesso, você mostrará uma mensagem de sucesso. Clique no botão Concluído para fechar o popup e, em seguida, clique no botão “Continuar para o próximo passo”.
O IFTTT agora pedirá que você escolha os gatilhos disponíveis. Você pode iniciar um gatilho IFTTT quando qualquer nova postagem aparecer no seu site WordPress ou quando uma nova publicação é publicada em uma categoria ou tag específica.
Neste momento, iremos usar “Qualquer novo post” como nosso gatilho. Basta clicar na caixa “Qualquer nova postagem” para continuar.
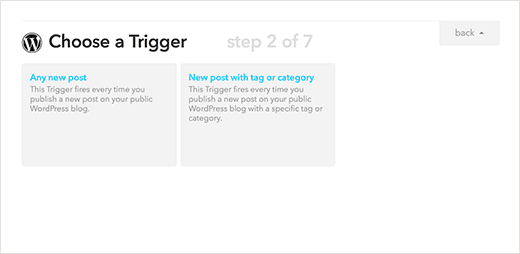
O IFTTT agora pedirá que você confirme. Basta clicar em Criar botão de gatilho para seguir em frente.
O próximo passo é escolher a ação a ser tomada quando este gatilho é disparado. Clique no link ‘that’ para definir a ação quando uma nova postagem aparecer no seu blog do WordPress.
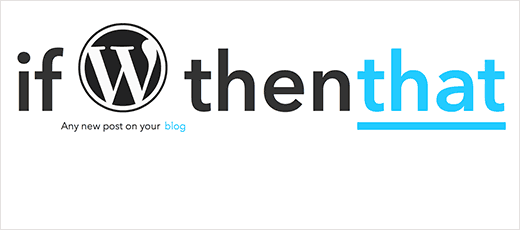
Primeiro, você precisará escolher um canal onde sua ação ocorrerá. Pesquise e selecione LinkedIn como seu canal de ação.
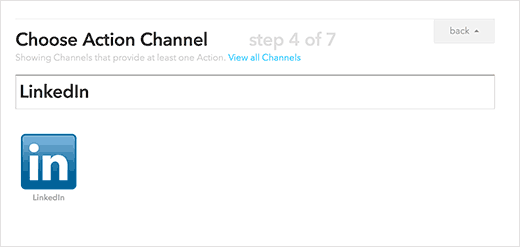
O IFTTT solicitará que você conecte sua conta do LinkedIn. Basta clicar no botão de conexão e aparecerá um pop-up que o levará ao site do LinkedIn.
Digite seus detalhes de login do LinkedIn e clique no botão ‘Ok, eu vou permitir isso’.
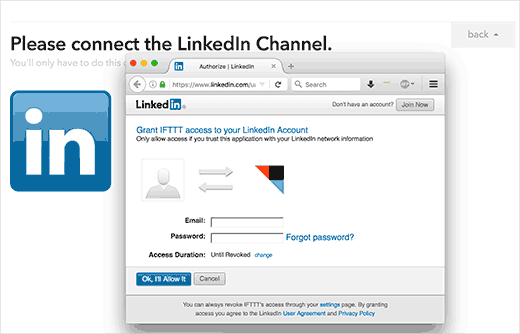
IFTTT irá mostrar-lhe uma mensagem de sucesso. Clique no botão concluído para fechar o popup e, em seguida, clique em continuar no próximo passo.
Agora você escolherá a ação. Você pode compartilhar uma atualização em seu perfil do LinkedIn, ou você pode compartilhar um link.
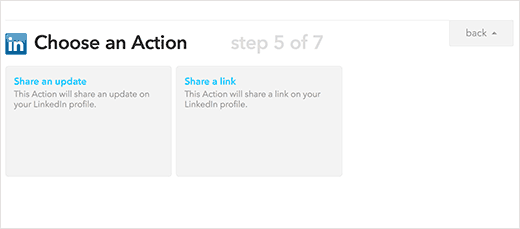
Clique em compartilhar uma atualização no perfil do LinkedIn para continuar.
IFTTT solicitará que você escolha campos de ação. Ele mostrará automaticamente seus campos de título e URL da postagem na caixa de status.
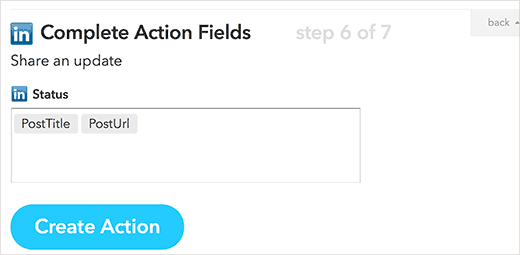
Basta clicar no botão Criar ação para terminar sua receita.
IFTTT agora mostrará um resumo da sua receita. Você precisa clicar no botão Criar receita para fazer sua receita ao vivo.
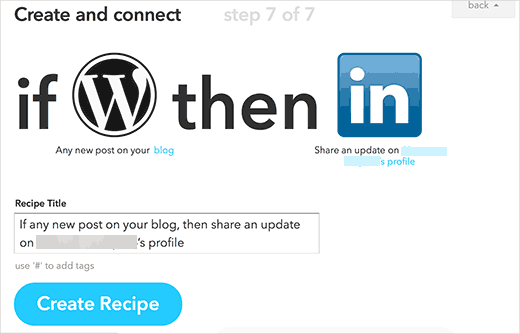
Isso é tudo, sua receita do IFTTT está agora ao vivo. Ele verificará automaticamente o seu site WordPress para novas postagens e as compartilhará como atualização de status em seu perfil do LinkedIn.
Ao compartilhar uma postagem, o LinkedIn usará automaticamente a imagem em destaque da sua publicação como miniatura.
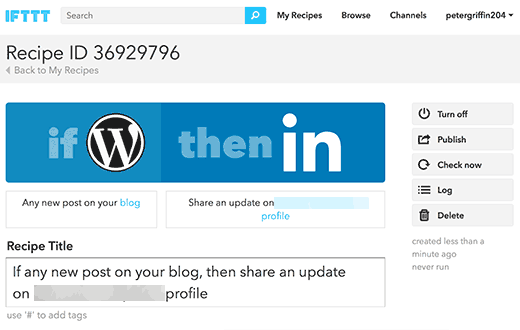
Você sempre pode ver sua receita visitando a minha página de receitas. Você também pode editar, parar ou pausar uma receita a qualquer momento.
Método 2: Auto Publicar Postes do WordPress para LinkedIn usando o Plugin
Você também pode compartilhar automaticamente suas postagens do WordPress no seu perfil do LinkedIn usando um plugin do WordPress.
A primeira coisa que você precisa fazer é instalar e ativar o plugin LinkedIn Auto Publish. Para mais detalhes
Após a ativação, o plugin adicionará um novo item de menu rotulado como ‘LinkedIn Auto Publish’ no menu de administração do WordPress. Clicando nela, você irá levá-lo para a página de configurações do plugin.
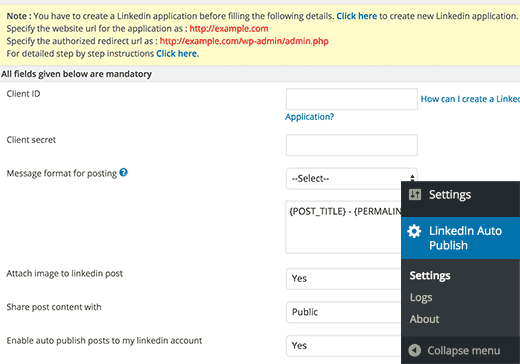
A página de configurações mostrará dois URLs do seu próprio site e um link para criar um novo aplicativo do LinkedIn. Para este plugin, você precisará criar um aplicativo do LinkedIn para obter chaves de API do cliente e secretas.
Basta visitar o site LinkedIn Developer e clicar no botão Criar aplicativo.

Isso o levará ao formulário de inscrição para criar um novo aplicativo. Primeiro você precisa fornecer o nome da empresa, um nome para sua aplicação e descrição.
Você também precisará fazer o upload de um logotipo para sua aplicação. Você pode usar o logotipo do seu blog ou qualquer outra imagem para este propósito. A imagem precisa ser quadrada com a mesma largura e altura.

Por último, você precisa fornecer o endereço do seu site, e-mail comercial e um número de telefone. Verifique a caixa de termos e condições e clique no botão Enviar.
O LinkedIn agora criará seu aplicativo e o levará ao painel do aplicativo. Você encontrará o seu ID de cliente e as chaves secretas do cliente lá.
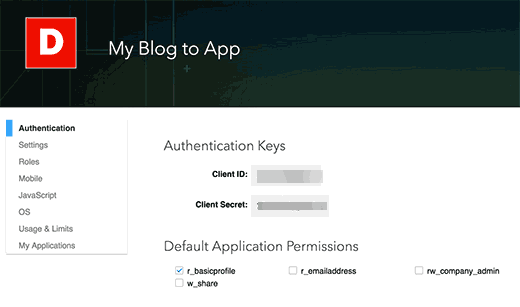
Mas você ainda precisa adicionar uma URL de redirecionamento autorizada no painel do aplicativo.
Desça um pouco e você encontrará o campo ‘OAuth 2.0 Authorized Redirect URLs’. Copie e cole o segundo URL da página de configurações do plugin aqui e clique no botão Adicionar.
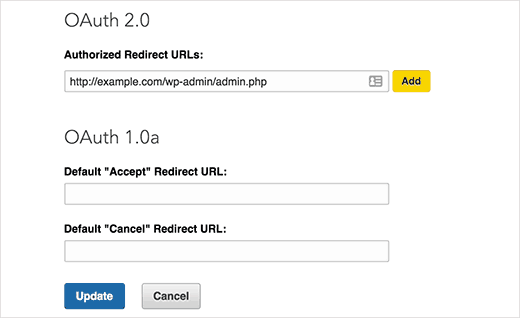
Não se esqueça de clicar no botão de atualização para armazenar as configurações da sua aplicação.
Agora, simplesmente copie e cole as ID do cliente e as chaves do segredo do cliente da página do seu aplicativo para a página de configurações do plugin. Depois disso, clique no botão Salvar para armazenar as configurações do plugin.
Seu site WordPress agora está pronto para se conectar à sua conta do LinkedIn. Clique no botão ‘Autorizar’ no topo da página de configurações do seu plugin.

Isso o levará ao site do LinkedIn onde você será solicitado a permitir o acesso ao aplicativo que você criou anteriormente.
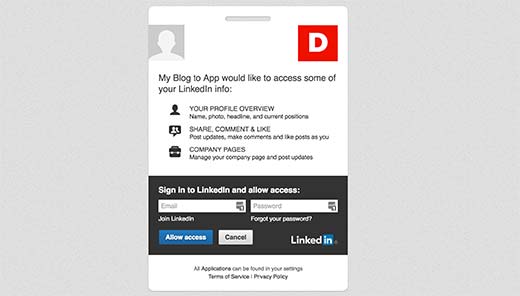
Digite suas credenciais de login do LinkedIn e clique no botão Permitir acesso. O LinkedIn agora redirecionará de volta para a página de configurações do plugin do WordPress, que mostrará uma mensagem de sucesso. O botão de autorização agora mudará para reautorizar.
Isso é tudo, o plug-in LinkedIn Auto Publish agora compartilhará automaticamente suas postagens do WordPress para o seu perfil do LinkedIn.
Você também encontrará uma nova meta-caixa abaixo da tela do editor de posts ao editar uma postagem. Você pode desativar ou alterar as configurações de compartilhamento para postagens individuais desta meta caixa.
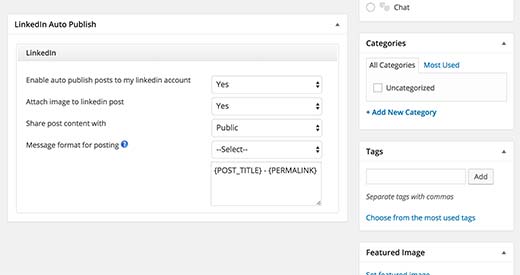
Esperamos que este artigo ajude você a publicar publicações do WordPress no LinkedIn