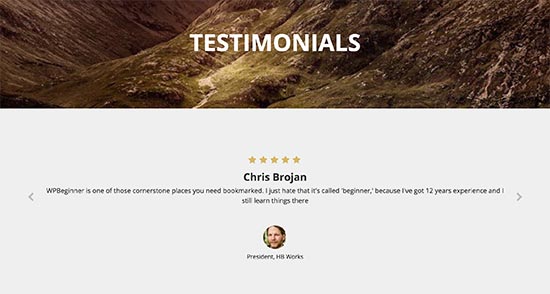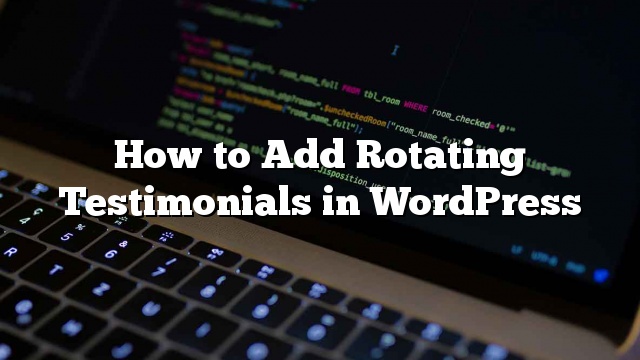Deseja exibir depoimentos rotativos em seu site WordPress? Os depoimentos são uma ótima maneira de mostrar provas sociais e criar credibilidade. É por isso que você vê tantos negócios on-line exibindo orgulhosamente depoimentos de clientes em seus sites. Neste artigo, mostraremos como facilmente adicionar depoimentos rotativos no WordPress.
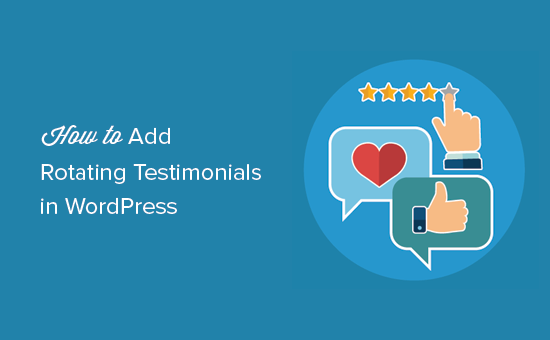
Adicionando o controle deslizante de depoimentos em WordPress
A primeira coisa que você precisa fazer é instalar e ativar o plugin do Rotator de testemunho. Para mais detalhes
Após a ativação, você precisa visitar Testemunhos »Adicionar Rotator página. Aqui é onde você configurará o carrossel que exibirá depoimentos rotativos em seu site.
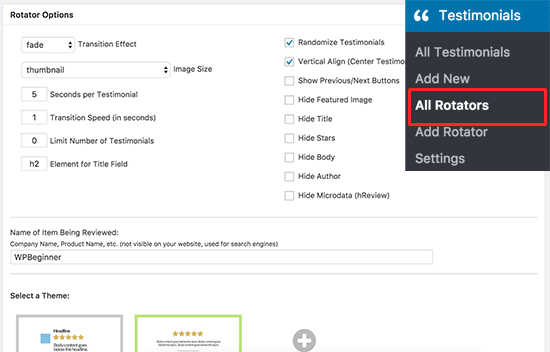
Você pode selecionar como deseja que o seu carrossel de depoimentos se comporte. Você pode escolher animação, duração para cada testemunho, mostrar / ocultar itens e muito mais.
Depois disso, você precisa entrar na empresa ou no produto com o qual esses depoimentos estão associados. Esta informação não será exibida, mas será usada para adicionar metadados de fragmentos ricos para os mecanismos de pesquisa.
Por fim, você pode selecionar um tema para o seu carrossel. Por padrão, o plugin vem com dois temas para escolher. Você pode comprar temas adicionais do autor do plugin se desejar.
Depois de terminar, clique no botão Publicar para salvar suas alterações.
Agora que você criou o carrossel, é hora de adicionar depoimentos. Você pode adicionar depoimentos indo para Testemunhos »Adicionar novo na sua área de administração do WordPress.
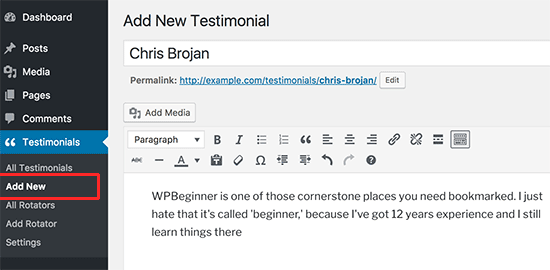
Você precisa adicionar o nome do cliente no campo do título e seu depoimento no editor de postagens.
Em seguida, você precisa rolar para baixo na seção “Opções de Testemunho”.
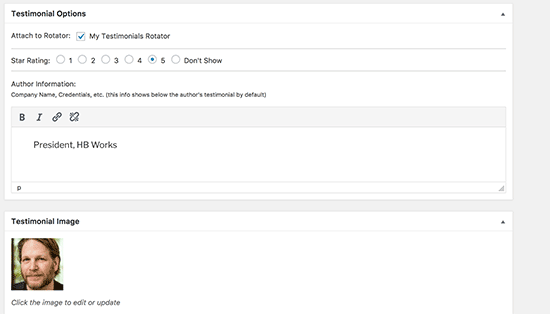
Você pode adicionar o depoimento ao rotador que você criou anteriormente. Depois disso, você pode selecionar uma classificação de estrelas, título ou empresa do cliente e adicionar uma foto de cliente.
Depois de terminar, clique no botão de publicação para salvar o depoimento. Repita o processo para adicionar mais depoimentos de clientes.
Depois de adicionar alguns depoimentos, você está pronto para adicioná-los ao seu site WordPress.
Dirija-se ao Testemunhos »Todos os Rotadores page e copie o shortcode ‘User rotator settings’ ao lado do rotator que você criou anteriormente.

Você pode adicionar este shortcode a qualquer postagem ou página do WordPress para exibir depoimentos de clientes. Você também pode adicioná-lo a um widget da barra lateral
Agora você pode visitar seu site para ver seu depoimento rotativo em ação.