Deseja adicionar bloqueio de conteúdo no seu site WordPress? Muitos sites usam o bloqueio de conteúdo para aumentar a geração de leads, aumentar as vendas ou criar sua lista de e-mail. Neste artigo, mostraremos como adicionar bloqueio de conteúdo no WordPress sem usuários irritantes.

O que é Content Locking & When You Need It?
Content Locking é uma técnica usada pelos proprietários do site. Força os usuários a realizar uma ação antes de obter acesso ao seu conteúdo.
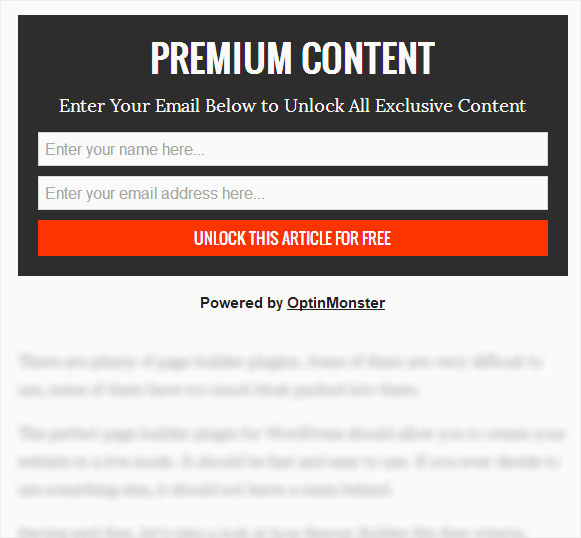
Se não for usado corretamente, isso pode irritar seus usuários. Mas quando é feito direito, pode ser muito eficaz na geração de leads e na consecução dos seus objetivos de marketing.
O melhor momento para usar o bloqueio de conteúdo é quando você está oferecendo conteúdo altamente valioso, como um curso gratuito, um download de ebook ou algo parecido.
Ele usa o mesmo truque psicológico que as atualizações de conteúdo. Os usuários não se importariam de realizar uma pequena tarefa em troca de conteúdo valioso.
Agora que você conhece o caso de uso, vejamos como você pode facilmente adicionar bloqueio de conteúdo no WordPress como um profissional.
O que você precisa para bloquear o conteúdo no WordPress?
Para este tutorial, usaremos OptinMonster. É a melhor solução de geração de leads no mercado. Você precisará de um plano positivo ou profissional do OptinMonster para bloqueio de conteúdo.
Adicionando bloqueio de conteúdo no WordPress
A primeira coisa que você precisa fazer é instalar e ativar o plugin OptinMonster. Para mais detalhes
Este plugin é apenas um conector entre seu site WordPress e sua conta do OptinMonster.
Após a ativação, clique no item de menu OptinMonster na barra de administração do WordPress. Você será solicitado a fornecer seu nome de usuário e chave da OptinMonster API.
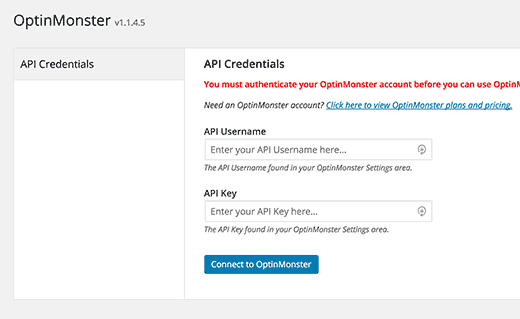
Você pode encontrar as informações da API em sua conta no site da OptinMonster. Basta iniciar sessão e depois clicar no link da API.
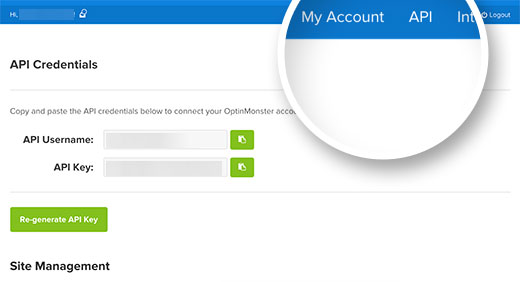
Em seguida, copie e cole o nome de usuário e a chave da API na página do plugin do OptinMonster e clique em se conectar ao botão OptinMonster.
Uma vez que você está conectado com sucesso, você precisa clicar no botão criar novo optin.
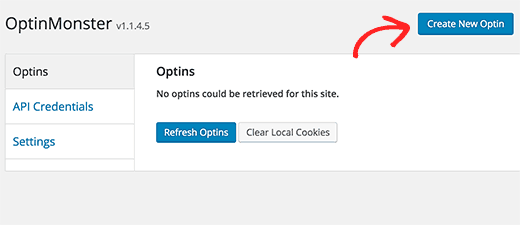
Isso o levará ao site OptinMonster. Você precisa fornecer um título para sua campanha Optin e selecionar seu site no menu suspenso.
Você também precisa selecionar ‘After post / Inline’ como seu tipo de Optin. Isso irá carregar alguns modelos prontos para usar na coluna da direita. Clique em um modelo para usá-lo como ponto de partida.
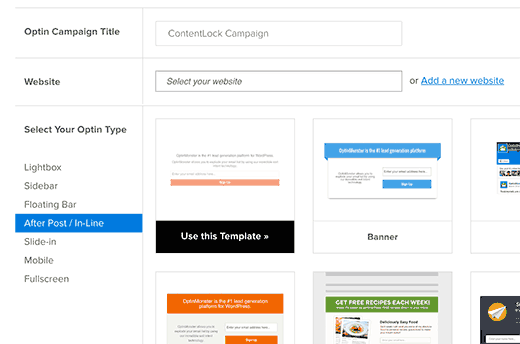
Ele abrirá o construtor de formulários da OptinMonster, onde você pode personalizar a aparência do seu optin e configurar suas configurações.
Sinta-se à vontade para editar fontes, adicionar texto ou imagens, alterar cores, etc.

Em seguida, você precisa clicar no menu ‘Optin’ e deslocar-se para a seção de bloqueio de conteúdo. Ative o bloqueio de conteúdo para essa opção clicando no botão ligar / desligar.
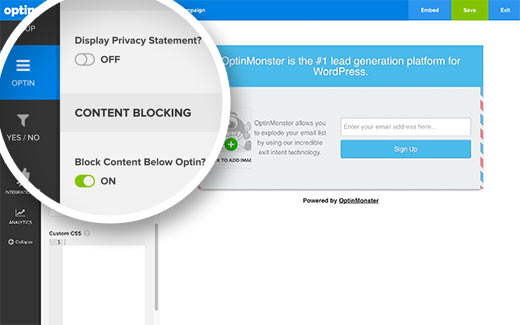
Ativá-lo mostrará as opções para determinar como você deseja que o bloqueio de conteúdo funcione. Primeiro você precisa escolher um método de bloqueio de conteúdo.
Você pode usar ofuscação que entorpece o conteúdo, ou remoção que remove totalmente o conteúdo abaixo optin.
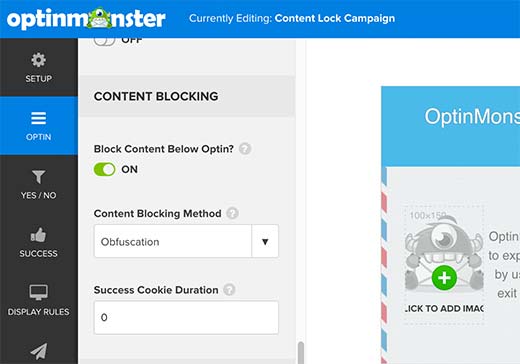
Você também precisa mudar a duração do cookie de sucesso para 0. Isso evitará que o cookie seja configurado até que os usuários enviem o optin.
Depois disso, percorra a configuração de Integração para conectar seu serviço de marketing por e-mail e também configure a configuração de análise.
Depois de terminar, clique no botão Salvar no canto superior direito do construtor para salvar suas configurações.
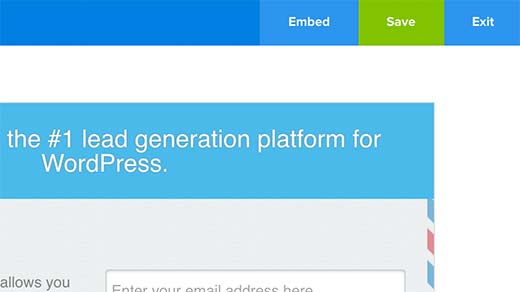
Agora você precisa visitar o seu site WordPress e clicar no menu OptinMonster.
Você verá seu bloqueio de conteúdo optin na lista de optins. Se você não vê-lo, então clique no botão atualizar optins.
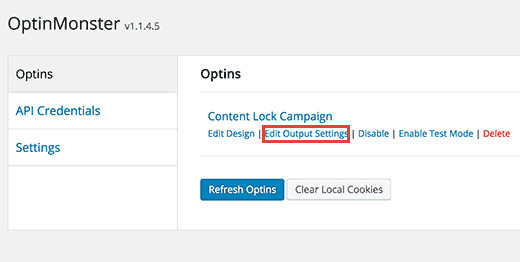
Pegue o mouse no título de Optin e clique no link ‘Editar configurações de saída de Optin’.
Na próxima página, clique na caixa de seleção abaixo “Ativar opção no site”.

Não esqueça de clicar no botão Salvar configurações na parte inferior da página.
Em seguida, você precisa clicar no menu OptinMonster novamente para voltar à página de Visão geral do Optins. Desta vez, você precisa copiar o slug optin.
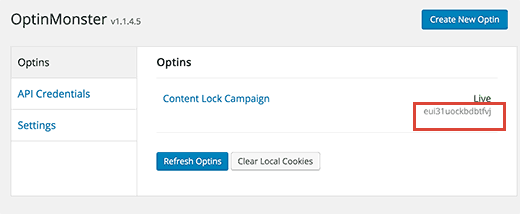
Agora, você precisa editar a publicação ou a página em que deseja ativar o bloqueio de conteúdo e adicionar este shortcode antes de qualquer outro conteúdo na sua publicação (ou após o primeiro parágrafo).
Substitua o seu optin-slug com o slug optin que você copiou anteriormente.
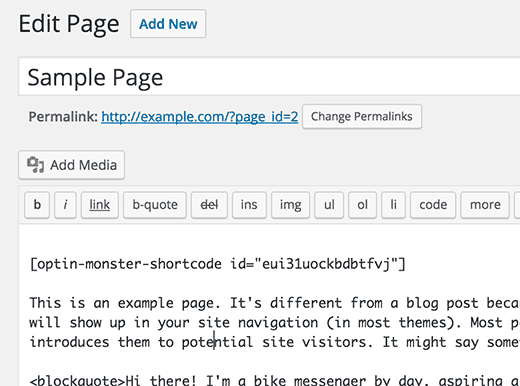
Agora você pode salvar e publicar sua postagem ou página. Visite a publicação ou a página em uma nova janela do navegador para ver o bloqueio do conteúdo em ação.
Como adicionar bloqueio de conteúdo a todas as postagens do WordPress
Se você deseja adicionar automaticamente o bloqueio de conteúdo a todas as suas postagens do WordPress, então há uma maneira mais fácil de fazer isso.
Basta instalar e ativar o plugin Insert Post Ads.
Após a ativação, você precisa visitar Publicar anúncios »Configurações para configurar as configurações do plugin.
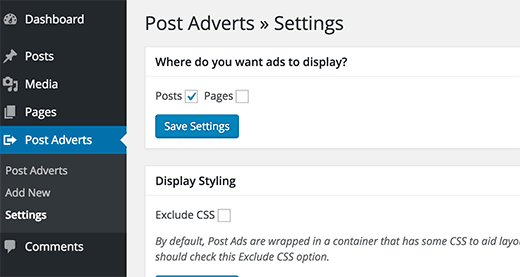
Selecione onde deseja ativar postagens ou páginas de plugins de anúncios e, em seguida, clique no botão Salvar configurações.
Agora você precisa visitar Publicar anúncios »Adicionar novo página. Forneça um título para este script de bloqueio de conteúdo e, em seguida, adicione seu código de bloqueio de conteúdo fechado na seção de código de anúncio.
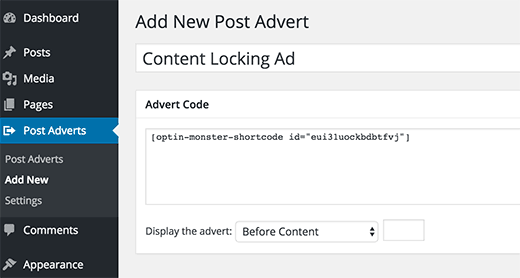
No menu suspenso ‘Exibir o anúncio’, você pode selecionar antes do conteúdo ou optar por adicionar isso depois do primeiro parágrafo e clicar no botão publicar.
Isso é tudo, o plugin agora habilitará o bloqueio de conteúdo para todas as suas postagens do WordPress.
Dica Pro: A razão pela qual você pode querer adicioná-lo após o primeiro parágrafo é porque você pode usar o primeiro parágrafo como um provocador para dizer aos usuários por que eles realmente precisam ler o resto.
Esperamos que este artigo o ajude a adicionar bloqueio de conteúdo no WordPress. Você também pode querer ver essa lista de verificação de 63 pontos para criar o formulário definitivo de Optin (com exemplos).
