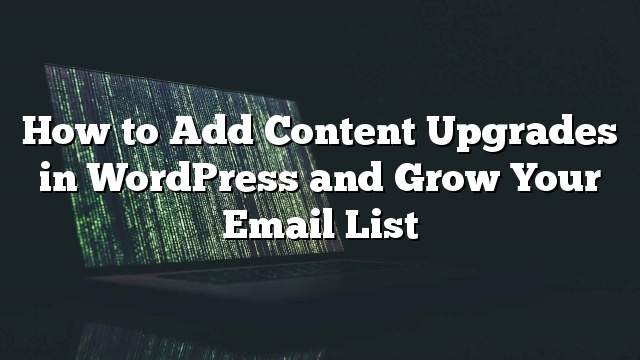Recentemente, quando nosso fundador, Syed Balkhi, compartilhou sua lista de verificação de postagem de blog pré-publicada de 14 pontos, muitos de vocês perguntaram sobre como ele adicionou a oferta de download de bônus. Isso é chamado de Upgrade de Conteúdo, e ajuda você a obter significativamente mais assinantes de e-mail. Neste artigo, mostraremos como adicionar atualizações de conteúdo no WordPress e aumentar sua lista de e-mail.

O que é um upgrade de conteúdo?
A atualização de conteúdo é uma técnica em que você oferece aos seus leitores a chance de obter conteúdo extra exclusivo inscrevendo-se na sua lista de e-mail. Este conteúdo premium adicional oferecido para completar uma ação também é conhecido como suborno de conteúdo.
Alguns tipos diferentes de atualizações de conteúdo:
- livros eletrônicos
- Lista de verificação
- Planilhas do Excel
- Versão para download do PDF da postagem do blog
- Entrevista de vídeo exclusiva relacionada à publicação
- Bônus de instruções para o artigo
Basicamente, as atualizações de conteúdo devem ser altamente relevantes para a publicação na qual você está oferecendo. Por exemplo, em uma publicação sobre atualização de conteúdo, devemos oferecer uma lista de verificação de atualização de conteúdo porque os leitores desta postagem encontrarão isso altamente útil.
A psicologia humana desempenha um papel importante na eficácia das atualizações de conteúdo. O princípio da psicologia, conhecido como efeito Zeigarnik, afirma que as pessoas são mais propensas a completar uma tarefa se iniciarem.
Para atualizações de conteúdo, ele funciona porque os usuários iniciam ele clicando em um link ou uma imagem. Isso torna mais provável que completem a tarefa ao terminar o registro.
Parece bom demais para ser verdade, certo?
Veja essas estatísticas no site da Syed, comparando um popup regular e uma atualização de conteúdo do MonsterLinks.
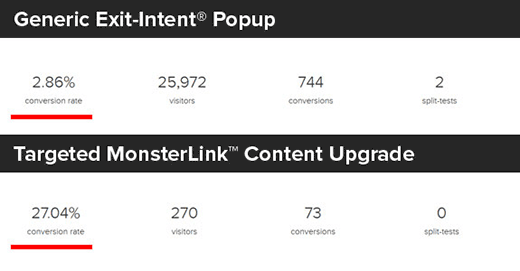
O popup genérico estava sendo exibido pelo site e foi visto por quase 26000 usuários, dos quais 744 se inscreveram.
Por outro lado, o MonsterLink visado foi colocado em uma única página. Foi visualizado por 270 pessoas e 74 usuários se inscreveram. Isso é uma conversão insana de uma única página sem executar testes de divisão!
Agora que você sabe o que é uma atualização de conteúdo, vejamos como você pode usá-lo em seu próprio site para obter mais assinantes de e-mail.
Como adicionar atualizações de conteúdo no WordPress?
As atualizações de conteúdo podem ser adicionadas a qualquer página da Web usando o recurso MonsterLinks no OptinMonster.
O OptinMonster é o melhor software de otimização de conversão no mercado. Ele permite que você adicione opções bonitas em formulários, como pop-ups de lightbox, formulários deslizantes ativados por rolagem, barras flutuantes, optins de barra lateral, abaixo dos formulários de conteúdo, etc.
É super rápido e funciona lindamente com sites com WordPress.
local
Nota: se você não possui uma lista de e-mail, consulte nosso guia sobre por que você deve começar a criar sua lista de e-mail imediatamente.
Passo 1: Configurando OptinMonster
Primeiro, você precisará instalar e ativar o plugin OptinMonster no seu site WordPress.
Este plugin funciona como um conector entre seu site WordPress e OptinMonster.
Após a ativação, clique no item do menu OptinMonster na barra de administração do WordPress. Você será solicitado a fornecer seu nome de usuário e chave da OptinMonster API (o plano básico do OptinMonster é suficiente para oferecer atualizações de conteúdo).
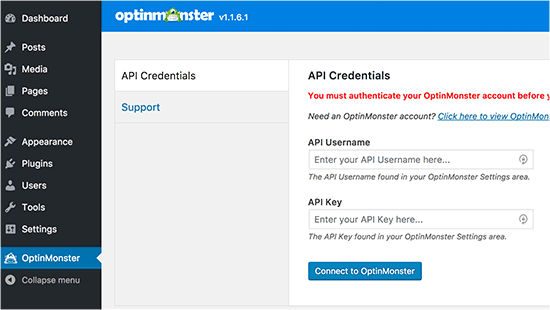
Você pode encontrar as informações da API em sua conta no site da OptinMonster. Basta iniciar sessão e depois clicar no link da API.

Em seguida, copie e cole o nome de usuário e a chave da API na página do plugin OptinMonster e clique em se conectar ao botão OptinMonster.
Etapa 2: criar uma nova opção pop-up
Uma vez que você está conectado com sucesso, você precisa clicar no botão criar novo optin.
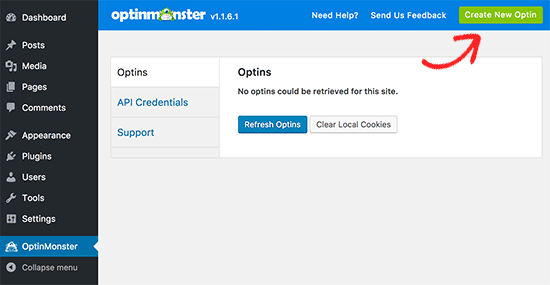
Isso o levará ao site OptinMonster. Você precisa dar o seu título e selecionar seu site no menu suspenso. Em seguida, escolha lightbox como seu design de Optin.
Você verá visualizações de todos os diferentes temas. Você pode selecionar qualquer um deles como seu tema inicial.
Isso o levará ao construtor de formulários do OptinMonster, onde você pode personalizar totalmente a aparência do seu popup.
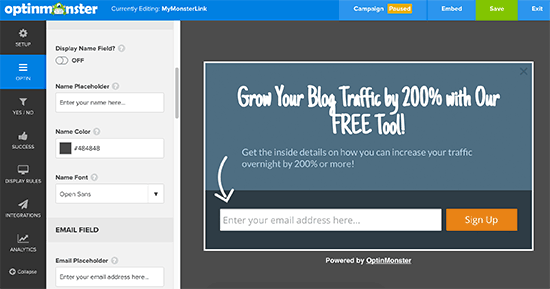
Para atualizações de conteúdo, você precisará clicar na guia “Exibir Regras” e selecionar a opção “Links de Monstros”.
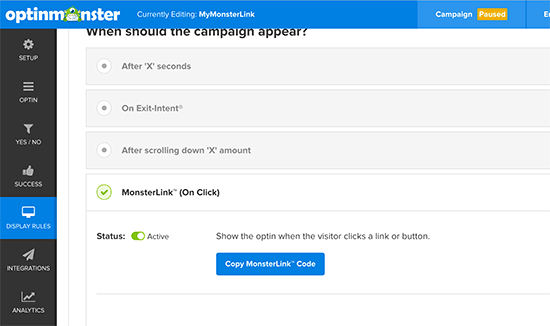
Altere o status para ativo e clique no botão ‘Copiar o código do MonsterLink’.
Agora você precisa abrir um editor de texto simples como o Bloco de notas e cole o código que você copiou. Você precisará deste código mais tarde.
Depois disso, você precisa alternar de volta para o construtor de formulários OptinMonster e alterar o status da campanha da pausa para iniciar a campanha.

Agora você pode clicar no botão ‘Salvar’ e sair do construtor de formulários OptinMonster.
Passo 3: habilite o MonsterLink Optin em seu site
Visite a página do plugin OptinMonster no seu site do WordPress e clique na guia Optins. Você verá seus novos optins listados lá.
Se você não pode vê-lo lá, então você deve clicar no botão atualizar optins. Quando você vê seu optin, clique no link ‘Editar Configurações de Saída’ abaixo do seu Optin.
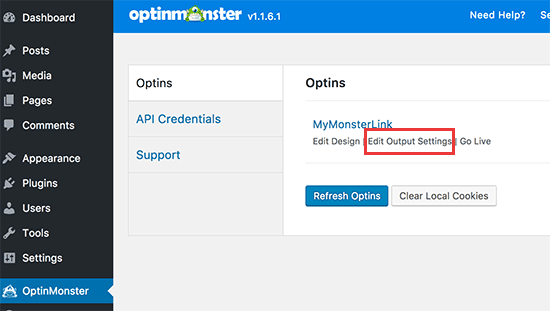
Isso irá levá-lo para a página de configurações de saída do optin onde você precisa verificar a caixa ao lado de ativar a opção optin neste site.
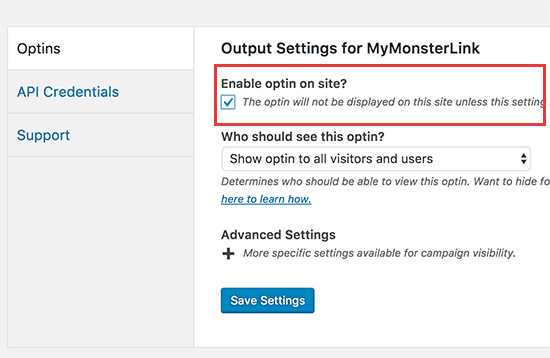
Não esqueça de clicar no botão salvar configurações para salvar suas alterações.
Etapa 4: adicione seu link de monstro em um post ou página do WordPress
Adicionar seu MonsterLink no WordPress é muito simples.
Simplesmente edite a publicação ou a página onde deseja exibir MonsterLink. Na tela de edição de mensagens, mude para o editor de texto e cole o código MonsterLink que você copiou anteriormente.
Isso parecerá assim:
Clique em mim!
Este código mostrará um link simples para os usuários, porém ele não vai se destacar.
Então, como você se destaca? Você pode adicionar uma caixa ao redor dessa maneira:
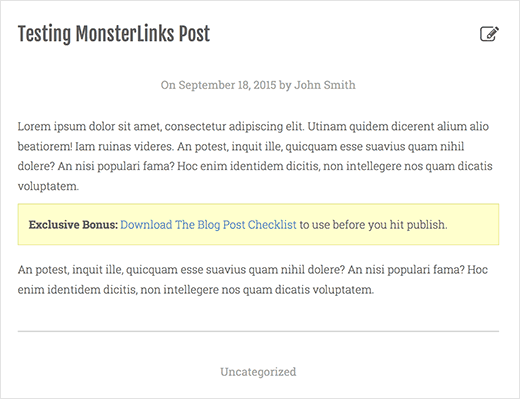
Você também pode criar um código curto para facilitar o estilo da caixa para o futuro.
Basta adicionar este código no arquivo functions.php do seu tema ou em um plugin específico do site:
função wpb_make_yellowbox ($ atts, $ content = null) {
Retorna ' ';
}
add_shortcode ('yellowbox', 'wpb_make_yellowbox');
Agora você pode adicionar seu link de atualização de conteúdo em suas postagens do WordPress usando o shortcode como este:
[caixa amarela] Bônus exclusivo: Faça o download da Lista de Verificação do Blog Post para usar antes de clicar em publicar. [/ yellowbox]
Você também pode mostrar o link com uma imagem. Desta forma, você pode torná-lo muito mais proeminente e atraente.
Veja como você pode adicionar a imagem com o MonsterLink no WordPress.
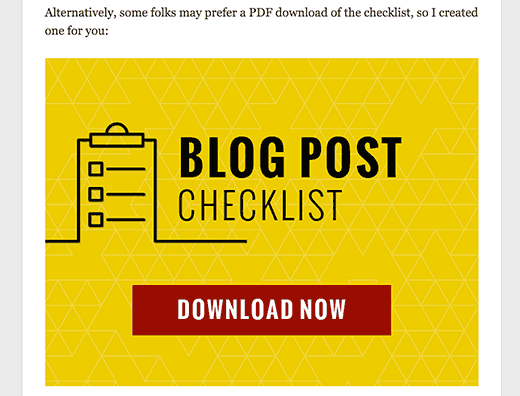
Etapa 5: entrega de atualização de conteúdo
Agora precisamos dar uma olhada em como entregar a atualização de conteúdo que prometeu ao usuário.
Sua atualização de conteúdo poderia ser qualquer coisa. Syed usou um documento de lista de verificação em sua experiência. Você pode usar PDF, vídeo, áudio ou qualquer outro tipo de conteúdo.
Uma vez que os usuários inserem seu endereço de e-mail, você pode fornecer-lhes a atualização de conteúdo prometida. Existem várias maneiras de fazer isso:
Mostrar o link de download como mensagem de sucesso
Você pode mostrar um link de download como uma mensagem de sucesso dentro do seu popup.
Edite seu optin no construtor de formulários do OptinMonster e clique na guia de sucesso. Sob a ‘Ação de Sucesso’ selecione ‘Exibir um tema de sucesso’.

Clique no texto da mensagem de sucesso na pré-visualização para editá-lo e adicione o link ao arquivo de download.
Redirecionar para Obrigado ou Página de Download
Você também pode redirecionar os usuários para uma página de agradecimento que tenha o link para baixar o arquivo. Selecione Você encontrará a opção para redirecionar usuários na guia de configuração no construtor do optin.
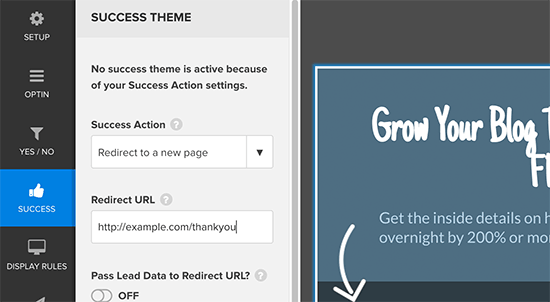
Enviar como um e-mail
A maioria dos softwares de marketing por e-mail oferecem recursos de autoresponder onde você pode enviar e-mails de boas-vindas para novos usuários. Você pode usá-lo para enviar o link de download para o usuário.
Você terá que verificar a seção de documentação do seu provedor de serviços de e-mail para obter instruções sobre como fazer isso.
Conclusão
As atualizações de conteúdo serão a próxima coisa PRÓXIMA quando se trata de geração de leads. Os comerciantes inteligentes já estão começando a usá-lo em seus sites.
Brian Dean da Backlinko, Bryan Harris da Videofruit, Neil Patel da QuickSprout, Pat Flynn da SPI e, claro, nosso próprio Syed Balkhi viu resultados fenomenais do uso de upgrades de conteúdo.
Se você quiser aumentar sua lista de e-mail, então você definitivamente deve tentar as atualizações de conteúdo. Isso levará você em qualquer lugar de 30 minutos a 1,5 horas para construir e adicionar uma atualização de conteúdo para sua postagem, mas vale a pena.
Esperamos que este artigo o ajude a adicionar atualizações de conteúdo no WordPress para aumentar sua lista de e-mail. Quer aprender outra maneira de aumentar sua lista de e-mail?