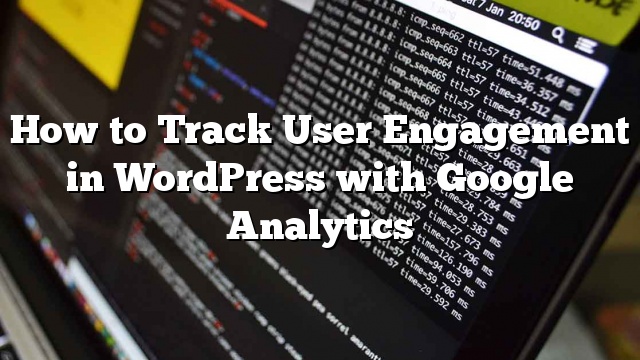Você está rastreando corretamente o envolvimento do usuário em seu site WordPress? O engajamento do usuário é uma das métricas mais importantes para rastrear, pois ajuda a planejar estrategicamente o crescimento. Neste artigo, mostraremos como acompanhar o envolvimento do usuário no WordPress com o Google Analytics.
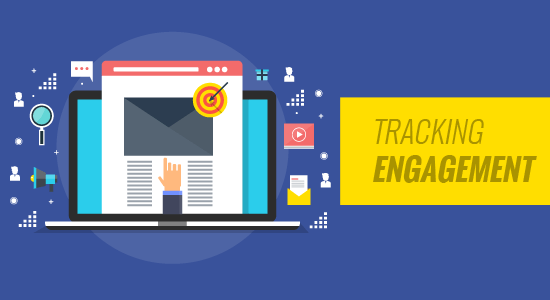
Por que controlar o envolvimento dos usuários com o Google Analytics
Geralmente, os proprietários de sites consideram o tráfego e as visualizações de página como os indicadores mais importantes do desempenho do site. Eles assumem que um maior tráfego resultará em mais conversões e vendas.
Embora seja verdade, você pode obter resultados ainda melhores ao rastrear e otimizar o engajamento do usuário.
O envolvimento do usuário mostra o que os usuários fazem quando chegam no seu site. Isso ajuda você a identificar padrões de comportamento de usuário altamente comprometido, o que leva a mais conversões e vendas.
Por exemplo, você pode perceber que os usuários que visitam uma página específica são 10 vezes mais propensos a fazer uma compra contra qualquer outro visitante em seu site. Você pode usar essa visão para redirecionar a atenção do usuário para essa página.
Para acompanhar o envolvimento do usuário em nossos sites, usamos o Google Analytics em combinação com o popular plugin MonsterInsights.
Se você ainda não se inscreveu no Google Analytics, siga as instruções em nosso guia sobre como instalar o Google Analytics no WordPress.
Em seguida, você precisa instalar e ativar o plugin MonsterInsights. Recomendamos obter o plano Pro deste plugin.
Agora, a maioria das pessoas nos pergunta por que instalar um plugin, quando você pode apenas colar o script do Google Analytics no rodapé do site.
O motivo é que, simplesmente, colando um link no rodapé, você perde os dados chave do engajamento do usuário. Você não saberá quais links de saída os usuários estão clicando, quais formulários possuem as conversões mais altas, quais produtos em sua loja online têm as melhores conversões, links afiliados ou anúncios estão obtendo mais cliques, etc.
O plugin MonsterInsights administra automaticamente tudo isso e mais para você. Ele automatiza o processo de colar diferentes scripts de análise e rastreamento de eventos no rodapé, portanto você não precisa lidar com o incômodo do código e da configuração.
Depois de configurar o Google Analytics com o MonsterInsights, vejamos como monitorar diferentes métricas de compromisso do usuário para seu site.
1. Acompanhar o seu conteúdo mais popular
A primeira coisa que você quer descobrir é quais postagens de blog e páginas são as mais populares entre seus usuários? Estas são as páginas e postagens no seu site obtendo o maior tráfego.
Descobrir o que seus usuários gostam em seu site pode ajudá-lo a planejar uma estratégia de conteúdo que se expande sobre o que já está funcionando.
MonsterInsights torna muito simples. Você só precisa visitar Insights »Relatórios na sua área de administração do WordPress.
Você encontrará seu conteúdo mais popular na seção “Top posts and pages”.
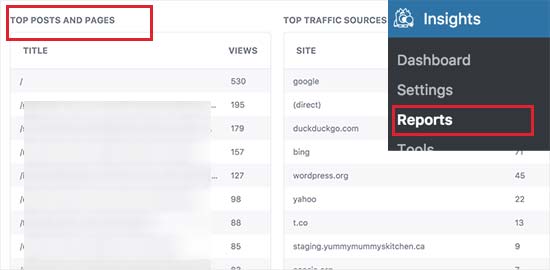
Ao lado, você também verá suas principais fontes de tráfego. Isso lhe dá uma idéia geral de onde seu tráfego está vindo.
Na maioria dos sites, 90% do tráfego deles passa para 10% das principais páginas. Depois de encontrar essas páginas superiores, você pode otimizá-las para conversões máximas, adicionando atualizações de conteúdo ou ímãs de chumbo direcionados nessas postagens.
Achamos que ao adicionar atualizações de conteúdo pode ajudá-lo a aumentar suas conversões até 845%. Nosso fundador, Syed Balkhi, tem uma publicação no blog compartilhando os resultados do estudo de caso.
2. Rastreamento de como os usuários se envolvem com formulários em seu site
A maioria dos sites confia nos formulários de contato para coletar leads de usuários e comentários. Infelizmente, a maioria dos plugins de formulários de contato não fornece dados precisos de rastreamento e conversão.
O MonsterInsights permite que você aproveite o recurso de rastreamento de eventos do Google Analytics para ver quantas vezes seus formulários são vistos e enviados.
Para habilitar o rastreamento de formulários, você precisa visitar Insights »Addons página. Nesta página, você precisará instalar e ativar o complemento Formulários.
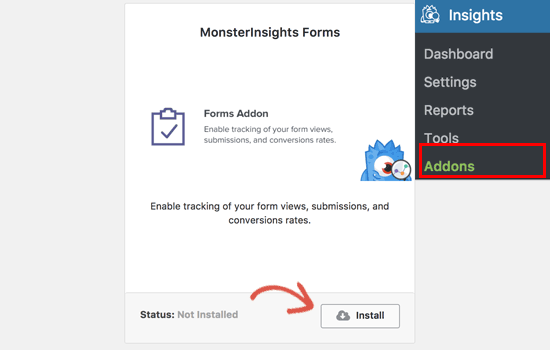
Depois de ativar o complemento Forms, o MonsterInsights iniciará automaticamente o rastreamento de todos os formulários em seu site.
Ele funciona automaticamente com plugins populares de formulário de contato como WPForms, Ninja Forms, Formidable e outros. MonsterInsights também acompanha seu formulário de comentário do site, formulários de registro de usuários e muito mais.
Para ver como seus formulários estão fazendo, você precisará visitar sua conta do Google Analytics. No painel do Google Analytics, clique em Comportamento »Eventos» Visão geral página e depois em ‘Categoria de Evento’ clique no ‘formulário’.
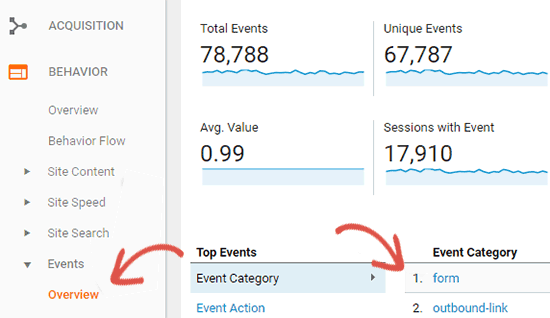
Em seguida, você precisa clicar no ‘Etiqueta de Evento’ para ver estatísticas para diferentes formulários em seu site.
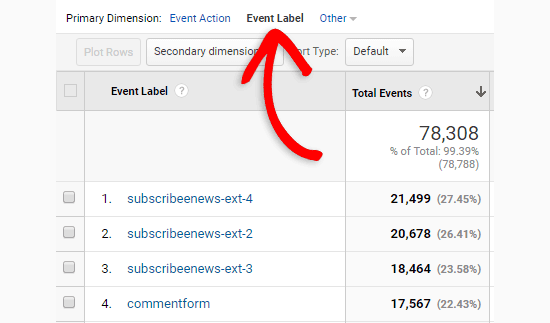
A partir daí, você pode clicar em qualquer formulário para ver suas impressões e conversões.
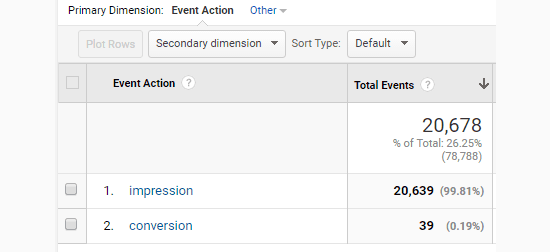
3. Acompanhamento de lojas de comércio eletrônico no Google Analytics
O Google Analytics oferece muitos recursos especificamente para sites de comércio eletrônico. No entanto, esses recursos não são ativados por padrão, e a maioria dos usuários nem sabe que eles existem.
O rastreamento avançado de comércio eletrônico permite que você veja o comportamento de compras, o comportamento de checkout, o desempenho das listas de produtos, o desempenho das vendas e muito mais. A melhor parte é que você pode combinar esses dados com o tráfego geral do site para obter melhores informações.
MonsterInsights eCommerce tracking para WordPress funciona com WooCommerce e Easy Digital Downloads.
Primeiro, você precisará habilitar o rastreamento do comércio eletrônico no Google Analytics. Dirija-se à sua conta do Google Analytics e mude para a página de administração.
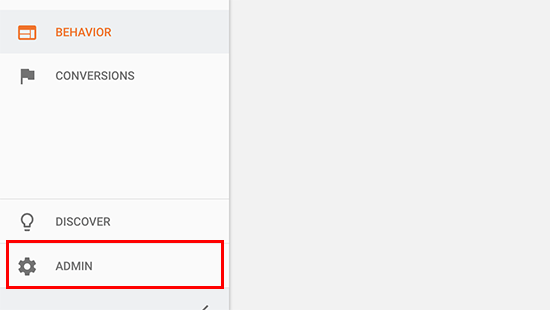
Em seguida, você precisa clicar em ‘Ecommerce Settings’.

Agora, clique no controle deslizante no primeiro passo, Permitir Ecommerce , para ligar. Você precisa clicar no botão Próxima Etapa para continuar.
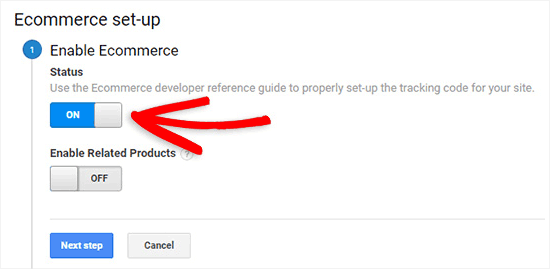
Também recomendamos que você ative as configurações do comércio eletrônico avançado.
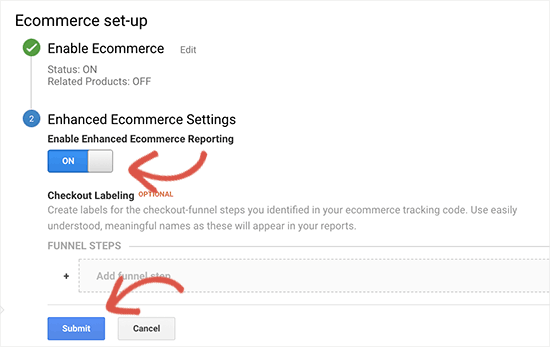
Quando terminar, clique no botão enviar para armazenar suas configurações.
Em seguida, você precisa alternar para sua área de administração do WordPress. Vamos para Insights »Addons e instale e ative o ‘Ecommerce Addon’.
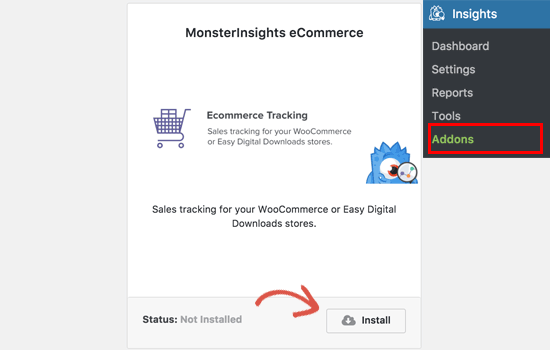
Depois disso, você pode dirigir-se para Insights »Configurações página e clique na guia de rastreamento. Em seguida, clique na seção Ecommerce para continuar.
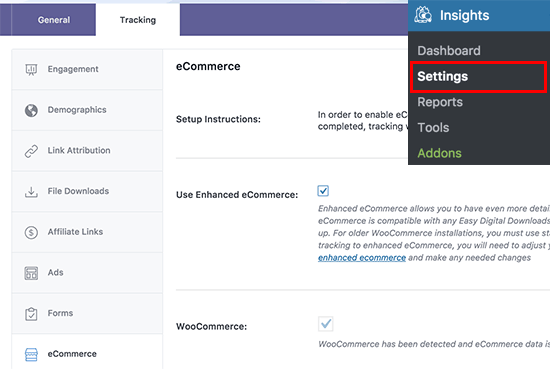
Nesta guia, você precisa verificar a caixa ao lado de ‘Usar o comércio eletrônico avançado’ e, em seguida, clique no botão ‘Salvar alterações’ para armazenar suas configurações.
Para ver seus relatórios de rastreamento de comércio eletrônico, você precisa visitar sua conta do Google Analytics e ir para Conversões »Ecommerce página.
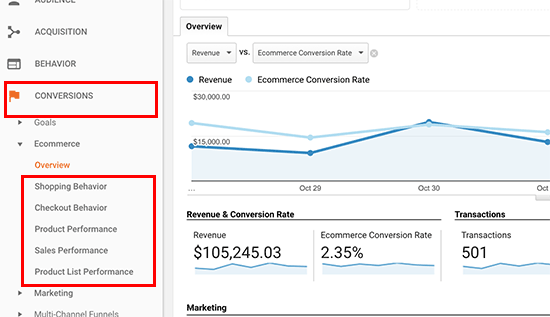
Aqui estão alguns relatórios poderosos que você obtém ao ativar o acompanhamento de comércio eletrônico aprimorado em sua loja:
- Comportamento de compras
- Comportamento Checkout
- Listas de produtos Desempenho
- Performance de vendas
Para obter mais detalhes sobre cada um desses relatórios, consulte este artigo sobre como adicionar o comércio eletrônico avançado do Google Analytics ao seu site.
4. Rastreamento Quem está clicando em seus anúncios com o Google Analytics
Muitos sites contam com anúncios para ganhar dinheiro online ao criar conteúdo útil. Plataformas de publicidade como o Google AdSense fornecem alguns relatórios sobre impressões de anúncios e cliques.
No entanto, com o MonsterInsights e o Google Analytics, você pode realmente ver como os usuários interagem com os anúncios em seu site. Você será capaz de:
- Acompanhe quantos cliques cada anúncio está recebendo
- Descubra quais anúncios o seu público está ignorando
- Identifique as classificações de anúncios mais eficazes
- E mais…
Primeiro, você precisará visitar Insights »Addons na página do WordPress. Agora instale e ative o complemento ‘Ads Tracking’.
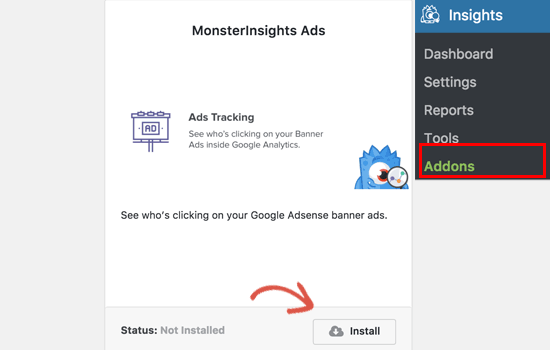
Em seguida, você precisa integrar o Google Analytics na sua conta do Google Adsense.
Dirija-se ao seu painel do Google Analytics e clique no botão ‘Admin’ localizado no canto inferior esquerdo da tela.
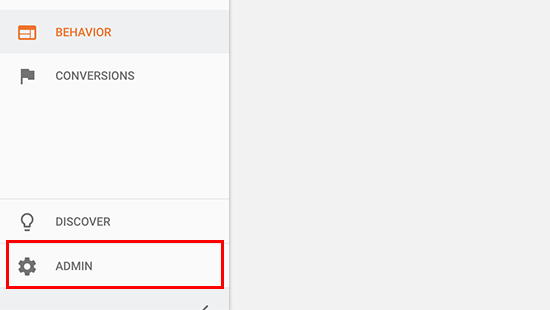
Na página de administração, clique em “AdSense linking” na coluna da propriedade.

Em seguida, você precisa clicar no + Novo link do AdSense botão e, em seguida, selecione a propriedade AdSense que deseja vincular com sua propriedade do Google Analytics.
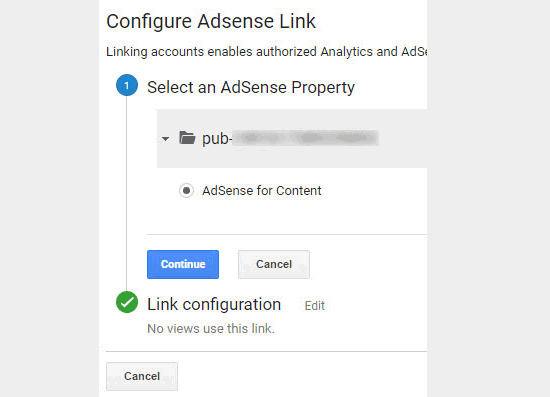
Depois disso, clique no botão Continuar para avançar.
Em seguida, você precisa selecionar a visualização do Google Analytics na qual deseja que seus dados do AdSense estejam disponíveis. Depois de selecionar isso, clique em Ativar link e, em seguida, clique em Concluído.
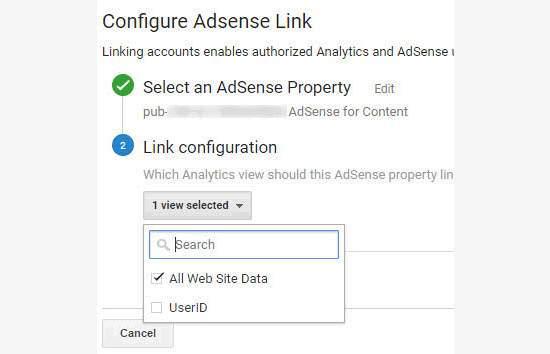
Depois de configurar tudo no Google Analytics, você precisa dirigir-se ao seu site WordPress e ir para Insights »Configurações página. Mude para a guia ‘Rastreamento’ e clique na seção Anúncios.
Você precisa ativar o rastreamento do Google Adsense no MonsterInsights.
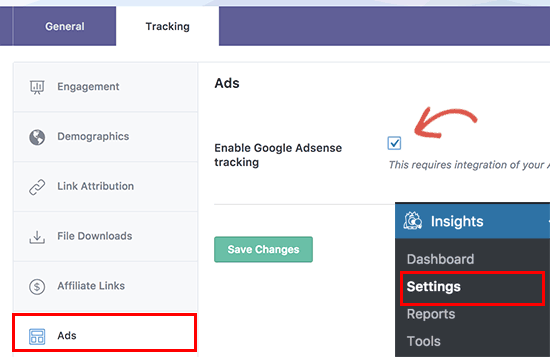
Para visualizar os relatórios de desempenho do AdSense, acesse sua conta do Google Analytics e visite Comportamento »Editor página.
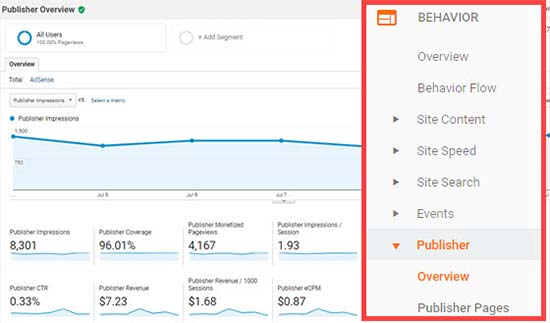
O relatório geral fornece um resumo de alto nível das métricas principais do AdSense. Você também pode encontrar o relatório Páginas do editor e referentes do editor no Google Analytics.
5. Acompanhando seus links de afiliados no Google Analytics
A maioria dos comerciantes afiliados usa plugins para gerenciar e armazenar links afiliados. Isso torna seus links de afiliados mais fáceis de usar. Aqui está um exemplo de um link de afiliado cloaked:
http://example.com/recommends/product -name/
O MonsterInsights permite rastrear esses links de afiliados no Google Analytics. Isso ajuda você a descobrir quais produtos da filial estão indo bem, quais páginas geram mais receita de afiliados e mais.
Para habilitar o rastreamento de links de afiliados, você precisa visitar Insights »Configurações página. Mude para a guia de rastreamento e clique na seção “Links de afiliados”.
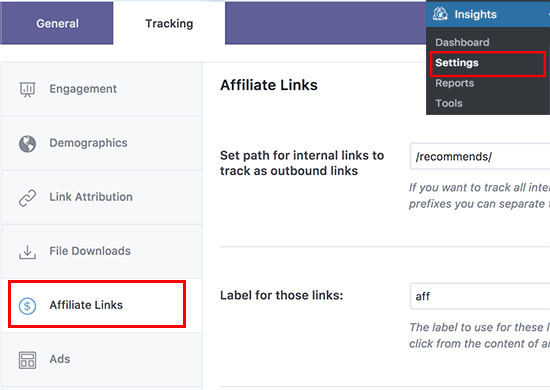
Primeiro você precisa inserir o slug que você usa para seus links de afiliados. Depois disso, você precisa fornecer um rótulo que você gostaria de usar para esses links em seus relatórios do Google Analytics.
Em seguida, clique no botão Salvar alterações para armazenar suas configurações.
O MonsterInsights permite rastrear cliques de afiliados como eventos no Google Analytics.
Para encontrar uma visão geral do seu relatório de cliques de link de afiliado, você pode ir para Comportamento »Eventos» Visão geral página. Seus cliques no link de afiliado serão mostrados com o rótulo que você escolheu anteriormente.
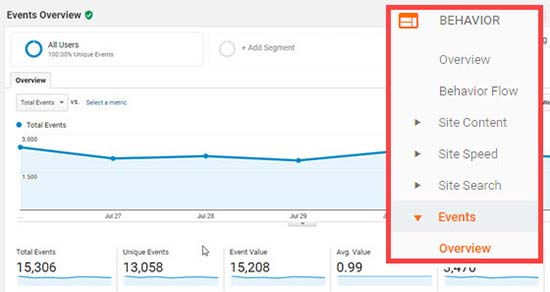
Para obter instruções mais detalhadas
Nota: A maioria dos plugins de afiliados do WordPress pode prometer dar-lhe estatísticas de links. Descobrimos que a maioria dessas estatísticas era altamente imprecisa porque a maioria dos rastreamentos analíticos de rastreamento baseados em WordPress, devido ao armazenamento em cache. O Google Analytics é a única maneira de acompanhar corretamente as análises.
6. Rastreamento da Taxa de Rejeição no Google Analytics
A taxa de rejeição é a porcentagem de usuários que aterram em seu site e decidem sair sem ir a uma segunda página.
Para verificar a taxa de rejeição do seu site, você precisa fazer o login no painel do Google Analytics e depois ir para Audiência »Visão geral página.
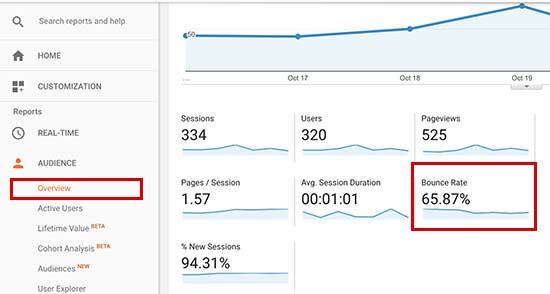
Quer ver a taxa de retorno de uma página individual? Dirija-se para Comportamento »Conteúdo do Site» Todas as Páginas para ver todas as páginas do seu site.
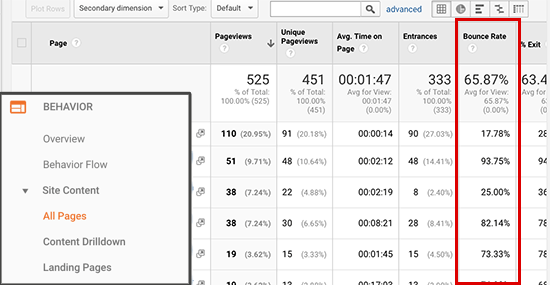
Você pode ordenar as páginas por uma taxa de rejeição maior ou menor para ver quais páginas não estão sendo executadas.
A taxa de rejeição mais alta indica que você não conseguiu convencer o usuário a visitar outras páginas. Os usuários podem deixar seu site clicando no botão Voltar em seu navegador, clicando em um link de saída ou fechando a janela.
As taxas de rejeição são completamente normais. No entanto, as taxas de rejeição mais altas indicam problemas com o seu site afetando a experiência do usuário e causando baixas conversões / engajamento.
Qual deve ser a taxa de rejeição aceitável para o seu site?
Aqui está uma distribuição geral da taxa de rejeição do bom para o mal.
Uma excelente taxa de rejeição é entre 30% e 50%. No entanto, a maioria dos sites cai entre 50% e 70% de taxa de rejeição, o que é uma média aceitável. As taxas de rejeição superiores a 70% são consideradas pobres para a maioria dos sites.
Nem todos os sites são os mesmos, o que significa que a taxa de rejeição média varia de acordo com diferentes tipos de sites.
Dê uma olhada no gráfico abaixo para ver uma taxa de rejeição média por setor:
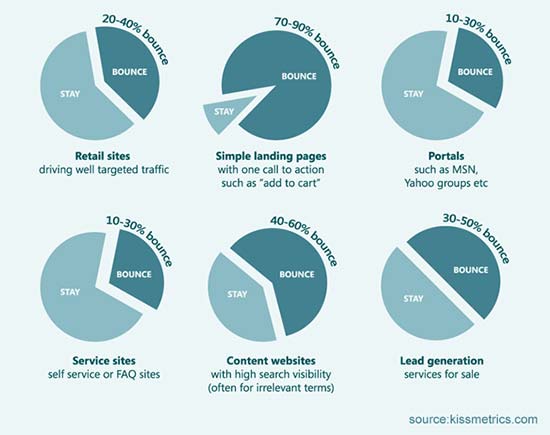
Para mais informações sobre este tópico, veja este artigo com dicas para reduzir a taxa de rejeição em seu site.
7. Tempo de rastreamento no seu site
Outro indicador que mostra o envolvimento do usuário é a duração da sessão ou o tempo que os usuários gastam em seu site.
Se os usuários estão abandonando seu site sem gastar tempo suficiente para olhar para ele, então algo está errado e precisa ser corrigido.
O Google Analytics pode mostrar o tempo médio que os usuários gastam no seu site por sessão. Simplesmente vá para Audiência »Visão geral página, e você a verá entre outras estatísticas.

Também pode mostrar-lhe quanto tempo gastam os usuários ao visualizar páginas individuais. Você pode verificá-lo visitando Comportamento »Conteúdo do Site» Todas as Páginas no Google Analytics.
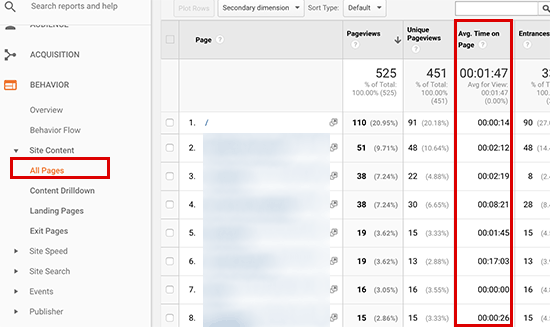
Para saber como melhorar as durações da sessão, dê uma olhada neste artigo com dicas práticas para aumentar o tempo gasto pelos usuários no seu site.
8. Exibições da página de acompanhamento por visita com o Google Analytics
As visualizações de páginas por visita são outro ótimo indicador de como seus usuários estão envolvidos. Mais visualizações de página por sessão também aumentam o tempo gasto pelos usuários em seu site e diminui as taxas de rejeição.
O Google Analytics mostrará o total de visualizações de página para um período determinado em Audiência »Visão geral página. No entanto, para acompanhar o envolvimento do usuário, você também deseja ver as visualizações de página por sessão.
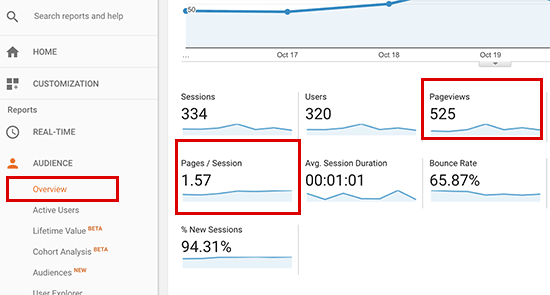
Você também pode dividir as visualizações de página por sessão por fonte e canal visitando Aquisição »Todos os Tráfego» Canais página.
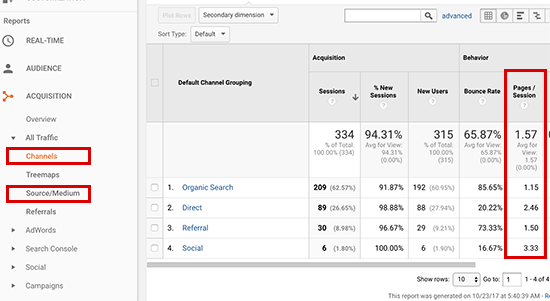
Isso ajuda você a ver quais canais de tráfego estão convertendo o melhor para seu site, para que você possa concentrar seus esforços em áreas que realmente estão gerando resultados.
Esperamos que este artigo o ajude a acompanhar o envolvimento dos usuários no WordPress com o Google Analytics