Todos os temas do WordPress vêm com um poderoso arquivo functions.php. Este arquivo atua como um plugin e permite que você faça muitas coisas legais no seu site WordPress. Neste artigo, mostraremos alguns dos truques mais úteis para o seu arquivo de funções do WordPress.
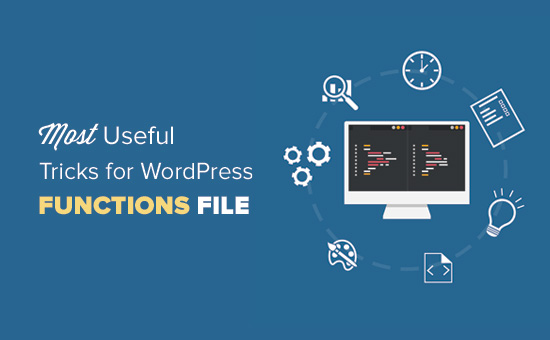
O que é o arquivo de funções no WordPress?
O arquivo de funções comumente conhecido como arquivo functions.php é um arquivo de tema do WordPress. Ele vem com todos os temas gratuitos e premium do WordPress.
O objetivo deste arquivo é permitir que os desenvolvedores de temas definam características e funções do tema. Este arquivo funciona como um plugin do WordPress e pode ser usado para adicionar seus próprios trechos de código personalizados no WordPress.
local
Agora, você pode estar pensando qual é a diferença entre um plugin WordPress específico do site e o arquivo functions.php? Qual é o melhor?
Enquanto o arquivo functions.php é mais conveniente, um plugin específico do site é muito melhor. Simplesmente porque é independente do seu tema do WordPress e funcionaria independentemente do tema que você está usando.
Por outro lado, o arquivo de funções de um tema só funciona para esse tema e, se você mudar o tema, você terá que copiar / colar seus códigos personalizados no novo tema.
Dito isto, aqui estão alguns truques extremamente úteis para o arquivo de funções do WordPress.
1. Remova o número da versão do WordPress
Você sempre deve usar a versão mais recente do WordPress. No entanto, você ainda pode remover o número de versão do WordPress do seu site. Basta adicionar este trecho de código ao arquivo de funções.
função wpb_remove_version () {
Retorna '';
}
add_filter ('the_generator', 'wpb_remove_version');
Para instruções detalhadas
2. Adicionar um Custom Dashboard Logo
Deseja rótulo branco da sua área de administração do WordPress? Adicionar o logotipo do painel personalizado é o primeiro passo no processo.
Primeiro, você precisará carregar seu logotipo personalizado na pasta de imagens do seu tema como custom-logo.png. Certifique-se de que seu logotipo personalizado tenha 16 × 16 pixels de tamanho.
Depois disso, você pode adicionar este código ao arquivo de funções do seu tema.
função wpb_custom_logo () {
echo ' ';
}
// ganha na saída do cabeçalho administrativo
add_action ('wp_before_admin_bar_render', 'wpb_custom_logo');
3. Altere o rodapé no painel de administração do WordPress
O rodapé na área de administração do WordPress mostra a mensagem “Obrigado por criar com o WordPress”. Você pode alterá-lo para qualquer coisa que você quiser, adicionando este código.
função remove_footer_admin () {
Echo 'alimentado por WordPress | Tutoriais do WordPress: site ';
}
add_filter ('admin_footer_text', 'remove_footer_admin');
Não hesite em alterar o texto e os links que deseja adicionar. Veja como ele se parece no nosso site de teste.
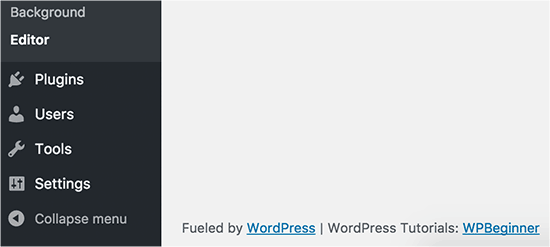
4. Adicionar Widgets de Painel Personalizados no WordPress
Você provavelmente já viu widgets que inúmeros plugins e temas adicionam no painel do WordPress. Como desenvolvedor de temas, você pode adicionar um você mesmo colando o seguinte código:
add_action ('wp_dashboard_setup', 'my_custom_dashboard_widgets');
função my_custom_dashboard_widgets () {
Global $ wp_meta_boxes;
wp_add_dashboard_widget ('custom_help_widget', 'Theme Support', 'custom_dashboard_help');
}
função custom_dashboard_help () {
echo ' Bem-vindo ao tema Custom Blog Preciso de ajuda? Entre em contato com o desenvolvedor aqui.
';
}
É assim que parece:
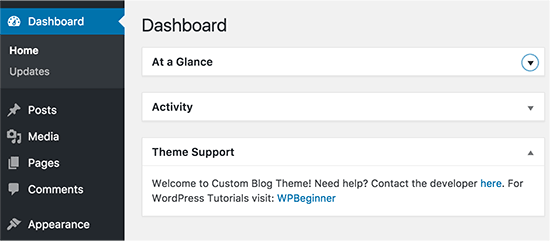
Para detalhes
5. Altere o Gravatar padrão no WordPress
Você já viu o avatar do avatar misterioso padrão em blogs? Você pode substituí-lo facilmente por seus próprios avatares personalizados da marca. Basta carregar a imagem que deseja usar como avatar padrão e, em seguida, adicione esse código ao arquivo de funções.
add_filter ('avatar_defaults', 'wpb_new_gravatar');
função wpb_new_gravatar ($ avatar_defaults) {
$ myavatar = 'http://example.com/wp-content/uploads/2017/01/wpb-default-gravatar.png';
$ avatar_defaults [$ myavatar] = "Default Gravatar";
retornar $ avatar_defaults;
}
Agora você pode dirigir-se para Configurações »Discussão e selecione seu avatar padrão. 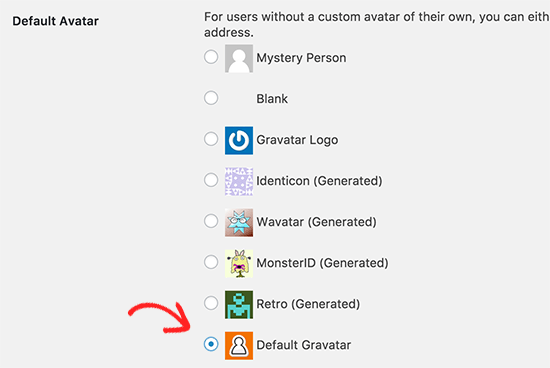
Para instruções detalhadas
6. Data dinâmica de direitos autorais no rodapé WordPress
Você pode simplesmente adicionar data de direitos autorais editando o modelo de rodapé em seu tema. No entanto, não será exibido quando seu site for iniciado e não mudará automaticamente no próximo ano.
Você pode usar esse código para adicionar uma data de copyright dinâmico no rodapé do WordPress.
função wpb_copyright () {
global $ wpdb;
$ copyright_dates = $ wpdb-> get_results ("
SELECIONE
ANO (min (post_date_gmt)) AS firstdate,
ANO (max (post_date_gmt)) AS lastdate
A PARTIR DE
$ wpdb-> posts
ONDE
post_status = 'publicar'
");
$ output = '';
se ($ copyright_dates) {
$ copyright = "©". $ copyright_dates [0] -> firstdate;
se ($ copyright_dates [0] -> firstdate! = $ copyright_dates [0] -> lastdate) {
$ copy. = '-'. $ copyright_dates [0] -> lastdate;
}
$ output = $ copyright;
}
retornar $ output;
}
Depois de adicionar esta função, você precisará abrir o arquivo footer.php e adicionar o seguinte código, onde quer que você queira exibir a data de copyright dinâmico:
Esta função procura a data da sua primeira publicação e a data da sua última publicação. Em seguida, faz eco dos anos onde você chama a função.
Para mais detalhes
7. Altere aleatoriamente a cor de fundo no WordPress
Deseja alterar aleatoriamente a cor de fundo no seu WordPress em cada visita e recarregar a página? Aqui é como fazer isso facilmente.
Primeiro você precisa adicionar este código ao arquivo de funções do seu tema.
função wpb_bg () {
$ rand = array ('0', '1', '2', '3', '4', '5', '6', '7', '8', '9', 'a', ' b ',' c ',' d ',' e ',' f ');
$ color = '#'. $ rand [rand (0,15)]. $ rand [rand (0,15)]. $ rand [rand (0,15)].
$ rand [rand (0,15)]. $ rand [rand (0,15)]. $ rand [rand (0,15)];
echo $ color;
}
Em seguida, você precisará editar o arquivo header.php no seu tema. Localize o marque e adicione o substituir por esta linha:
style = "background-color: ">>
Agora você pode salvar suas mudanças e visitar seu site para ver isso em ação.
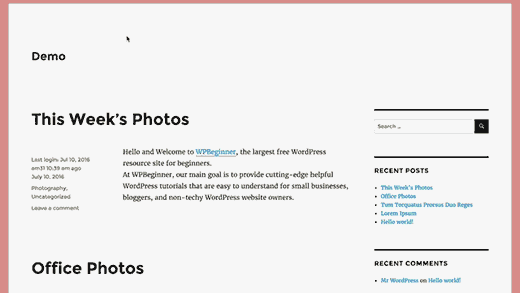
Para mais detalhes e métodos alternativos
8. Atualize os URLs do WordPress
Se sua página de login do WordPress continuar atualizando ou você não conseguir acessar a área de administração, então você precisa atualizar os URLs do WordPress.
Uma maneira de fazer isso é usando o arquivo wp-config.php. No entanto, se você fizer isso, não poderá definir o endereço correto na página de configurações. Os campos Word e URL do URL do WordPress serão bloqueados e não editáveis.
Se você deseja consertar isso, então você deve adicionar esse código ao arquivo de funções.
update_option ('siteurl', 'http://example.com');
update_option ('home', 'http://example.com');
Não se esqueça de substituir example.com pelo seu próprio nome de domínio.
Depois de iniciar sessão, pode aceder a Configurações e definir os URLs lá. Depois disso, você deve remover o código que você adicionou ao arquivo de funções, caso contrário manterá atualizando esses URLs sempre que seu site for acessado.
9. Adicionar tamanhos de imagem adicionais no WordPress
O WordPress cria automaticamente vários tamanhos de imagem quando você carrega uma imagem. Você também pode criar tamanhos de imagem adicionais para usar em seu tema. Adicione este código ao arquivo de funções do seu tema.
add_image_size ('sidebar-thumb', 120, 120, true); // Hard Crop Mode
add_image_size ('homepage-thumb', 220, 180); // Soft Crop Mode
add_image_size ('singlepost-thumb', 590, 9999); // Modo Altura ilimitada
Este código cria três novos tamanhos de imagem com diferentes tamanhos. Não hesite em ajustar o código para atender aos seus próprios requisitos.
Você pode exibir um tamanho de imagem em qualquer lugar do seu tema usando este código.
Para instruções detalhadas
10. Adicionar novos menus de navegação ao seu tema
O WordPress permite aos desenvolvedores de temas definir menus de navegação e exibi-los. Adicione este código no arquivo de funções do seu tema para definir uma nova localização de menu em seu tema.
função wpb_custom_new_menu () {
register_nav_menu ('my-custom-menu', __ ('Meu menu personalizado'));
}
add_action ('init', 'wpb_custom_new_menu');
Agora você pode ir para Aparência »Menus e você verá ‘Meu menu personalizado’ como opção de localização do tema.
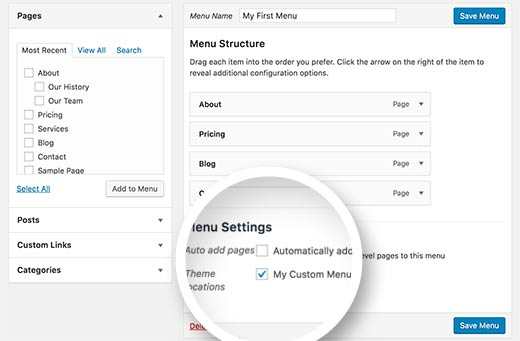
Agora você precisa adicionar este código ao seu tema, onde você deseja exibir o menu de navegação.
'my-custom-menu', 'container_class' => 'custom-menu-class')); ?>
Para instruções detalhadas
11. Adicionar campos do perfil do autor
Deseja adicionar campos extras aos seus perfis de autores no WordPress? Você pode facilmente fazer isso adicionando este código ao arquivo de funções:
função wpb_new_contactmethods ($ contactmethods) {
// Adicionar Twitter
$ contactmethods ['twitter'] = 'Twitter';
// adicione Facebook
$ contactmethods ['facebook'] = 'Facebook';
retornar métodos de contato $;
}
add_filter ('user_contactmethods', 'wpb_new_contactmethods', 10,1);
Este código irá adicionar campos do Twitter e do Facebook aos perfis de usuários no WordPress.
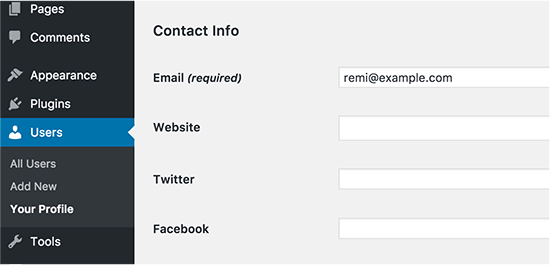
Agora você pode exibir esses campos em seu modelo de autor como este:
Twitter; ?>
12. Adicionando Widget Ready Areas ou Sidebar em WordPress Themes
Este é um dos mais usados e muitos desenvolvedores já sabem sobre isso. Mas merece estar nesta lista para aqueles que não sabem. Cole o seguinte código em seu arquivo functions.php:
// Barra lateral de registro
função custom_sidebars () {
$ args = array (
'id' => 'custom_sidebar',
'name' => __ ('Custom Widget Area', 'text_domain'),
'description' => __ ('A área de widget personalizado', 'text_domain'),
'before_title' => ' ',
'after_title' => '
',
'before_widget' => ' ',
);
register_sidebar ($ args);
}
add_action ('widgets_init', 'custom_sidebars');
Agora você pode visitar Aparência »Widgets e você verá sua nova área de widget personalizado.
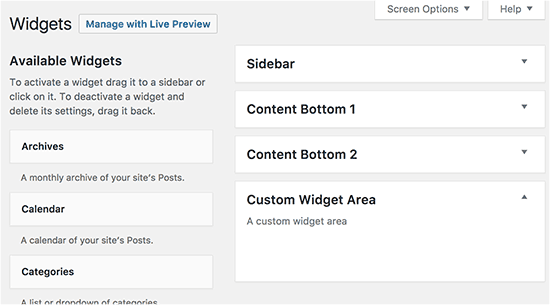
Para exibir esta barra lateral ou área de widget pronto no seu tema, adicione este código:
13. Manipular o rodapé de alimentação RSS
Você já viu blogs que adicionam seu anúncio em seus RSS Feeds abaixo de cada publicação. Você pode realizar isso facilmente com uma função simples. Cole o seguinte código:
função site_postrss ($ content) {
se (is_feed ()) {
$ content = 'Esta publicação foi escrita por Syed Balkhi'. $ content.'Check out site ';
}
retornar $ conteúdo;
}
add_filter ('the_excerpt_rss', 'site_postrss');
add_filter ('the_content', 'site_postrss');
Para maiores informações
14. Adicionar imagens em destaque para feeds RSS
A miniatura da publicação ou as imagens apresentadas geralmente são exibidas somente no design do seu site. Você pode facilmente estender essa funcionalidade ao seu feed RSS com uma função simples em seu feed RSS.
função rss_post_thumbnail ($ content) {
$ global;
se (has_post_thumbnail ($ post-> ID)) {
$ content = ' '. get_the_post_thumbnail ($ post-> ID).
'
'. get_the_content ();
}
retornar $ conteúdo;
}
add_filter ('the_excerpt_rss', 'rss_post_thumbnail');
add_filter ('the_content_feed', 'rss_post_thumbnail');
15. Ocultar erros de login no WordPress
Os erros de login no WordPress podem ser usados por hackers para adivinhar se eles inseriram o nome de usuário ou a senha errados. Ao ocultar erros de login no WordPress, você pode tornar a sua área de login mais segura.
função no_wordpress_errors () {
Retornar 'Algo está errado!';
}
add_filter ('login_errors', 'no_wordpress_errors');
Agora, os usuários vêem uma mensagem genérica quando inserem o nome de usuário ou a senha incorretos.
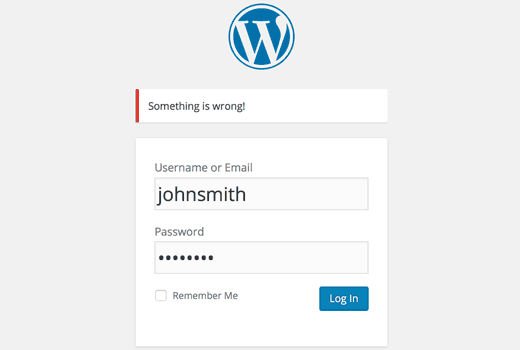
Para maiores informações
16. Desativar Login por Email em WordPress
O WordPress permite que os usuários façam login com nome de usuário ou endereço de e-mail. Você pode facilmente desabilitar o login por e-mail no WordPress, adicionando este código ao arquivo de funções.
remove_filter ('authenticate', 'wp_authenticate_email_password', 20);
17. Desativar recurso de pesquisa no WordPress
Se você deseja desativar o recurso de pesquisa no seu site WordPress, basta adicionar este código ao seu arquivo de funções.
função fb_filter_query ($ query, $ error = true) {
se (is_search ()) {
$ query-> is_search = false;
$ query-> query_vars [s] = false;
$ query-> query [s] = false;
// para erro
se ($ error == true)
$ query-> is_404 = true;
}
}
add_action ('parse_query', 'fb_filter_query');
add_filter ('get_search_form', create_function ('$ a', "return null;"));
Para maiores informações
18. Postagens de atraso no RSS Feed
Às vezes você pode acabar com uma gramática ou erro de ortografia em seu artigo. O erro é válido e é distribuído aos seus assinantes RSS. Se você tiver assinaturas de e-mail no seu blog WordPress, esses assinantes também irão obtê-lo.
Basta adicionar este código no arquivo de funções do seu tema.
função publish_later_on_feed ($ where) {
global $ wpdb;
se (is_feed ()) {
// timestamp no formato WP
$ now = gmdate ('Y-m-d H: i: s');
// valor para espera; + dispositivo
$ wait = '10'; // inteiro
// http://dev.mysql.com/doc/refman/5.0/en/date-and-time-functions.html#function_timestampdiff
$ device = 'MINUTE'; // MINUTO, HORA, DIA, SEMANA, MÊS, ANO
// adicione SQL-sytax a default $ where
$ where. = "AND TIMESTAMPDIFF ($ dispositivo, $ wpdb-> posts.post_date_gmt, '$ now')> $ wait";
}
retornar $ onde;
}
add_filter ('posts_where', 'publish_later_on_feed');
Neste código usamos 10 minutos como $ wait ou delay time. Sinta-se livre para mudar isso em qualquer número de minutos que você deseja.
Para o método do plugin e mais informações
19. Alterar Leia mais Texto para trechos no WordPress
Deseja alterar o texto que aparece após o trecho? Basta adicionar este código ao arquivo de funções do seu tema.
função modify_read_more_link () {
Retornar 'Seu texto de leitura mais link';
}
add_filter ('the_content_more_link', 'modify_read_more_link');
20. Desativar feeds RSS no WordPress
Nem todos os sites precisam de feeds RSS. Se você deseja desativar feeds RSS no seu site do WordPress, adicione esse código ao arquivo de funções do seu tema.
função fb_disable_feed () {
wp_die (__ ('Nenhum feed disponível, visite nossa página inicial!'));
}
add_action ('do_feed', 'fb_disable_feed', 1);
add_action ('do_feed_rdf', 'fb_disable_feed', 1);
add_action ('do_feed_rss', 'fb_disable_feed', 1);
add_action ('do_feed_rss2', 'fb_disable_feed', 1);
add_action ('do_feed_atom', 'fb_disable_feed', 1);
Para um método de plugin e mais informações
21. Altere o comprimento do trecho no WordPress
WordPress limita os comprimentos de trechos para 55 palavras. Se você precisa mudar isso, então você pode adicionar esse código ao arquivo de funções.
functionnew_excerpt_length ($ length) {
retornar 100;
}
add_filter ('excerpt_length', 'new_excerpt_length');
Mude 100 para o número de palavras que deseja mostrar nos trechos.
Para um método alternativo, você pode querer dar uma olhada no nosso guia sobre como personalizar trechos do WordPress (não é necessária nenhuma codificação).
22. Adicionar um usuário de administrador no WordPress
Se você esqueceu sua senha e e-mail do WordPress, você pode adicionar um usuário administrativo adicionando este código ao arquivo de funções do seu tema usando um cliente FTP.
função wpb_admin_account () {
$ user = 'Nome de usuário';
$ pass = 'Senha';
$ email = '[email protected]';
se (! username_exists ($ user) &&! email_exists ($ email)) {
$ user_id = wp_create_user ($ user, $ pass, $ email);
$ user = new WP_User ($ user_id);
$ user-> set_role ('administrator');
}}
add_action ('init', 'wpb_admin_account');
Não esqueça de preencher os campos de nome de usuário, senha e e-mail. Depois de iniciar sessão no seu site WordPress, não se esqueça de excluir o código do seu arquivo de funções.
Para mais informações sobre este tópico, dê uma olhada no nosso tutorial sobre como adicionar um usuário administrativo no WordPress usando o FTP.
23. Remover painel de boas-vindas do painel de controle do WordPress
O painel de boas-vindas é uma caixa de meta adicionada à tela do painel da área de administração do WordPress. Ele fornece atalhos úteis para que os iniciantes façam coisas em seu novo site WordPress.
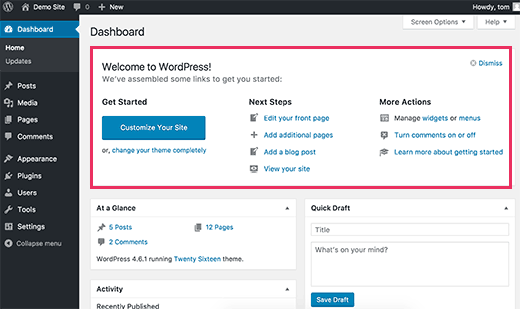
Você pode ocultar facilmente adicionando este código no arquivo de funções.
remove_action ('welcome_panel', 'wp_welcome_panel');
Para outros métodos e mais detalhes, consulte nosso guia sobre como remover o painel de boas-vindas no painel do WordPress.
24. Mostrar o número total de usuários registrados no WordPress
Deseja mostrar o número total de usuários registrados no seu site WordPress? Basta adicionar este código ao arquivo de funções do seu tema.
// Função para retornar a contagem de usuários
função wpb_user_count () {
$ usercount = count_users ();
$ result = $ usercount ['total_users'];
retornar $ resultado;
}
// Criando um shortcode para exibir contagem de usuários
add_shortcode ('user_count', 'wpb_user_count');
Este código cria um código curto que permite exibir o número total de usuários registrados em seu site. Agora você só precisa adicionar este shortcode a [user_count] sua postagem ou página onde deseja mostrar o número total de usuários.
Para mais informações e um método de plugin
25. Excluir categorias específicas do RSS Feed
Deseja excluir categorias específicas do seu feed RSS WordPress? Adicione este código ao arquivo de funções do seu tema.
função exclude_category ($ query) {
se ($ query-> is_feed) {
$ query-> set ('cat', '-5, -2, -3');
}
retornar consulta $;
}
add_filter ('pre_get_posts', 'exclude_category');
26. Ativar execução de código curto em widgets de texto
Por padrão, o WordPress não executa códigos curtos dentro de widgets de texto. Para corrigir isso, você precisa simplesmente adicionar este código ao arquivo de funções do seu tema.
// Habilitar shortcodes em widgets de texto
add_filter ('widget_text', 'do_shortcode');
Para um método alternativo e mais informações, veja nosso guia sobre como usar os códigos curtos nos widgets da barra lateral do WordPress.
27. Adicione classes CSS ímpares e pares para postagens do WordPress
Você pode ter visto temas do WordPress usando uma classe antiga ou equivalente para comentários do WordPress. Isso ajuda os usuários a visualizar onde um comentário termina e o próximo começa.
Você pode usar a mesma técnica para suas postagens do WordPress. Parece esteticamente agradável e ajuda os usuários a escanear rapidamente páginas com muitos conteúdos. Basta adicionar este código ao arquivo de funções do seu tema.
função oddeven_post_class ($ classes) {
global $ current_class;
$ classes [] = $ current_class;
$ current_class = ($ current_class == 'odd')? 'par ou ímpar';
retornar $ classes;
}
add_filter ('post_class', 'oddeven_post_class');
global $ current_class;
$ current_class = 'odd';
Este código simplesmente adiciona uma classe ímpar ou impar a postagens do WordPress. Agora você pode adicionar CSS personalizado para modelá-los de forma diferente. Aqui está um código de exemplo para ajudá-lo a começar.
.até {
background: # f0f8ff;
}
.ímpar {
background: # f4f4fb;
}
O resultado final será algo assim:
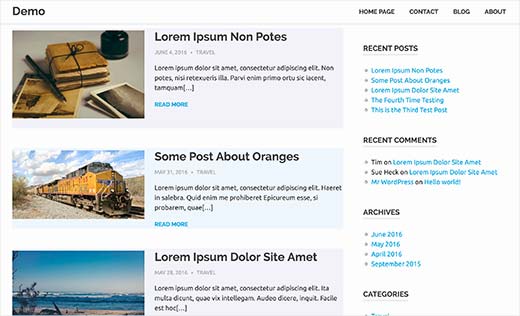
Precisa de instruções mais detalhadas? Dê uma olhada no nosso tutorial sobre como adicionar aulas estranhas / pares à sua postagem em temas do WordPress.
28. Adicionar tipos de arquivos adicionais a serem carregados no WordPress
Por padrão, o WordPress permite que você carregue um número limitado de tipos de arquivos mais usados. No entanto, você pode estendê-lo para permitir outros tipos de arquivos. Adicione este código ao arquivo de funções do seu tema:
função my_myme_types ($ mime_types) {
$ mime_types ['svg'] = 'imagem / svg + xml'; // Adicionando extensão svg
$ mime_types ['psd'] = 'image / vnd.adobe.photoshop'; // Adicionando arquivos do photoshop
retornar $ mime_types;
}
add_filter ('upload_mimes', 'my_myme_types', 1, 1);
Este código permite que você carregue arquivos SVG e PSD para o WordPress. Você precisará do Google para descobrir os tipos de mime para os tipos de arquivo que você deseja permitir e depois usá-lo no código.
Para obter mais informações sobre este tópico, consulte nosso tutorial sobre como adicionar tipos de arquivos adicionais para serem carregados no WordPress.
29. Remover links de imagens padrão no WordPress
Por padrão, quando você exibe uma imagem no WordPress, ela é automaticamente vinculada ao arquivo de imagem ou à página de anexos. Se os usuários clicarem na imagem, eles serão levados para uma nova página longe de sua postagem.
Veja como você pode facilmente impedir o WordPress de vincular automaticamente os uploads de imagens. Tudo o que você precisa fazer é adicionar este fragmento de código ao seu arquivo de funções:
função wpb_imagelink_setup () {
$ image_set = get_option ('image_default_link_type');
se ($ image_set! == 'none') {
update_option ('image_default_link_type', 'none');
}
}
add_action ('admin_init', 'wpb_imagelink_setup', 10);
Agora, quando você carrega uma nova imagem no WordPress, ela não será automaticamente vinculada. Você ainda pode vinculá-lo à página de arquivo ou anexo se desejar.
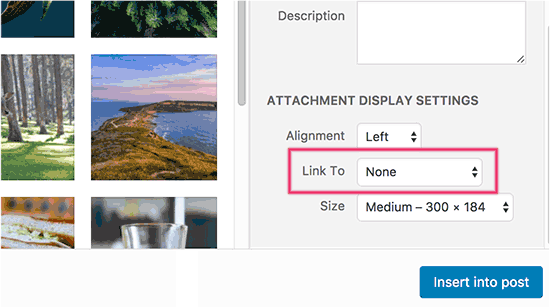
Você pode querer verificar nosso tutorial sobre como remover links de imagem padrão no WordPress para um método alternativo de plugins e mais informações.
30. Adicionar uma caixa de informações do autor nas postagens do WordPress
Se você executar um site multi-autor e quiser exibir o bios do autor no final da sua publicação, então você pode tentar esse método. Comece adicionando este código ao arquivo de funções:
função wpb_author_info_box ($ content) {
$ global;
// Detecta se é uma única publicação com um autor de postagem
se (is_single () && isset ($ post-> post_author)) {
// Obter o nome de exibição do autor
$ display_name = get_the_author_meta ('display_name', $ post-> post_author);
// Se o nome de exibição não estiver disponível, use o apelido como nome de exibição
se (vazio ($ display_name))
$ display_name = get_the_author_meta ('apelido', $ post-> post_author);
// Obter informações biográficas ou descrição do autor
$ user_description = get_the_author_meta ('user_description', $ post-> post_author);
// Obter URL do site do autor
$ user_website = get_the_author_meta ('url', $ post-> post_author);
// Obter link para a página do arquivo do autor
$ user_posts = get_author_posts_url (get_the_author_meta ('ID', $ post-> post_author));
se (! vazio ($ display_name))
$ author_details = ' ';
se (! vazio ($ user_description))
// Autor avatar e bio
$ author_details. = ' ';
$ author_details. = ' ';
} outro {
// se não houver um site de autores, basta fechar o parágrafo
$ author_details. = '';
}
// passa toda essa informação para publicar conteúdo
$ content = $ content. ' ';
}
retornar $ conteúdo;
}
// Adicione nossa função ao filtro de conteúdo da publicação
add_action ('the_content', 'wpb_author_info_box');
// Permitir HTML na seção de bio do autor
remove_filter ('pre_user_description', 'wp_filter_kses');
Em seguida, você precisará adicionar algum CSS personalizado para torná-lo melhor. Você pode usar este exemplo de CSS como ponto de partida.
.author_bio_section {
fundo: nenhum rolo de repetição 0 0 # F5F5F5;
estofamento: 15px;
borda: 1px sólido #ccc;
}
.nome do autor{
font-size: 16px;
intensidade da fonte: Negrito;
}
.author_details img {
Borda: 1px sólido # D8D8D8;
radio de fronteira: 50%;
flutuador: esquerda;
margem: 0 10px 10px 0;
}
É assim que a caixa do seu autor seria:
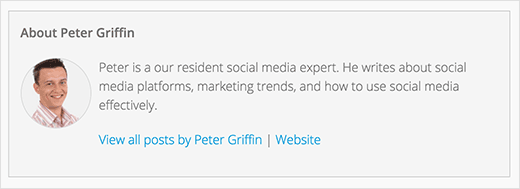
Para o método do plugin e instruções mais detalhadas, confira nosso artigo sobre como adicionar uma caixa de informações do autor nas postagens do WordPress.
31. Desabilitar o XML-RPC no WordPress
XML-RPC é um método que permite que aplicativos de terceiros se comuniquem com seu site WordPress remotamente. Isso pode causar problemas de segurança e pode ser explorado por hackers.
Basta adicionar este código ao arquivo de funções para desligar o XML-RPC no WordPress:
add_filter ('xmlrpc_enabled', '__return_false');
Você pode querer ler nosso artigo sobre como desativar o XML-RPC no WordPress para obter mais informações.
32. Link automaticamente imagens em destaque para postagens
Se o seu tema WordPress não vincular automaticamente as imagens apresentadas aos artigos completos, então você pode tentar esse método. Basta adicionar este código ao arquivo de funções do seu tema.
função wpb_autolink_featured_images ($ html, $ post_id, $ post_image_id) {
Se (! Is_singular ()) {
$ html = ''. $ html. '';
retornar $ html;
} outro {
retornar $ html;
}
}
add_filter ('post_thumbnail_html', 'wpb_autolink_featured_images', 10, 3);
Você pode querer ler nosso artigo sobre como vincular automaticamente as imagens apresentadas às publicações no WordPress.
É tudo por agora.
Esperamos que este artigo o ajude a aprender alguns novos truques úteis para funções
