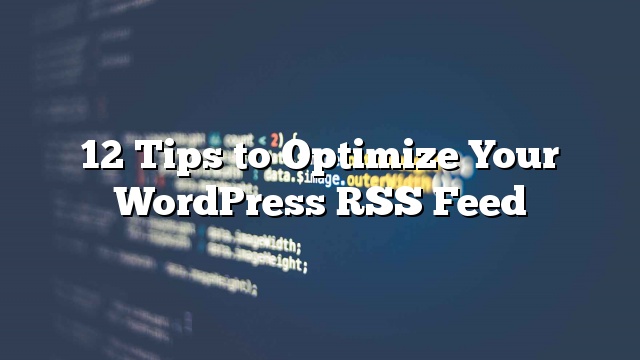Você deseja otimizar seu feed RSS do WordPress? Os feeds RSS fornecem uma maneira fácil para seus usuários se inscreverem em seu conteúdo. No entanto, muitos novatos sabem sobre como aproveitar ao máximo os feeds RSS do WordPress. Neste artigo, compartilharemos 12 dicas sobre como otimizar seus feeds RSS do WordPress e aumentar suas assinaturas.
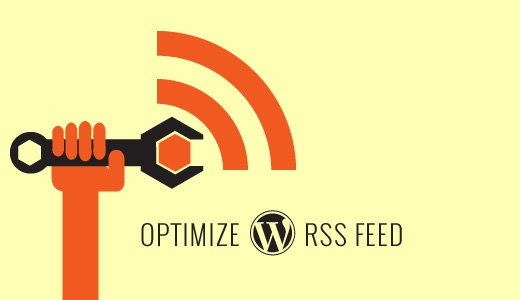
1. Otimize seu feed RSS WordPress para Feedly
Feedly tornou-se rapidamente o leitor de feeds mais popular após o desaparecimento do Google Reader. Otimizar o feed RSS do WordPress para o Feedly irá ajudá-lo a descobrir o Feedly e oferecer uma melhor experiência de usuário aos seus assinantes.
Primeiro você precisa instalar e ativar o plugin Optimize Your Feed for Feedly. Para mais detalhes
Após a ativação, você precisa visitar Configurações »OYFFF na sua área de administração do WordPress para configurar as configurações do plugin.
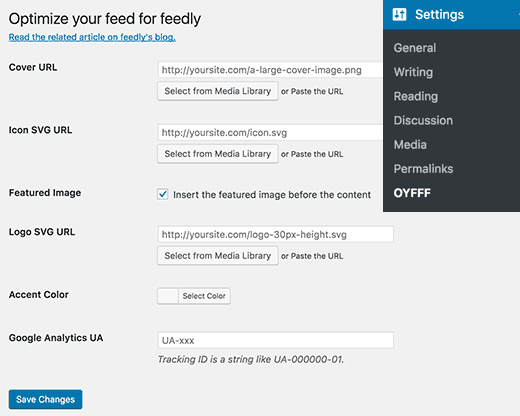
Na primeira opção, você precisa fornecer uma imagem grande para ser usada como a imagem da capa para o seu site. Depois disso, você precisa fornecer uma imagem SVG para ser usada como o ícone do seu site.
Se você tem sua imagem de logotipo em PNG ou JPEG, então você pode usar essa ferramenta online para converter PNG em SVG.
Se você tiver um tipo de arquivo não permitido erro durante o upload, então você precisa habilitar SVG upload no WordPress. Basta adicionar este código ao arquivo functions.php do seu tema ou em um plugin específico do site.
função cc_mime_types ($ mimes) {
$ mimes ['svg'] = 'image / svg + xml';
retornar $ mimes;
}
add_filter ('upload_mimes', 'cc_mime_types');
Em seguida, você precisa verificar a caixa para a opção de imagem em destaque. No entanto, se você estiver usando código personalizado para adicionar imagens em destaque em seu feed RSS, então você precisará remover esse código. Caso contrário, as imagens de recursos podem aparecer duas vezes em seu feed.
Depois disso, você precisa fornecer um arquivo SVG para ser usado como um logotipo. Novamente, você pode usar o logotipo do seu site para isso, apenas certifique-se de que ele tenha uma altura fixa (30px).
Você também pode escolher uma cor de acento que será usada no Feedly ao exibir seu site como fonte.
Por fim, você pode adicionar sua ID de rastreamento do Google Analytics. Você pode encontrar essa ID no painel do Google Analytics. Seria algo como UA-XXXXXXX-X.
Não esqueça de clicar no botão Salvar alterações para armazenar suas configurações.
2. Adicionar um Siga no botão Feedly para suas postagens
Você também pode querer adicionar um botão seguir no botão Feedly para o seu site. Isso permitirá que seus usuários assinem diretamente seu feed RSS no Feedly.
Primeiro, você precisa visitar o site Feedly Button Factory e clicar em um design de botão que deseja adicionar. Depois disso, insira seu URL de feed RSS que se parece com isto:
http://yoursite.com/feed/
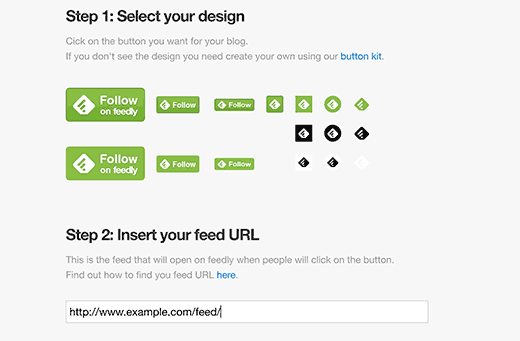
Feedly irá gerar um trecho de código para você. Você precisa copiar esse fragmento de código e ir para Aparência »Widgets na sua área de administração do WordPress.
Depois disso, simplesmente adicione um widget de texto à sua barra lateral e, em seguida, cole o trecho de código dentro dele.
3. Mostrar resumo em vez do artigo completo em RSS Feed
Mostrar o seu artigo completo no feed RSS permite aos usuários lê-lo em seu leitor de feeds. Isso pode afetar suas visualizações de páginas, receita de publicidade e taxas de conversão.
Alguns editores preferem mostrar um resumo, exigindo que os usuários visitem seu site.
O WordPress vem com uma solução integrada. Simplesmente visite Configurações »Leitura na sua administração do WordPress e role para baixo para ‘Para cada artigo em um feed, mostre’ opção.
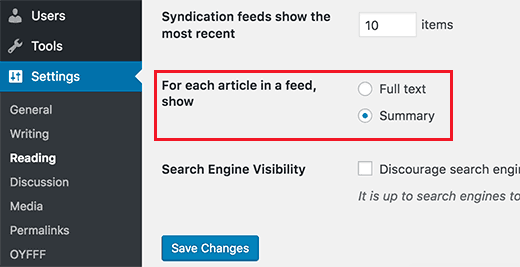
Em seguida, basta clicar em Resumo para selecioná-lo e, em seguida, clicar no botão Salvar alterações para armazenar suas configurações.
Na mesma página de configurações, você também pode controlar o número de postagens a serem exibidas em seu feed RSS.
4. Adicionar imagem em destaque com mensagens do WordPress no RSS Feed
Por padrão, o WordPress não adiciona suas imagens apresentadas nas ações no feed RSS. Alguns leitores de alimentação, como Feedly, tentam usar automaticamente a primeira imagem no artigo como imagem em destaque.
Se você não estiver usando o complemento Otimizar feed para Feedly, então você pode usar esse método para adicionar a imagem em destaque ao seu feed RSS.
Você precisará adicionar este código ao arquivo functions.php do seu tema ou em um plugin específico do site.
função rss_post_thumbnail ($ content) {
$ global;
se (has_post_thumbnail ($ post-> ID)) {
$ content = ' '. get_the_post_thumbnail ($ post-> ID).
'
'. get_the_content ();
}
retornar $ conteúdo;
}
add_filter ('the_excerpt_rss', 'rss_post_thumbnail');
add_filter ('the_content_feed', 'rss_post_thumbnail');
Este código simplesmente adiciona sua imagem destacada dentro de um parágrafo apenas antes do conteúdo da publicação.
5. Adicionar conteúdo antes ou depois das postagens do WordPress em feeds RSS
Deseja adicionar algum conteúdo personalizado no final ou no início de cada item em seu feed RSS? Se você já está usando o plugin Yoast SEO, então você está com sorte. Dirija-se para SEO »Avançado página e depois clique na guia RSS.
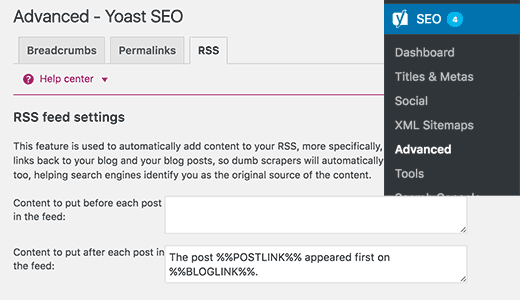
Aqui você verá duas áreas de texto para adicionar conteúdo antes e depois de postagens no feed RSS do WordPress. Você notará que o Yoast SEO adiciona automaticamente ‘O post %% POSTLINK %% apareceu primeiro em %% BLOGLINK %%.’ depois de cada postagem.
Isso protege você contra raspadores de conteúdo porque agora o Google sempre saberá que seu site era a fonte original.
6. Adicionar tipos de postagem personalizados ao seu feed RSS
Muitos sites do WordPress usam tipos de postagem personalizados para conteúdo, como receitas, comentários, etc. Cada tipo de postagem personalizado possui seu próprio feed RSS no WordPress. No entanto, o WordPress mostra apenas ‘Posts’ no feed RSS principal.
Você pode adicionar o seguinte código ao arquivo functions.php do seu tema ou a um plug-in específico do site para exibir tipos de postagem personalizados no feed RSS principal.
function myfeed_request ($ qv) {
se (isset ($ qv ['feed']) &&! isset ($ qv ['post_type']))
$ qv ['post_type'] = matriz ('postagem', 'livros', 'filmes');
retornar $ qv;
}
add_filter ('request', 'myfeed_request');
Neste código, adicionamos dois livros e filmes personalizados para o principal feed RSS. Não se esqueça de substituir livros e filmes por seus próprios tipos de postagem personalizados.
7. Permitir Inscrever-se no RSS por E-mail
Nem todos os seus usuários conhecem ou querem usar um leitor de feeds para se inscrever. Muitos usuários preferem se inscrever por e-mail. Você precisa se certificar de que esses usuários podem se inscrever facilmente para receber suas postagens na sua caixa de entrada.
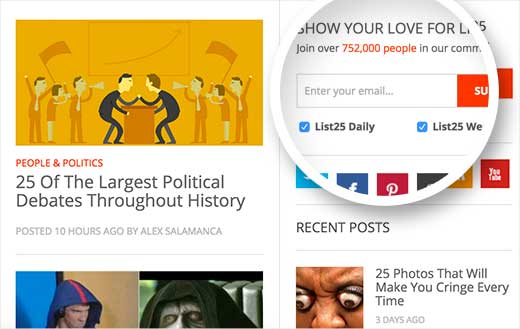
Há muitas maneiras de adicionar subscrição de e-mail ao seu site WordPress. Os provedores de serviços de marketing de e-mail mais populares oferecem opções de RSS para lista de e-mail. Isso permite que eles verifiquem seu feed RSS para novos conteúdos e enviem esse novo conteúdo para seus assinantes.
Para obter instruções mais detalhadas, veja nosso guia sobre como adicionar assinaturas de e-mail ao seu blog WordPress.
8. Permitir que os usuários se inscrevam em categorias no WordPress
Cada categoria em seu site WordPress tem um feed RSS separado próprio. Isso permite que seus usuários se inscrevam em categorias específicas às quais eles estão interessados.
No entanto, a maioria dos usuários desconhece que pode se inscrever em categorias específicas. Você pode tornar mais fácil para os usuários adicionando links para feeds RSS de categoria com botões de inscrição.
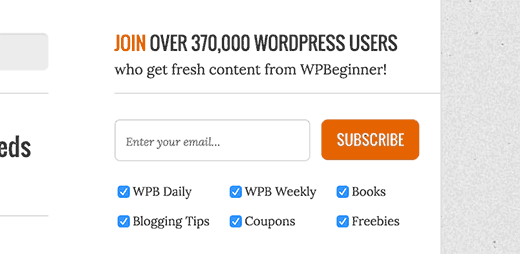
Para obter instruções mais detalhadas
9. Permitir que os usuários se inscrevam nos autores no WordPress
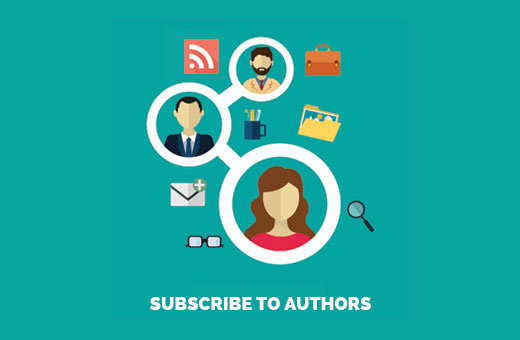
Se você executar um blog multi-autor, seus usuários poderão se inscrever em seus autores favoritos. Assim como categorias e tipos de postagem personalizados, cada autor no WordPress possui um feed RSS separado.
Este feed RSS está localizado em um URL como este:
http://www.example.com/author/tom/feed/
Você pode usar este formato de URL para adicionar links ao feed RSS do autor na seção de bio do autor.
Para obter mais maneiras de adicionar o feed RSS do autor, siga as instruções em nosso guia sobre como permitir que os usuários se inscrevam nos autores no WordPress.
10. Mostrar ou ocultar conteúdo de RSS Feed Subscritores
Quer mostrar conteúdo extra apenas para seus assinantes RSS? Alguns proprietários de sites inteligentes usam isso para incentivar os usuários a se inscrever em seu feed RSS.
Por outro lado, alguns proprietários de sites podem querer ocultar parte do conteúdo dos leitores RSS. Isso permite que eles incentivem os usuários a visitar seu site.
Primeiro você precisa instalar e ativar o plugin WP Kill in Feed. Para mais detalhes
Após a ativação, você pode usar o código curto [addtofeed] para adicionar conteúdo apenas para alimentação, assim:
[addtofeed]
Este conteúdo é apenas para assinantes de RSS feed
[/ addtofeed]
Você também pode usar [killinfeed] shortcode para ocultar o conteúdo do feed RSS.
[killinfeed] Conteúdo escondido dos assinantes de RSS feed [/ killinfeed]
Para obter mais informações sobre este tópico, consulte nosso artigo sobre como mostrar conteúdo apenas para assinantes de RSS feed no WordPress.
11. Adicionar botões sociais ao seu RSS Feed do WordPress
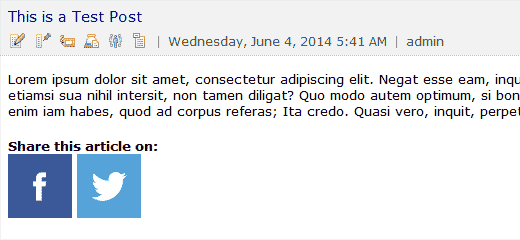
Muitos leitores de feeds modernos, como Feedly, permitem aos usuários compartilhar artigos de feeds que eles se inscreveram. No entanto, outros leitores RSS não possuem recursos de compartilhamento social ou não são muito visíveis.
Você pode adicionar seus próprios ícones de mídia social ao seu feed RSS WordPress. Aqui está como:
Primeiro, você precisará criar ícones de imagem que você deseja usar como botões. Para este tutorial, adicionamos ícones para o Facebook e Twitter no nosso site de demonstração de Mídia »Adicionar novo página.
Depois de carregar os arquivos de imagem do ícone, você precisa copiar sua localização e salvá-lo em um editor de texto, como o Bloco de notas.
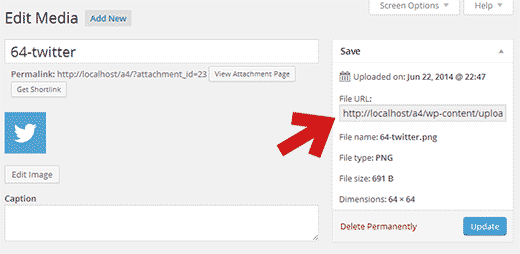
Em seguida, você precisa adicionar este código ao arquivo functions.php do seu tema ou a um plugin específico do site.
// adiciona conteúdo de feed personalizado
função wpb_add_feed_content ($ content) {
// Verifique se um feed é solicitado
se (is_feed ()) {
// Encoding post link for sharing
$ permalink_encoded = urlencode (get_permalink ());
// Obtendo título de publicação para o tweet
$ post_title = get_the_title ();
// Conteúdo que deseja exibir abaixo de cada publicação
// Aqui é onde vamos adicionar nossos ícones
$ content. = '
![Compartilhar no Facebook Compartilhar no Facebook]()
![Compartilhar no Twitter Compartilhar no Twitter]()
';
}
retornar $ conteúdo;
}
add_filter ('the_excerpt_rss', 'wpb_add_feed_content');
add_filter ('the_content', 'wpb_add_feed_content');
Não se esqueça de substituir o src = atributo no
Agora você pode ver seu feed RSS em um leitor de feeds e você verá botões de compartilhamento social para o Facebook e o Twitter.
12. Atrasar mensagens de aparecer no RSS Feed
Os feeds RSS são freqüentemente usados por raspadores de conteúdo para buscar e exibir automaticamente seu conteúdo em seus sites. Se você tem um novo site com pouca autoridade, esses sites de raspagem de conteúdo podem vencê-lo em resultados de pesquisa.
Uma possível solução para combater este problema é atrasar as publicações de aparecer no seu feed RSS. Isso dá aos motores de busca tempo para rastrear e indexar seu conteúdo antes que ele apareça em outro lugar.
Você precisará adicionar o seguinte código ao arquivo de funções do seu WordPress.php ou a um plugin específico do site.
função publish_later_on_feed ($ where) {
global $ wpdb;
se (is_feed ()) {
// timestamp no formato WP
$ now = gmdate ('Y-m-d H: i: s');
// valor para espera; + dispositivo
$ wait = '10'; // inteiro
// http://dev.mysql.com/doc/refman/5.0/en/date-and-time-functions.html#function_timestampdiff
$ device = 'MINUTE'; // MINUTO, HORA, DIA, SEMANA, MÊS, ANO
// adicione SQL-sytax a default $ where
$ where. = "AND TIMESTAMPDIFF ($ dispositivo, $ wpdb-> posts.post_date_gmt, '$ now')> $ wait";
}
retornar $ onde;
}
add_filter ('posts_where', 'publish_later_on_feed');
Este código adiciona um atraso de 10 minutos antes que as publicações possam aparecer no seu feed RSS. Você pode mudá-lo para suas próprias necessidades, como 60 por uma hora, ou 120 por duas horas.
Para mais informações sobre este tópico, você pode querer dar uma olhada em nosso artigo sobre como atrasar as publicações de aparecer no feed RSS do WordPress.
Esperamos que este artigo o ajude a otimizar seu feed RSS do WordPress