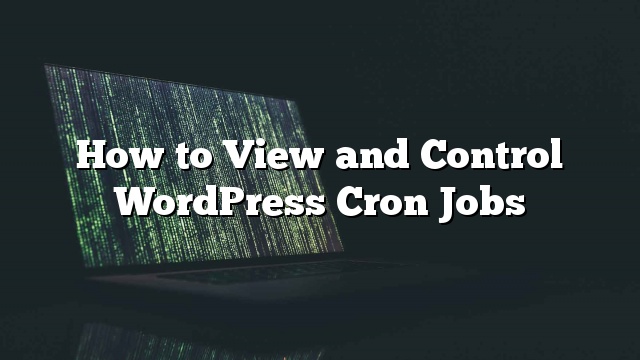Recentemente, um dos nossos leitores perguntou se era possível visualizar e controlar o sistema de trabalho cron WordPress no painel de controle. Cron é uma tecnologia para executar tarefas agendadas no servidor web. O WordPress vem com o seu próprio cron incorporado que permite executar tarefas agendadas, como verificar atualizações, publicar agendamentos, etc. Neste artigo, mostraremos como visualizar e controlar trabalhos WordPress cron.
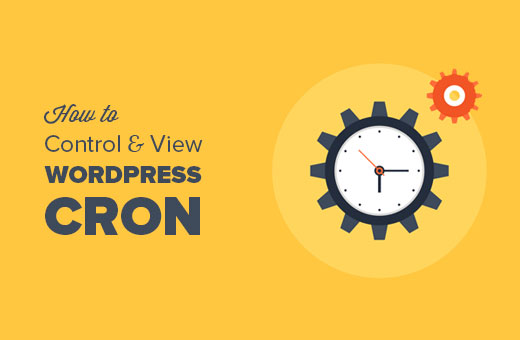
O que é WordPress Cron? Como funciona?
Cron é um termo técnico usado para comandos para serem executados no horário agendado ou em intervalos regulares. A maioria dos servidores web o usa para manter o servidor e executar tarefas agendadas.
O WordPress vem com seu próprio sistema cron que permite executar tarefas agendadas. Por exemplo, verificando atualizações, excluindo comentários antigos do lixo, etc.
Os plugins também podem usá-lo para executar tarefas especificadas por você.
Por exemplo, seu plugin de backup do WordPress pode usar o WordPress cron para criar automaticamente backups em determinadas agendas.
O uso irresponsável do WordPress cron pelos plugins pode diminuir a velocidade do seu site. Especialmente, se você estiver hospedado compartilhado.
Se um plugin freqüentemente executa tarefas intensivas em recursos, então você precisa identificar o problema e corrigi-lo.
Vamos dar uma olhada em como visualizar e controlar o sistema WordPress cron sem escrever nenhum código.
Ver e controlar o sistema WordPress Cron
A primeira coisa que você precisa fazer é instalar e ativar o plugin WP Crontrol. Para mais detalhes
Após a ativação, você precisa visitar Ferramentas »Cron Events página para controlar as configurações do cron.

Você verá uma lista de todos os eventos cron agendados para serem executados em seu site usando o sistema cron de WordPress.
Na primeira coluna, você verá o nome do gancho que executa o cron.
Os nomes de gancho geralmente dão uma dica sobre o que esse evento particular faz.
A maioria dos ganchos padrão do WordPress começa com um prefixo wp_, como wp_update_plugins, wp_update_themes, etc.
Seus plugins do WordPress podem ou não usar seus próprios prefixos para seus ganchos. Por exemplo, o yoast seo usa Prefixo wpseo_ .
Você também verá quando um cron será executado em seguida e o intervalo de tempo entre a próxima execução.
A última coluna da lista permite editar, excluir ou executar um evento cron.
Importante: Tenha muito cuidado com o que faz com eventos cron e nunca elimine um evento WordPress cron padrão.
Agora vamos supor que você veja um evento cron criado por um plugin do WordPress que é bastante intensivo em recursos.
Primeiro, você deve verificar as configurações do plugin para ver se há uma opção para controlá-lo a partir daí. Se não houver, então você pode clicar no link ‘Editar’ ao lado do evento cron para alterá-lo.
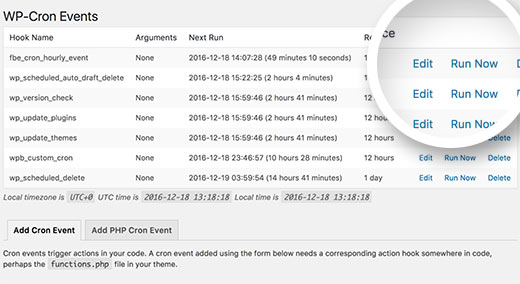
Ao clicar no botão Editar, abrirá a aba ‘Modificar cron event’ abaixo.
Aqui você pode mudar a frequência com que deseja que o evento seja executado.
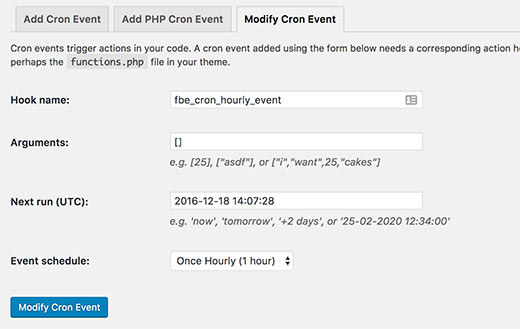
Depois de terminar, clique no botão Salvar alterações para armazenar suas configurações.
Adicionando seus próprios eventos do Cron no WordPress
O plugin WP Control facilita a adição de seus próprios trabalhos cron ao WordPress. Simplesmente visite Ferramentas »Cron Events página e role para baixo para a guia ‘Adicionar Cron Event’.
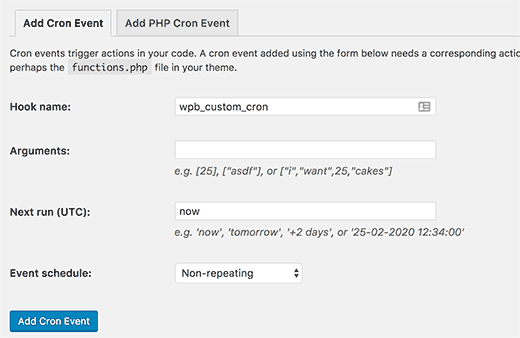
Primeiro você precisa fornecer um nome de gancho para seu evento cron. Os nomes de gancho não podem ter espaços ou caracteres especiais.
Se a função que deseja executar requer argumentos, você pode fornecer esses argumentos.
Em seguida, você precisa dizer ao WordPress quando executar o cron na próxima vez. Você pode inserir ‘agora’, o que irá ativar o cron imediatamente, ‘amanhã’, ‘+2 dias’ ou ’25 -02-2020 12:34:00 ‘.
Por fim, você precisa selecionar um cronograma. Você pode selecionar por hora, duas vezes por dia, diariamente ou uma vez por semana. Você também pode fazer um evento não repetindo.
Depois de terminar, clique no botão Adicionar Cron Event para salvar suas alterações.
Você notará que seu evento cron aparecerá agora na lista de eventos.
No entanto, atualmente não faz nada porque você não disse ao WordPress o que fazer quando este evento for acionado.
Você precisará adicionar seu gancho e uma função que é executada quando o gancho cron é acionado.
se (! wp_next_scheduled ('wpb_custom_cron')) {
wp_schedule_event (time (), 'hourly', 'my_task_hook');
}
add_action ('wpb_custom_cron', 'wpb_custom_cron_func');
função wpb_custom_cron_func () {
wp_mail ('[email protected]', 'E-mail automático', 'E-mail agendado automático do WordPress para testar cron');
}
Não se esqueça de usar seu próprio endereço de e-mail.
Esta função simplesmente envia um e-mail de teste para você quando o cron é executado. Agora você pode rolar a página e clicar no link ‘Executar agora’ ao lado do seu evento cron para testá-lo.
Nota: O uso do cron requer programação de nível intermediário e habilidades de desenvolvimento do WordPress.
Isso é tudo o que esperamos que este artigo o ajudou a aprender a visualizar e controlar o WordPress cron jobs