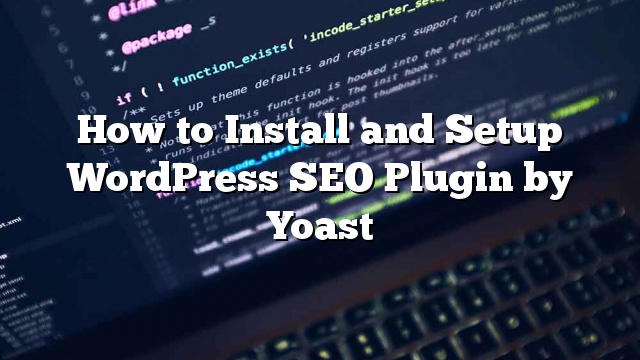local
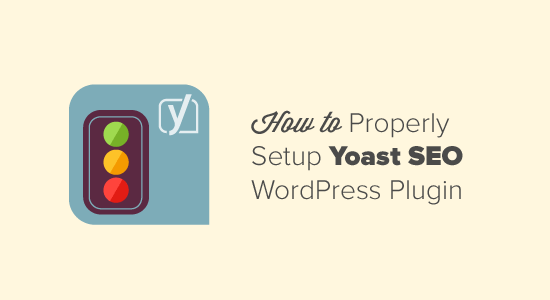
Características
Yoast SEO é o plugin WordPress SEO mais abrangente com muitas ferramentas e recursos incorporados. Aqui está uma visão geral rápida de alguns desses recursos.
- Altere o título de SEO e a descrição do meta em uma base por post.
- Suporte de título e meta descrição para taxonomias (por exemplo, categoria e tags).
- Previews de fragmentos de resultados de pesquisa do Google.
- Foco de teste de palavras-chave.
- Configuração do Meta Robots:
- Adicione facilmente as tags meta noodp, noydir.
- Facilmente noindex, ou nofollow páginas, taxonomias ou arquivos inteiros.
- Melhor suporte canônico, adicionando arquivos canônicos a taxonomia, publicações e páginas únicas e a primeira página.
- Configuração de rodapé / cabeçalho RSS.
- Limpeza de dados, enquanto ainda permite o Google Custom Search.
- Suporte de migalhas de pão, com títulos de migalhas de pão configuráveis.
- Sitemaps XML com:
- Imagens
- Remoção configurável de tipos de postagem e taxonomias
- Páginas ou postagens que não foram indexadas não serão exibidas no sitemap XML (mas pode se você quiser também).
- XML Sitemaps de notícias.
- .htaccess e editor robots.txt.
- Capacidade de verificar as Ferramentas do Google para webmasters, o Yahoo Site Explorer e as Ferramentas para webmasters do Bing
- Funcionalidade básica de importação para o HeadSpace2 e All in One SEO. (Você também pode usar o SEO Data Transporter para transferir funcionalidade de temas como Thesis, Headway, Genesis etc).
A versão premium do Yoast SEO vem com ainda mais recursos.
- Um gerenciador de redirecionamento que permite que você configure facilmente os redirecionamentos.
- Tutoriais de vídeo para ajudá-lo a entender cada característica do plugin.
- Suporte premium fornecido pelo pessoal da Yoast para ajudá-lo a tirar o máximo proveito do SEO do seu site.
Como instalar o plug-in SEO Yoast
Primeiro
Após a ativação, você notará um novo item de menu na barra de administração do WordPress, rotulada como SEO com o logotipo Yoast SEO nele.
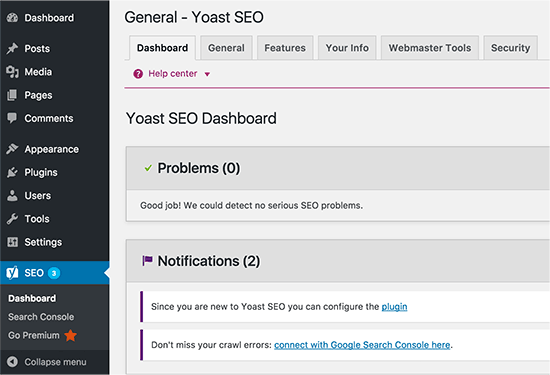
Agora que você instalou e ativou o plugin, vamos dar uma olhada em como configurar corretamente esse plugin poderoso.
Como configurar WordPress SEO Plugin por Yoast
Você deve lembrar, que as configurações que selecionamos são as que recomendamos. Outros especialistas podem ter suas próprias preferências e discrição, para que os usuários avançados possam ignorar qualquer coisa que não gostem.
Se você é iniciante e quer usar o plugin SEO WordPress da Yoast, como nós, então, siga os passos com cuidado.
Passo 1. Transferência de dados
A maioria de vocês provavelmente tem outro plugin do WordPress como o pacote All in One SEO ou uma estrutura de temas como a Genesis lidando com seus dados de SEO.
Se você quiser usar com sucesso este plugin, então você precisa ter certeza de que todos os seus dados anteriores foram transportados para este plugin antes de desativar o outro.
Para isso, recomendamos o uso do SEO Data Transporter pela StudioPress. Se você estiver configurando isso em um novo blog, ignore esta etapa.
Etapa 2. Configurações gerais
Clicando no ícone de SEO leva você à página de configurações para o plugin. Clique na guia “Geral” e você notará um botão para abrir o assistente de configuração. Queremos que ignore este assistente, porque iremos segui-lo passo a passo através de cada opção.
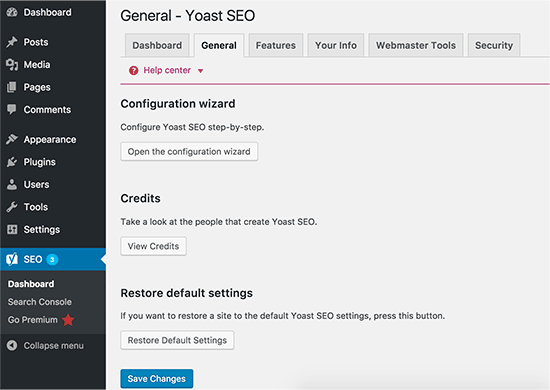
Etapa 3. Recursos
Vamos mudar para a guia “Recursos” e habilitar a página de configurações avançadas.
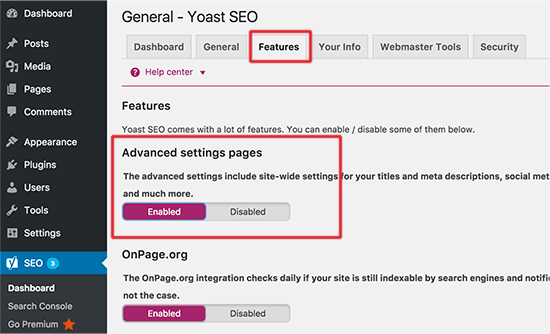
Não esqueça de clicar no botão Salvar alterações para armazenar suas configurações.
Você notará novos itens aparecerem sob a opção SEO no seu menu WordPress.
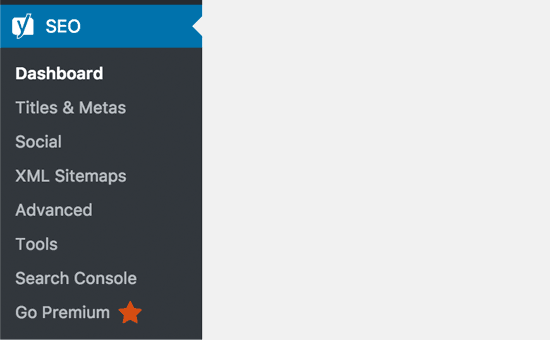
Esses itens incluem Títulos e Meta, XML Sitemaps, Social, Avançado e ferramentas. Vamos mostrar-lhe como configurar cada um mais tarde neste artigo.
Passo 4. Sua informação
Em seguida, você precisa alternar para a guia “Suas informações”. Aqui é onde você fornecerá informações sobre seu site e a pessoa ou empresa por trás disso.
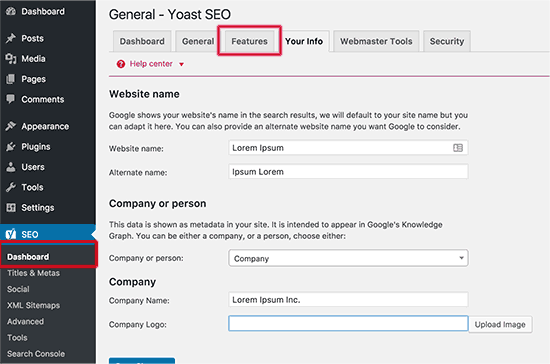
Primeiro você precisa fornecer um nome de site e um nome alternativo para os mecanismos de pesquisa a considerar. O nome do seu site pode ser o título do seu site.
Se você não inserir nada aqui, o Yoast SEO usará automaticamente o título do seu site como o nome do seu site. Os motores de busca como o Google podem exibir essas informações em resultados de pesquisa como este:
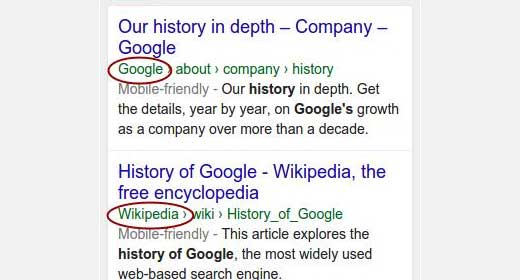
A próxima opção é escolher se este site é administrado por uma empresa ou pessoa individual. Se você escolher a empresa, você será solicitado a fornecer um nome de empresa, e você também pode fazer o upload de um logotipo da empresa.
Por outro lado, se você escolher uma pessoa, então você pode adicionar o nome da pessoa por trás do site.
Etapa 5. Ferramentas para webmasters
Se você conhece um pouco sobre o SEO
As ferramentas para webmasters permitem que você veja insights e outros dados relevantes sobre seu site a partir de mecanismos de pesquisa específicos.
Para verificar seu site e ver esses dados exclusivos, você deve adicionar uma meta-tag ao seu site ou fazer o upload de um arquivo. A maioria dos iniciantes tem medo de adicionar meta-tags, então Yoast colocou essa opção para facilitar o processo. Basta adicionar o meta-código que você recebeu dos mecanismos de pesquisa nos respectivos campos.

Passo 6. Segurança
A última guia em configurações gerais é rotulada como Segurança. Isso tem apenas uma opção que desativa a parte avançada da meta box SEO do WordPress. Recomendamos que o deixe desativado. A desativação do metabox avançado impedirá que seus autores façam alterações avançadas, como noindex e configurações canônicas (o que é bom).
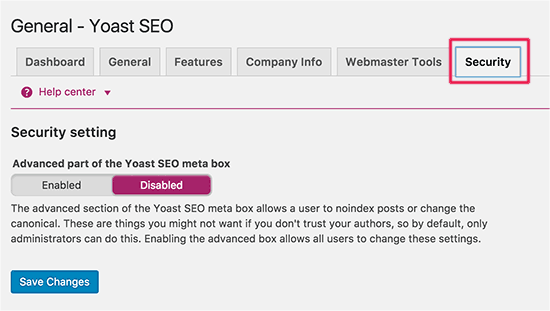
Passo 7. Títulos e Metas
A seção de Títulos e Metas sob o Yoast SEO tem várias abas nela. Abrangeremos cada um deles.
1. Geral
Aqui você pode escolher o símbolo que deseja usar um separador entre os títulos. A opção padrão é dash, você pode usá-lo se não tiver certeza do símbolo a escolher.
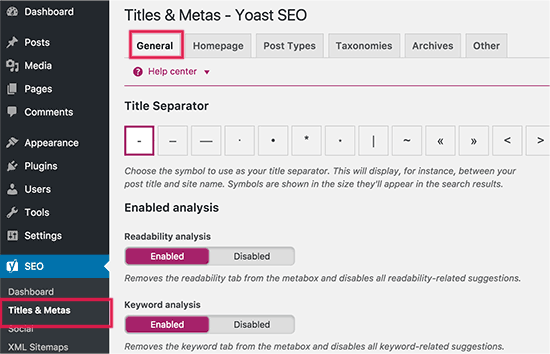
Nesta página, você também pode desativar a legibilidade e a guia de análise de palavras-chave que aparecem sob a metabox SEO Yoast quando você está escrevendo uma publicação. Recomendamos que os deixe ativados.
2. Título do site
Em seguida, vamos trabalhar na definição do título para a nossa página inicial. Por padrão, você verá esses campos preenchidos com o título-modelo. Então, qual é a diferença entre um título e um modelo de título, você pode perguntar.
Em casos como a sua página inicial, você pode querer criar um título estático, descrição e palavras-chave. Mas para postagens, o título variará de uma postagem para outra.
Os modelos de título permitem que você defina uma maneira de puxar e organizar o título e outra meta-informação.
Vejamos a imagem abaixo para as configurações da página inicial. Por padrão, as variáveis do modelo no campo do título funcionam bem para a maioria do site, porém, você pode mudá-lo. A próxima opção é inserir a descrição do seu site. Depois de terminar, clique no botão Salvar configurações.
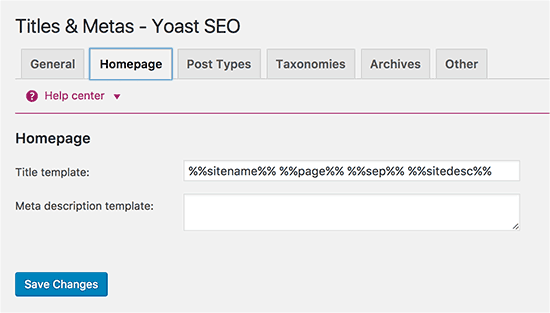
Nota: Se você estiver usando uma página inicial estática, então você verá links para editar sua página inicial e página do blog para adicionar título e descrições de meta.
3. Tipos de postagem Títulos e Metas
Por padrão, o WordPress vem com vários tipos de postagem, como publicação, página, revisões, anexos e menus de navegação. Os usuários também podem definir seus próprios tipos de postagem personalizados.
O Yoast SEO permite que você defina títulos e meta para posts, páginas, mídia e outros tipos de postagem personalizados. Este título e meta descrição do site serão usados se você esqueceu de adicionar título e meta descrição para publicação individual.
Recomendamos deixar os campos de descrição em branco para todos os tipos de publicação aqui. Também recomendamos usar apenas o título da postagem como modelo de título.
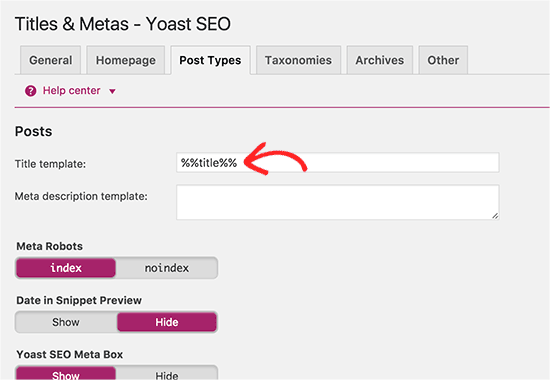
Lembre-se do plug-in Yoast SEO também adiciona uma meta caixa de SEO na sua área de edição de postagem. Para obter benefícios de SEO máximos, recomendamos que você insira manualmente o título e as descrições de cada postagem, página e tipo de postagem personalizado em seu site. Caso contrário, o Yoast SEO usará o título como definido aqui e automaticamente adicionará descrição para suas postagens e páginas.
Leia a nossa Dica de SEO do WordPress para iniciantes na otimização de postagens de blog.
4. Taxonomias
Na guia Taxonomia, você pode configurar títulos e meta para categorias, tags, taxonomias personalizadas e arquivos de formato de postagem.
As variáveis de modelo padrão devem funcionar para a maioria dos sites. Quanto às descrições, lembre-se de que o Yoast SEO escolhe descrições de suas categorias e tags.
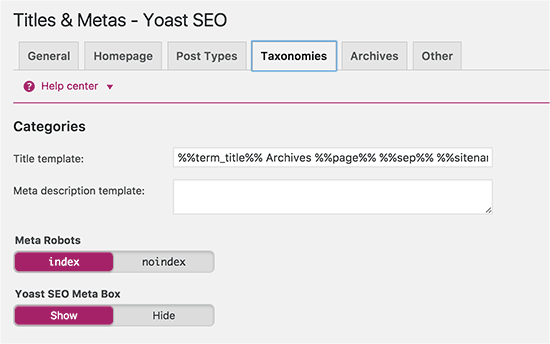
Se você não tem nenhuma descrição para termos em suas categorias, tags ou taxonomias personalizadas, o WordPress SEO não adiciona meta descrição nos arquivos para esses termos. Confira nosso guia sobre categorias e tags.
5. Arquivos
Na guia Arquivo, você possui configurações de título e meta para páginas de arquivo de autor e data, e páginas especiais, como pesquisa e 404 páginas.
Recomendamos que você verifique desativar os arquivos do autor para blogs de autores únicos. Se você estiver executando um único blog de autores, o seu blog principal e os arquivos do autor contêm exatamente o mesmo conteúdo. A configuração está prevista para evitar o conteúdo duplicado.
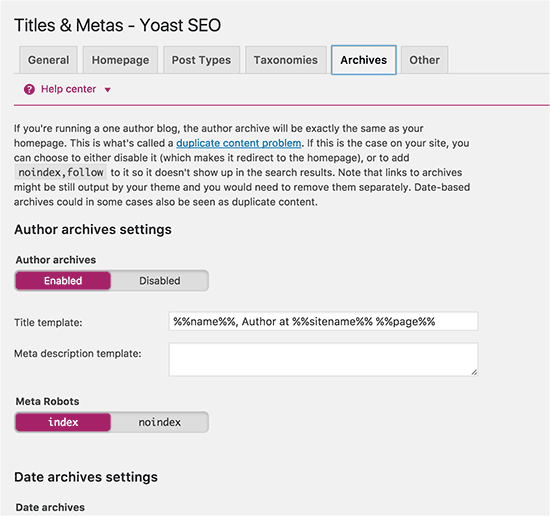
Deixe as outras configurações como estão e salve as alterações.
6. Outro
A outra guia possui algumas configurações adicionais. Como você pode desativar a escolha das descrições dos diretórios do Dmoz ou do Yahoo para suas páginas. Se você não tiver certeza do que fazer aqui, basta deixar todos eles desmarcados
Passo 8. Social
Como dissemos anteriormente, o Yoast SEO é uma potência repleta de muitos recursos para fornecer otimização abrangente.
Uma excelente característica do plugin é que ele integra seu site com as plataformas sociais do Facebook, Twitter e Google+.
Ao clicar no link social no menu SEO, você irá configurar essas plataformas. Vamos mostrar-lhe como configurar cada um deles.
1. Contas
A primeira guia nas configurações sociais é para todas as suas contas sociais. Isso permite que o Yoast SEO diga ao Google sobre seus perfis sociais. Você precisa simplesmente adicionar os URLs e o nome de usuário do Twitter para os principais perfis sociais do seu site.
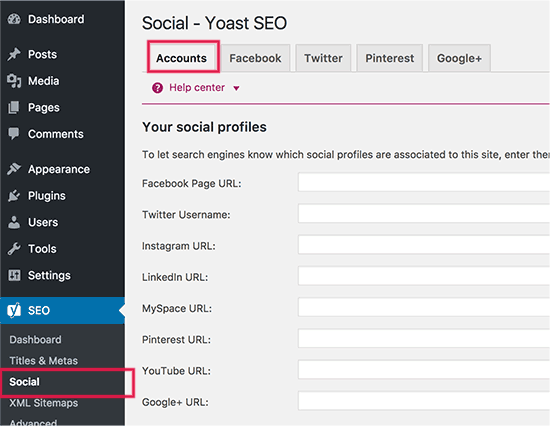
2. Facebook
Na guia Facebook, primeiro certifique-se de que a opção de meta-dados do gráfico aberto esteja habilitada. Verificando isso, permite que o WordPress SEO adicione metadados do gráfico aberto ao Facebook no site do seu site seção.
Isso ajudará o Facebook a retirar a imagem da página e da imagem correta quando uma publicação do seu site for compartilhada no Facebook.
A próxima opção é fornecer uma miniatura para sua página inicial com título e descrição de SEO. Esta imagem e descrição serão usadas quando alguém compartilhar a página inicial do seu site no Facebook.
Depois disso, você pode fornecer um URL padrão da imagem em miniatura. Esta imagem será usada para todos os artigos que não possuem uma miniatura ou qualquer outra imagem nela.
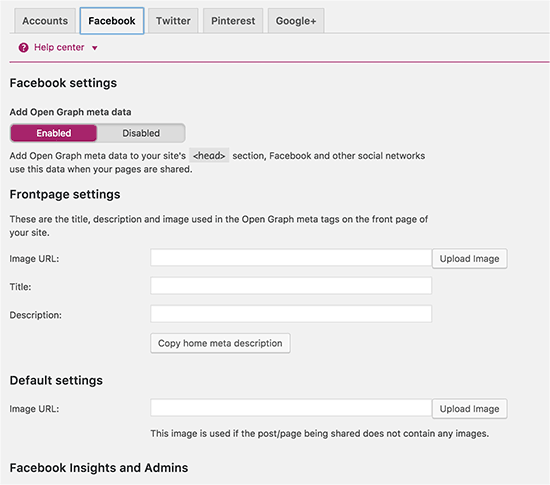
A próxima opção é associar seu site a um perfil do Facebook. Esse perfil pode ser um perfil de usuário, bem como um aplicativo do Facebook. Na maioria dos casos, o perfil do Facebook é o caminho a seguir.
Você pode adicionar um administrador do Facebook que lhe dará acesso ao Facebook Insights para seu site.
3. Twitter
Quanto ao Twitter, você pode adicionar cartões Twitter na seção principal do seu site.
Você também pode escolher o tipo de cartão a ser usado. Recomendamos usar o resumo com uma imagem grande.
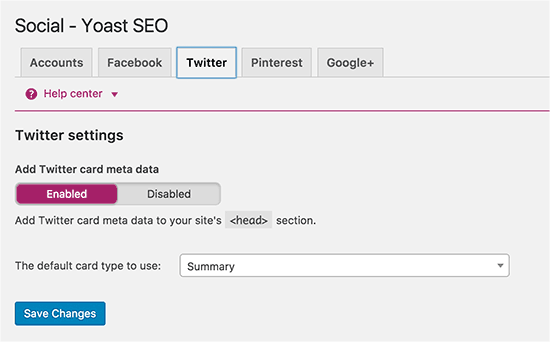
4. Pinterest
Pinterest usa os metadados Open Graph como o Facebook. Certifique-se de que você tenha uma caixa de metadados de gráfico aberto marcada em configurações do Facebook.
Depois disso, você precisa inserir o código de verificação do site fornecido pela Pinterest. Basta visitar as configurações da sua conta Pinterest para adicionar e verificar seu site. Você receberá uma meta-tag que você precisa inserir aqui.
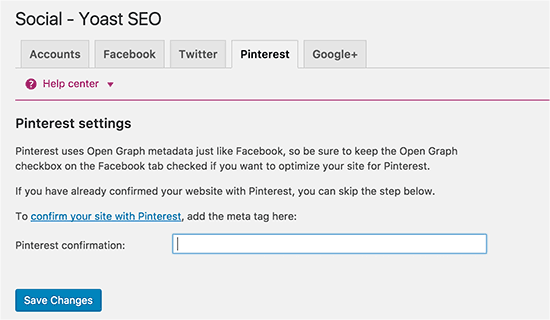
5. Google+
Se você criou uma página do Google+ para a sua empresa, insira seu URL aqui e, em seguida, vá para a sua página de negócios do Google+ e insira a URL do seu site em questão.
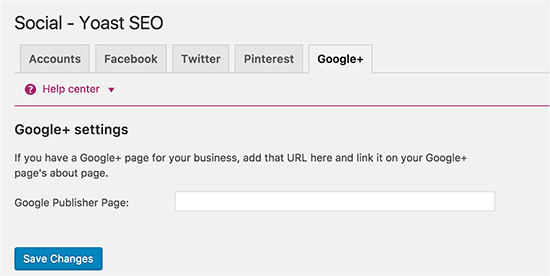
Passo 9. Sitemaps XML
Sitemaps são essenciais para o seu site WordPress. É a maneira mais rápida e fácil de obter indexados e notificar os motores de busca sobre o seu conteúdo. Sitemaps também permite que você diga aos motores de busca como priorizar seu conteúdo.
WordPress SEO por Yoast torna mais fácil adicionar sitemaps XML no WordPress. As configurações XML Sitemaps são divididas em guias diferentes. Nós o seguiremos.
Primeiro você precisa se certificar de que os Sitemaps XML estão habilitados.
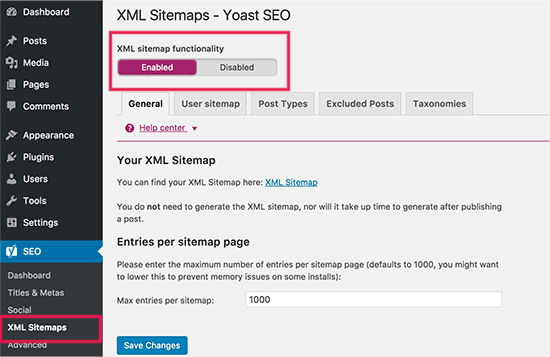
Depois disso, você precisa clicar na guia “Site do Site do Usuário” e certificar-se de que as opções do mapa do autor / usuário estão desabilitadas.
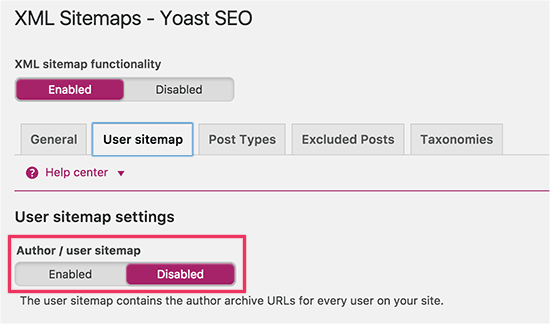
Avança para abrir a aba do tipo de mensagem e desabilite qualquer tipo de publicação que você não deseja incluir no sitemaps.
Por padrão, o Yoast SEO desativa os anexos de mídia dos sitemaps.

Repita o mesmo processo para as taxonomias. Se houver uma taxonomia que você não deseja incluir no sitemaps, então você pode excluí-lo aqui.
A guia de postagens excluídas permite que você remova posts, páginas ou tipos de postagem personalizados do sitemap XML. Basta inserir as IDs de postagem no campo e salvar as alterações.

Passo 10. Avançado
A página de configurações avançadas permite que você configure as opções de navegação, permalinks e RSS relacionadas com o feed.
1. Breadcrumbs
Breadcrumbs são excelentes para ligação interna porque define um caminho limpo ou uma trilha para a página em que você está. Estas migalhas de pão também aparecem nos resultados de pesquisa, dando ao seu site vantagem extra na pesquisa.
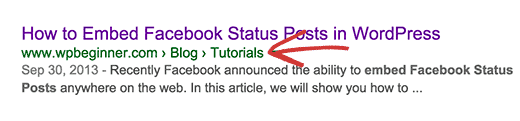
Certifique-se de clicar em ‘Ativado’, isso irá revelar mais configurações de navegação.
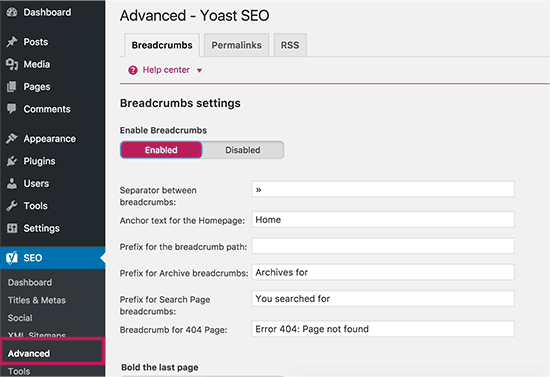
As configurações padrão devem funcionar para a maioria dos sites, mas se você quiser mudar algo, vá em frente. Depois de terminar, clique no botão Salvar alterações.
2. Permalinks
Apenas para ser claro, estamos falando sobre as configurações do Link na guia Yoast SEO, não nas guias de configuração.
Esta seção não permite que você crie URLs SEO Friendly no WordPress. Supõe que você já fez isso.
Então, vamos dar uma olhada no tipo de recursos que esta seção oferece:
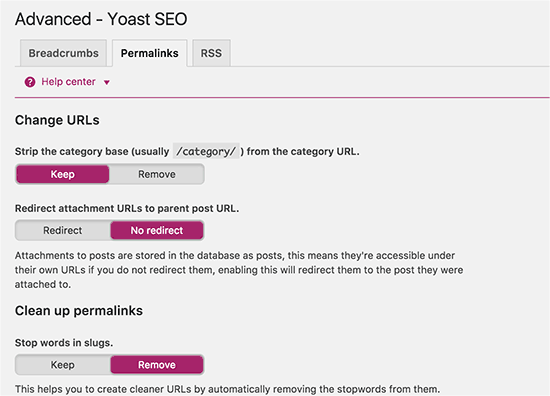
WordPress por padrão adiciona uma base de categoria em cada categoria url i.e /categoria/ .
Ao clicar em ‘Remover’, você pode tirar essa parte dos URLs da sua categoria. Isso é algo que muita gente quer. Mas você pode deixá-lo desmarcado se você não quiser que suas URLs de categorias e urls de páginas entrem em conflito se eles forem do mesmo nome.
A próxima opção é redirecionar os URLs dos anexos para a publicação principal. O WordPress permite anexar imagens e outras mídias a postagens. Mas todos esses anexos recebem seus próprios URLs, que na maioria dos casos são desnecessários. Portanto, ao marcar esta caixa, você redireciona todo o URL da página de anexo para o URL da publicação original.
A próxima opção é remover palavras de parada de permalinks. As palavras de parada são palavras comuns usadas em linguagem simples. O Yoast acredita que ao remover estes, você criará URLs mais limpas. Embora reduza os URLs, não concordamos com o Yoast. É por isso que o deixamos desmarcado.
A próxima opção na página de permalinks é remover a variável replytocom de links de respostas de comentários. Desabilita os links para usuários com javascript desabilitado.
A maioria dos rastreadores da web quando eles visitam seu site tem javascript desativado, então eles não vêem o URL e podem seguir em frente rapidamente. Isso aumenta a eficiência do rastreamento, especialmente se você estiver executando um site com muitos comentários.
Redirecionar URLs feios para limpar a opção permalinks não é necessária na maioria dos casos. Recomendamos que ignore isso, a menos que você saiba o que está fazendo.
3. RSS
RSS Feeds são freqüentemente usados por raspadores de conteúdo para copiar o conteúdo do seu site. O Yoast SEO permite que você adicione um backlink ao seu próprio site para cada publicação em seu feed RSS.
Desta forma, você receberá backlinks de seu site, e o Google saberá que você é a fonte original.
Existem opções para adicionar o link do seu autor, link do post, link do blog e descrição do blog. Então fique criativo. Isso também pode ser usado para adicionar propaganda ao seu feed RSS.
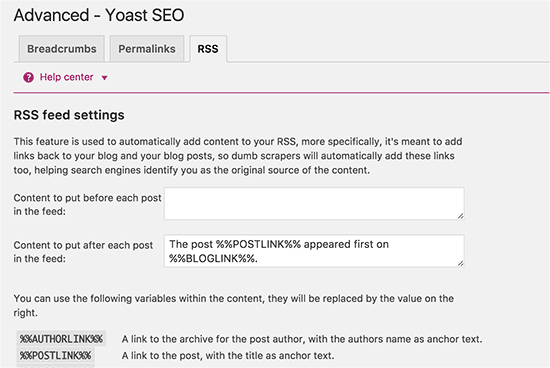
Para usuários avançados: como adicionar conteúdo personalizado e manipular completamente seus feeds RSS.
Passo 11. Ferramentas
Como você pode ver que passamos uma boa quantidade de tempo obtendo essas configurações de forma correta, então você provavelmente deseja exportar as configurações como Backup (apenas em caso de acidentalmente mexer com coisas no futuro). Você também pode exportar configurações para usá-lo como uma diretriz inicial para todos os seus futuros sites que você vai usar este plugin.
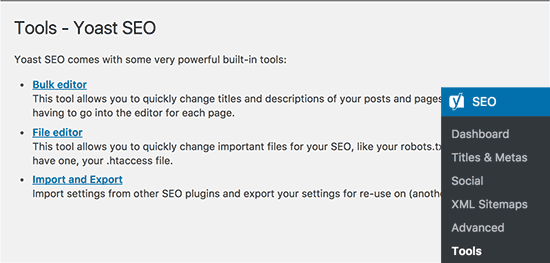
O editor em massa permite que você edite títulos de postagem e descrições em massa. Nós não recomendamos usá-lo. Descrições e títulos duplicados podem causar danos ao seu SEO.
A outra ferramenta é o editor de arquivos, pedimos aos usuários iniciantes e até mesmo intermediários que se afastem dessas configurações. Um pequeno erro pode tornar o seu site inacessível para os motores de busca ou torná-lo inútil.
Etapa 12. Search Console
A seção do Console de Pesquisa no plugin Yoast SEO, permite que você conecte seu site WordPress às ferramentas do Google Search Console (anteriormente ferramentas do webmaster).
Você pode adicionar seu site WordPress às ferramentas do Google para webmasters e, em seguida, verificá-lo usando o plug-in Yoast SEO.
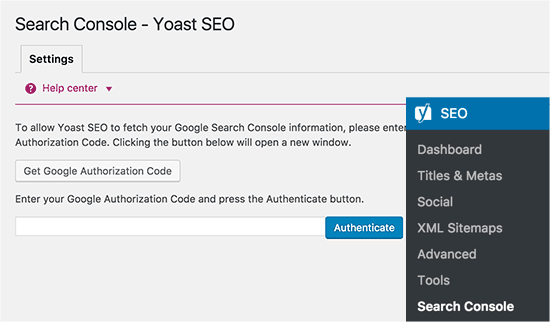
Basta clicar em obter o Código de Autorização do Google e você será redirecionado para o site do Search Console onde você receberá um código. Copie este código e insira-o nas configurações do plugin para completar a verificação.
Após a verificação, você será solicitado a selecionar um perfil. Você precisará selecionar seu site em um menu suspenso.
O Yoast SEO agora irá buscar seus dados do Search Console no WordPress. Você poderá ver as guias do Desktop, Mobile, Phone do recurso na tela.
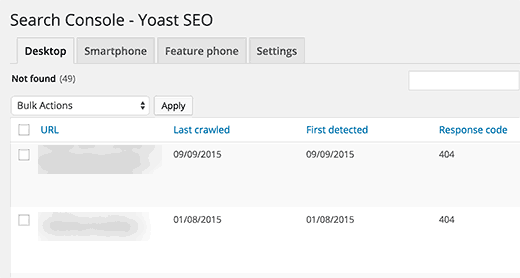
Aqui é onde você pode ver os erros de rastreamento relacionados ao seu site e marcá-los como corrigidos após a configuração dos redirecionamentos (discutiremos os redirecionamentos mais adiante neste artigo).
Yoast SEO Premium
O plugin básico de Yoast SEO é gratuito e funciona muito bem para milhões de sites do WordPress em todo o mundo. No entanto, ele vem com uma versão Premium ainda mais poderosa.
Passo 13: Redirecionamentos
O Yoast SEO Premium adiciona um poderoso gerenciador de redirecionamento. Isso permite que você configure rapidamente os redirecionamentos no seu site WordPress. Você pode corrigir rapidamente 404 erros no seu console de busca do Google configurando redirecionamentos e marcando-os como consertados no Search Console.
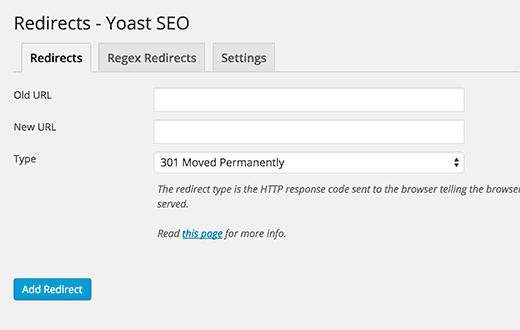
Etapa 14: Personalizando e Maximizando o Benefício
Basta instalar e configurar este plugin não é suficiente. Para que você possa maximizar o benefício deste plugin, você precisa personalizar as configurações por pós-publicação.
Agora, isso não seria uma tarefa difícil se você fizer isso toda vez que você escrever uma postagem. Vejamos como você pode maximizar os benefícios ao personalizar.
WordPress SEO para postagens e páginas individuais
Ao editar qualquer publicação ou página no WordPress, você verá agora uma metabox abaixo do editor de postagens intitulado Yoast SEO. Esta caixa vem com toneladas de opções de SEO permitindo que você melhore essa publicação e página.
Você pode clicar no título na pré-visualização do fragmento para editá-lo. Você também pode clicar no botão editar trecho para adicionar título e meta descrição para a publicação ou página que você está editando,
Você deve escrever um título personalizado e meta-descrição ao invés de deixá-lo gerar automaticamente.
Às vezes, seu título de publicação e seu título de SEO podem não ser os mesmos. Toda vez, você deve escrever uma descrição de meta personalizada, porque o gerador de excertos apenas escolhe o primeiro parágrafo, que talvez não seja o mais importante.
Certifique-se de selecionar uma palavra-chave de foco, para que você possa obter análises sobre a força da sua página para essa palavra-chave. Para mais detalhes, verifique a sugestão de SEO do WordPress para iniciantes – como otimizar suas postagens de blog do WordPress.
Depois de clicar em Salvar a publicação, você verá a análise da publicação abaixo da pré-visualização do trecho. Isso oferece ainda mais informações sobre sua publicação ou página específica.
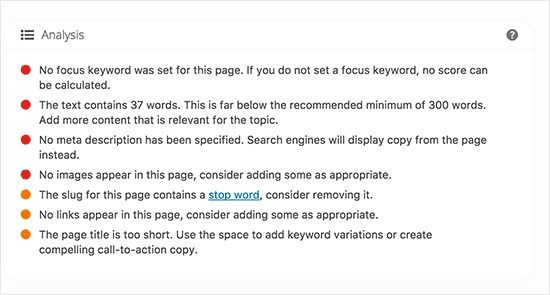
Use a análise gratuita como um ponto de referência. Não se mate por isso, mas geralmente é bastante preciso.
SEO WordPress para arquivos de categorias e tags
Assim como sua postagem e páginas, você também pode substituir o título de SEO e as descrições de meta para páginas de arquivo de categoria, tag e autor.
Visita Posts »Categorias página e clique no link de edição abaixo de qualquer categoria. Na página de edição de categoria, role para baixo e você verá a caixa meta de SEO de Yoast.
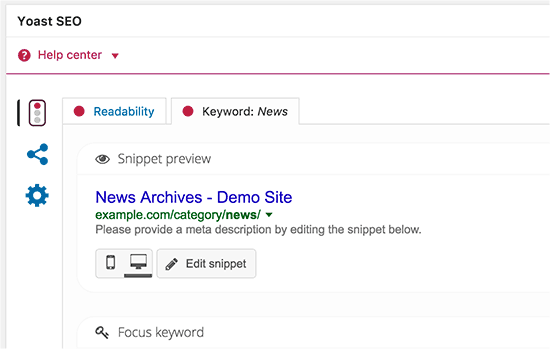
Você pode fazer isso para todas as suas categorias, tags e arquivos personalizados de taxonomia.
Esperamos que este guia o ajude a instalar e configurar o plugin SEO WordPress por Yoast