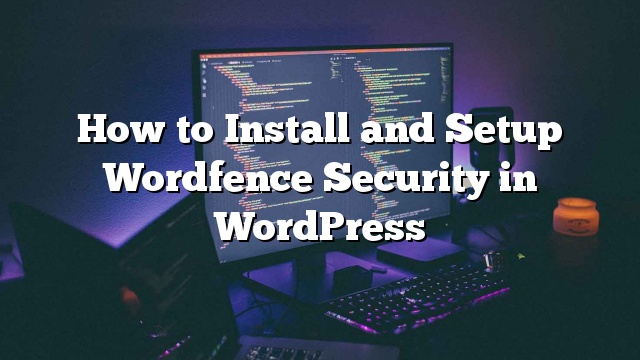Deseja instalar e configurar o plugin de segurança do Wordfence no seu site? O Wordfence é um popular plugin do WordPress que ajuda você a apertar a segurança do seu site WordPress e protegê-lo de tentativas de hacking. Neste artigo, mostraremos como instalar e configurar facilmente o plugin de segurança do Wordfence no WordPress.
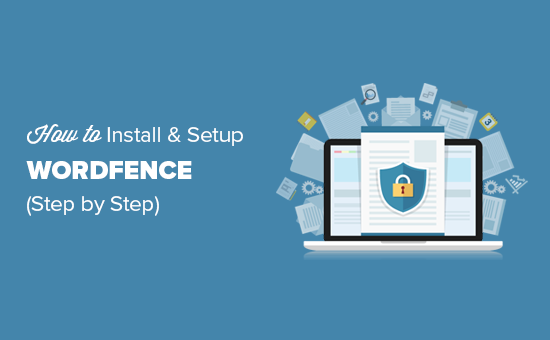
O que é Wordfence? Como protege o seu site WordPress?
O Wordfence é um plugin de segurança do WordPress que ajuda você a proteger o seu site contra ameaças de segurança, como hackers, malware, DDOS e ataques de força bruta.
Ele vem com um firewall de aplicativo de site, que filtra todo o tráfego para seu site e bloqueia pedidos suspeitos.
Possui um scanner de malware que verifica todos os seus principais arquivos, temas, plugins e pastas do WordPress para mudanças e códigos suspeitos. Isso ajuda você a limpar um site hackeado do WordPress.
O plugin básico do Wordfence é gratuito, mas também vem com uma versão premium que lhe dá acesso a recursos mais avançados, como bloqueio de país, regras de firewall atualizadas em tempo real, escaneamento programado, etc.
Dito isto, vejamos como instalar e configurar facilmente o Wordfence para obter a máxima segurança.
Como instalar e configurar o Wordfence no WordPress
A primeira coisa que você precisa fazer é instalar e ativar o plugin do Wordfence Security. Para mais detalhes
Após a ativação, o plugin adicionará um novo item de menu denominado Wordfence à barra de administração do WordPress. Ao clicar nele, irá levá-lo ao painel de configurações do plugin.
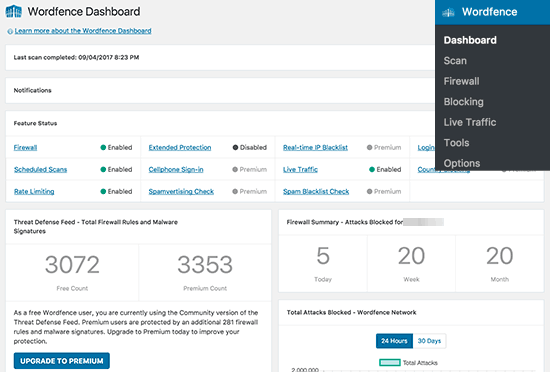
Esta página mostra uma visão geral das configurações de segurança do plugin em seu site. Você também verá notificações de segurança e estatísticas como bloqueio de IP recente, tentativas de login falhadas, ataques totais bloqueados, etc.
As configurações do Wordfence são divididas em diferentes seções. As configurações padrão funcionam para a maioria dos sites, mas você ainda precisa revisá-las e alterá-las, se necessário.
Comecemos por executar uma varredura primeiro.
Escaneando seu site WordPress usando o Wordfence
Dirija-se para Wordfence »Digitalizar página e depois clique no botão ‘Iniciar um Scan Wordfence’.
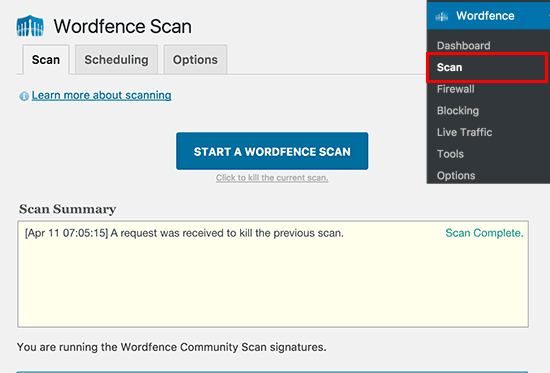
Wordfence agora começará a escanear seus arquivos do WordPress.
A verificação procurará mudanças nos tamanhos de arquivos no núcleo oficial do WordPress e nos arquivos de plugins.
Também procurará dentro dos arquivos verificar o código suspeito, as portas traseiras, os URLs mal-intencionados e os padrões conhecidos de infecções.
Normalmente, essas verificações precisam de muitos recursos de servidor para serem executados. Wordfence faz um excelente trabalho de executar as varreduras da forma mais eficiente possível. O tempo necessário para completar uma varredura dependerá da quantidade de dados que você possui e dos recursos do servidor disponíveis.
Você poderá ver o progresso da varredura nas caixas amarelas na página de varredura. A maior parte desta informação será técnica. No entanto, você não precisa se preocupar com as coisas técnicas.
Uma vez finalizada a digitalização, o Wordfence irá mostrar-lhe os resultados.
Ele irá notificá-lo se encontrou algum código suspeito, infecções, malware ou arquivos corrompidos em seu site. Também recomendará as ações que você pode tomar para corrigir esses problemas.
Free Wordfence plugin automaticamente executa varreduras completas no seu site WordPress uma vez a cada 24 horas. A versão premium do plugin permite que você configure seus próprios horários de verificação.
Configurando o Firewall do Wordfence
Wordfence vem com um firewall de aplicativo de site. Este é um firewall de nível de aplicativo baseado em PHP.
O firewall Wordfence oferece dois níveis de proteção. O nível básico habilitado por padrão permite que o firewall do Wordfence seja executado como um plugin do WordPress.
Isso significa que o firewall irá carregar com o resto dos seus plugins WordPress. Isso pode protegê-lo de várias ameaças, mas vai perder as ameaças projetadas para disparar antes de temas e plugins do WordPress serem carregados.
O segundo nível de proteção é chamado de proteção estendida. Ele permite que o Wordfence seja executado antes do núcleo, plugins e temas do WordPress. Isso oferece uma proteção muito melhor contra ameaças de segurança mais avançadas.
Veja como você configuraria a proteção estendida.
Visita Wordfence »Firewall página e clique no botão Otimizar o Firewall.
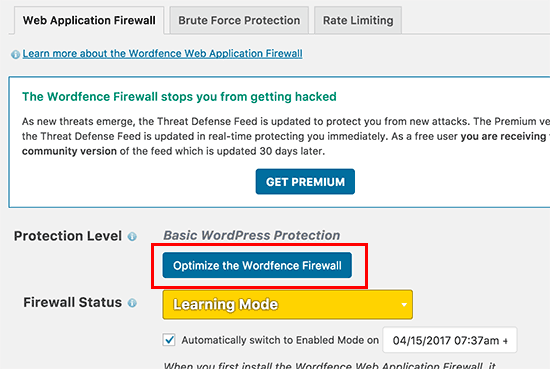
Wordfence agora executará alguns testes em segundo plano para detectar a configuração do servidor. Se você sabe que a configuração do seu servidor é diferente do que o Wordfence selecionou, você pode selecionar um diferente.
Clique no botão Continuar.
Em seguida, o Wordfence solicitará que você baixe seu arquivo .htaccess atual como um backup. Clique no botão ‘Baixar .htaccess’ e depois de baixar o arquivo de backup, clique no botão Continuar.
O Wordfence agora atualizará seu arquivo .htaccess que permitirá que ele seja executado antes do WordPress. Você será redirecionado para a página de firewall onde agora você verá seu nível de proteção como ‘Proteção estendida’.
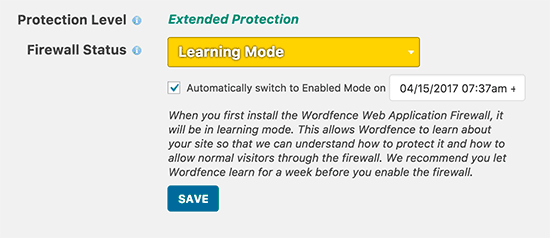
Você também notará um botão ‘Modo de aprendizado’. Quando você primeiro instala o Wordfence, ele tenta aprender como você e seus usuários interagem com o site para garantir que ele não bloqueie os visitantes legítimos. Após uma semana, ele irá mudar automaticamente para o modo ‘Ativado e Protegendo’.
Monitorando e bloqueando a atividade suspeita usando Wordfence
Wordfence mostra um registro muito útil de todos os pedidos feitos em seu site. Você pode vê-lo visitando Wordfence »Tráfego ao vivo página.
Aqui você pode ver a lista de IPs que solicita páginas diferentes em seu site.
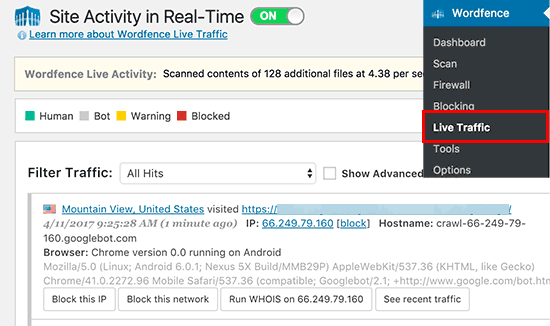
Você pode bloquear IPs individuais e até redes completas nesta página.
Você também pode bloquear IPs suspeitos manualmente visitando o Wordfence »Bloqueio página.
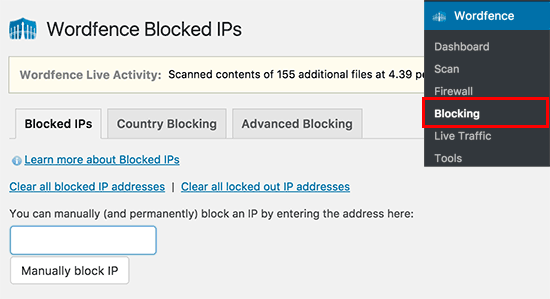
Configurações e ferramentas avançadas no Wordfence
Wordfence é um plugin poderoso com muitas opções úteis. Você pode visitar Wordfence »Opções página para revisá-los.
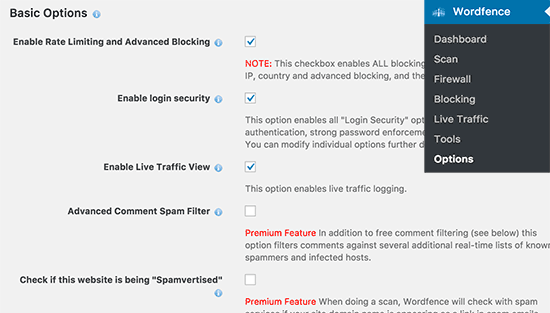
Aqui você pode ativar e desativar seletivamente os recursos. Você também pode ativar ou desativar notificações de e-mail, varreduras e outras configurações avançadas.
Em Wordfence »Ferramentas página, você pode executar a auditoria de senha para garantir que todos os usuários em seu site usem senhas fortes. Você pode executar whois-lookup para endereços IP suspeitos e visualizar informações de diagnóstico para ajudar a solucionar problemas com o plugin ou o seu site WordPress.
Os usuários da versão premium também podem configurar o login de dois fatores para fortalecer a segurança de login em seus sites.
Wordfence vs Sucuri – Qual é o melhor?
Agora, alguns de vocês provavelmente estarão pensando como o Wordfence apaga o Sucuri?
O Sucuri é outro conjunto popular de segurança do site que vem com um firewall de aplicativo de site, um scanner de malware e uma remoção.
usamos Sucuri. Confira nossa revisão Sucuri para ver como isso nos ajudou a bloquear mais de 450.000 ataques do WordPress em 3 meses.
Wordfence e Sucuri são excelentes escolhas para melhorar sua segurança do WordPress. No entanto, acreditamos que a Sucuri possui algumas características que lhe dão uma ligeira vantagem sobre o Wordfence.
Um deles é o firewall de aplicativos do site. Wordfence WAF é um firewall de nível de aplicativo, o que significa que ele é iniciado em seu servidor.
Por outro lado, o firewall do site Sucuri é um firewall de nível DNS. Isso significa que todo o tráfego para o seu site vai para o seu proxy em nuvem antes de chegar ao seu site. Isso ajuda o Sucuri a bloquear os ataques DDOS de forma mais eficiente e também reduz a carga do servidor em seu site.