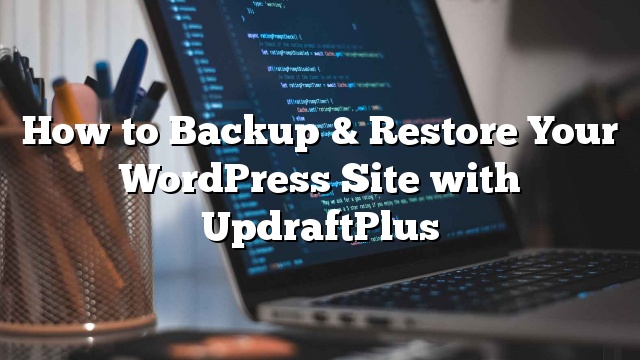Os backups são a primeira camada de segurança para qualquer site do WordPress. Além de ter backups automatizados, você também precisa ter uma maneira fácil de restaurar o backup, se necessário. Neste artigo, mostraremos como fazer backup e restaurar facilmente seu site WordPress com o UpdraftPlus.

Por que você precisa de uma solução de backup e restauração para o WordPress?
A pesquisa mostra que a perda de dados e o tempo de inatividade custam US $ 1,7 trilhão por ano para a economia global.
Todos os sites na internet são vulneráveis à perda de dados e às ameaças à segurança. Como proprietário de um site, estes são alguns cenários comuns quando você pode perder seus dados:
- Seu site pode ser pirateado e os hackers podem destruir seus dados.
- Seu provedor de hospedagem pode perder seus dados
- Seu host se reserva o direito de encerrar sua conta e excluir todos os seus dados.
Há muitos outros cenários em que você pode acabar perdendo seu site e todos os dados valiosos criados ao longo dos anos.
A melhor maneira de se proteger contra essas ameaças é fazer backup regular do seu site WordPress.
O WordPress não vem com uma solução de backup embutida. No entanto, existem vários grandes plugins de backup do WordPress que permitem que você faça backup e restaure automaticamente o seu site WordPress.
O UpdraftPlus é um dos melhores plugins de backup do WordPress. Ele permite que você configure horários de backup automáticos. Ele também irá ajudá-lo a restaurar o seu site WordPress caso ocorra alguma coisa ruim.
Dito isto, vamos dar uma olhada em como fazer backup e restaurar facilmente o seu site WordPress com o UpdraftPlus.
Criando o Backup do WordPress com o UpdraftPlus
A primeira coisa que você precisa fazer é instalar e ativar o plugin do UpdraftPlus. Para mais detalhes
Após a ativação, você precisa visitar Configurações »Atualizações do UpdraftPlus página para configurar as configurações do plugin.
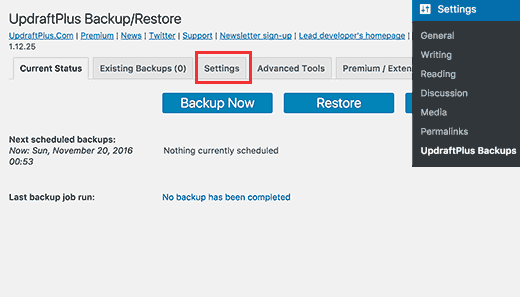
Agora você precisa clicar na guia de configurações.
Aqui é onde você configurará uma agenda de backup automático e uma localização remota para armazenar seus backups.
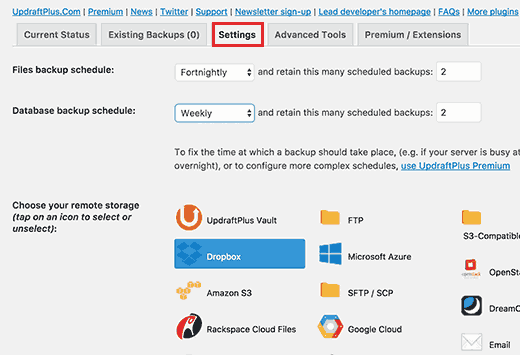
Primeiro você precisa escolher um cronograma de backup para seus arquivos. Os arquivos incluem seus temas WordPress, plugins, imagens e outros uploads.
Depois disso, você precisa selecionar um cronograma de backup para o banco de dados do WordPress. O WordPress é um software baseado em banco de dados. Todas as suas postagens e páginas, comentários, configurações do site, são armazenadas no banco de dados.
Seu cronograma de backup deve ser baseado na frequência com que você adiciona novos conteúdos ao seu site.
Por exemplo, se você adicionar duas postagens de blog por semana, pode selecionar um backup quinzenal de arquivos e um backup semanal do banco de dados.
Em seguida, você precisa escolher onde armazenar seus arquivos de backup.
É uma má idéia salvar seus backups no mesmo local do seu site. Perder seu site significa que você também perderá o acesso aos seus arquivos de backup.
É por isso que você precisa escolher um serviço de armazenamento remoto na nuvem para armazenar seus backups.
O UpdraftPlus permite que você salve seus backups em vários serviços de armazenamento em nuvem, incluindo Dropbox, Google Drive, Microsoft OneDrive, outros. Você também pode enviar seus backups para um endereço de e-mail.
Basta clicar em um serviço remoto para selecioná-lo e você verá as instruções de configuração abaixo.
Por causa deste tutorial, mostraremos como usar o Dropbox como seu serviço de armazenamento de backup remoto com o UpdraftPlus.
Vamos seguir em frente e clicar em Dropbox para selecioná-lo e, em seguida, role para baixo até a parte inferior da página e clique no botão Salvar alterações.
O UpdraftPlus salvará suas configurações. No entanto, você ainda precisa dar acesso ao UpdraftPlus à sua conta Dropbox.
Desloque-se para as instruções de configuração do armazenamento remoto e clique no link ao lado da opção ‘Autenticar com o Dropbox’.
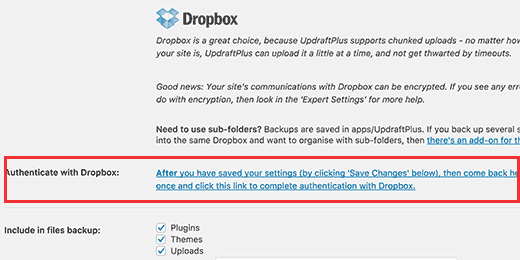
O link irá levá-lo ao site do Dropbox onde você será solicitado a fazer login usando seu e-mail e senha do Dropbox.
Após o login, você será perguntado se você deseja permitir que o UpdraftPlus atinja sua conta Dropbox.
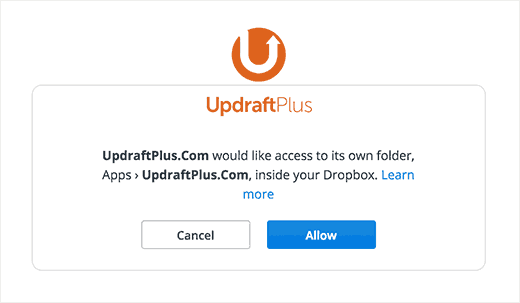
O UpdraftPlus só terá permissão para acessar sua própria pasta na pasta ‘Apps “UpdraftPlus”. Clique no botão ‘Permitir’ para continuar.
Você será redirecionado para o site UpdraftPlus onde você precisa clicar no botão “Configuração completa” para terminar a configuração.

Agora você será levado de volta ao seu site WordPress, e você verá a página de configurações do UpdraftPlus novamente. Desloque-se até a parte inferior da página e clique no botão Salvar alterações.
Agora você configurou o cronograma de backup e a localização remota para armazenar seus backups.
Criando backups manuais do WordPress com o UpdraftPlus
O UpdraftPlus pode criar automaticamente backups com base na programação selecionada anteriormente. No entanto, você também pode criar backups manualmente sempre que quiser.
Primeiro você precisa visitar Configurações »Atualizações do UpdraftPlus e clique no botão ‘Backup Now’.
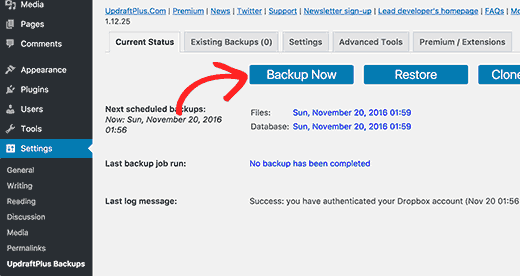
Isso abrirá um pop-up com opções para selecionar backup de arquivos / banco de dados e se você deseja enviar o backup para armazenamento remoto. (Veja quais arquivos WordPress você deve fazer backup?)

Clique no botão ‘Backup Now’ para continuar.
O UpdraftPlus agora vai começar a criar o backup de seus arquivos e banco de dados. Você poderá ver o progresso na página de configurações.
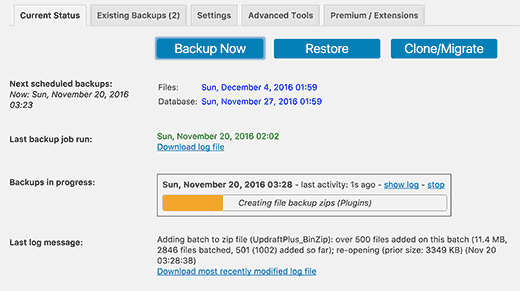
O processo pode demorar um pouco, dependendo do tamanho do seu site.
O UpdraftPlus também iniciará o upload de seus arquivos de backup para o local remoto.
Restaurando seu backup do WordPress com o UpdraftPlus
Criar backups é fácil, mas a parte útil real sobre backups é a capacidade de restaurá-los com a mesma facilidade.
O UpdraftPlus facilita a restauração do seu site WordPress a partir de um backup.
Se o seu site WordPress foi pirateado ou você quer começar de novo, então primeiro você precisará excluir tudo e instalar o WordPress novamente.
Em seguida, você precisará instalar e ativar o plugin do UpdraftPlus novamente em seu novo site do WordPress.
Após a ativação, você precisa visitar Configurações »Atualizações do UpdraftPlus e clique no botão Restaurar.
Isso o levará à página de backups. O UpdraftPlus digitalizará seu servidor para ver se ele pode encontrar um backup existente em / wp-content / updraft / pasta em seu site.
No entanto, como você excluiu tudo do seu site, não poderá encontrar os arquivos de backup.
Se você salvou os arquivos de backup em seu computador, então você pode clicar no link ‘Fazer upload de arquivos de backup’ para carregá-los manualmente e restaurá-los.
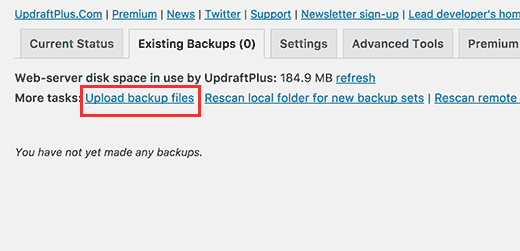
Você também pode conectar o UpdraftPlus à localização remota (Dropbox, Google Drive, etc.). Desta forma, o UpdraftPlus poderá verificar localização remota e usar seus backups previamente armazenados.
Clique na guia Configurações e, em seguida, escolha a localização remota que você usou anteriormente para armazenar seus backups.
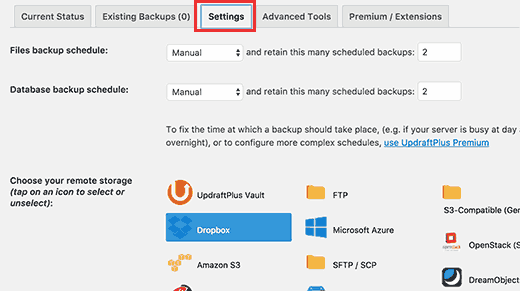
Siga as instruções para autenticar seu site com o serviço de armazenamento remoto.
Não se esqueça de clicar no botão ‘Salvar alterações’ na parte inferior da página para restaurar suas configurações.
Agora você pode voltar para a guia “Suposições existentes” e clicar no link ‘Rescan remote local’.
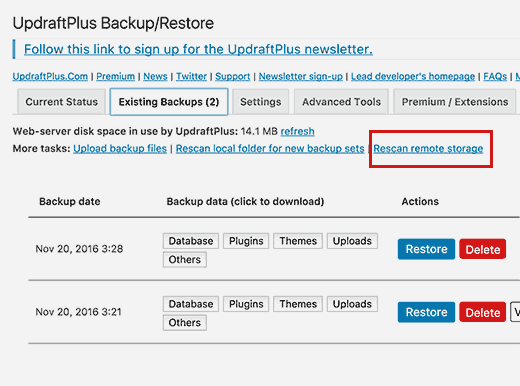
O UpdraftPlus agora procurará backups no local de armazenamento remoto e exibirá-os abaixo.
Agora você pode clicar no botão de restauração ao lado de um backup.
O UpdraftPlus agora irá perguntar o que você gostaria de restaurar. Você precisa selecionar todas as opções e, em seguida, clique no botão “Restaurar”.
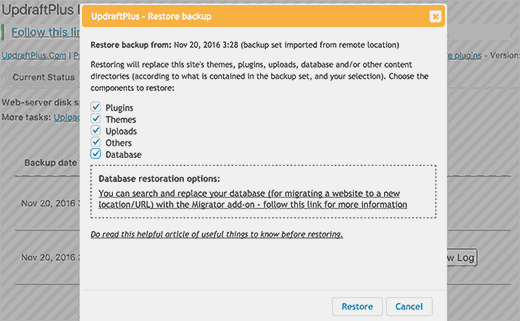
O UpdraftPlus agora irá buscar seus arquivos de backup a partir da localização remota e começar a restaurar seu site a partir do backup.
Nossa revisão do UpdraftPlus
O UpdraftPlus é um poderoso plugin de backup do WordPress, e é uma ótima opção para os usuários de DIY que desejam a flexibilidade de escolher sua agenda de backup e local de armazenamento remoto.
Como o UpdraftPlus é gratuito, é uma escolha popular entre os usuários. No entanto, você pode atualizar para o UpdraftPlus Premium para acessar os complementos premium, como o Migrator do site, o UpdraftVault, o suporte de prioridade e as opções de molre. A opção premium custa US $ 70 por ano.
No entanto, como a maioria dos plugins de backup do WordPress, o UpdraftPlus não possui a capacidade de fazer backups em tempo real do seu site.
local
A desvantagem do VaultPress é o custo. O plano de backup em tempo real para um site custa US $ 165 por ano, o que é mais do que duas vezes o UpdraftPlus premium, que lhe dá acesso para dois sites e, obviamente, não é uma comparação com a versão gratuita.
Pensamentos finais
Os backups permitem que você recupere seu site em uma emergência. No entanto, eles não podem proteger seu site contra ameaças de segurança comuns como hackers, malware, injeção de código, etc.
Usamos o Sucuri para proteger nosso site (veja como o Sucuri nos ajudou a bloquear 450.000 ataques do WordPress).
Você precisa garantir que o seu site WordPress seja seguro. Siga as instruções no nosso melhor guia de segurança do WordPress para fortalecer sua segurança do WordPress.
Isso é tudo, esperamos que este artigo o ajudou a fazer backup e restaurar facilmente sites do WordPress com o UpdraftPlus.