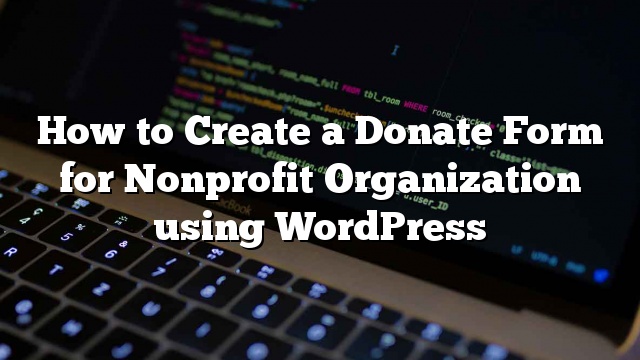Você quer ser capaz de aceitar doações em seu site sem fins lucrativos? O WordPress facilita as organizações sem fins lucrativos para criar um formulário de doação e aceitar doações em seu site. Neste guia passo a passo, mostraremos como configurar seu próprio formulário de doação personalizado do WordPress, passo a passo.
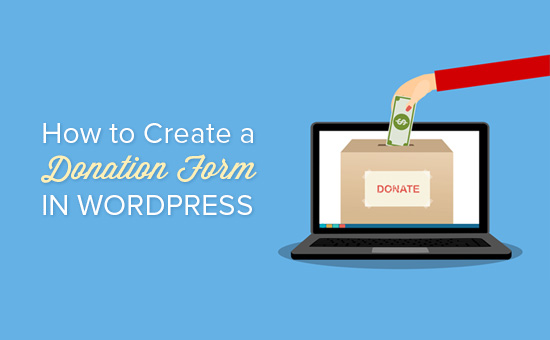
A maneira mais simples de solicitar doações em seu site é adicionando um botão de doação Paypal, mas não é a solução certa para todos.
Criar um formulário de doação personalizado em seu site em vez de usar um botão de doação permite que você:
- personalize os campos do formulário para reunir as informações que você precisa
- mantenha os doadores no seu próprio site para uma experiência mais profissional
- pergunte aos doadores se eles querem se inscrever no seu boletim de e-mail no mesmo formulário
- use outros processadores de pagamento além do Paypal, como cartões de crédito (Stripe)
- integrar com outro software de terceiros, como um armazenamento em CRM ou em nuvem
Como você pode ver, há muitos benefícios para manter os doadores em seu próprio site em vez de redirecioná-los para o Paypal.
Você pode pensar que configurar um formulário de doação em seu site seria um processo complicado, mas há plugins do WordPress para organizações sem fins lucrativos que facilita.
Dito isto, vamos dar uma olhada em como criar um formulário de doação personalizado no WordPress.
Criando um formulário de doação personalizado no WordPress
O WPForms é o melhor criador de formas de arrastar e soltar para o WordPress. Possui uma interface amigável para iniciantes e inclui modelos de formulário pré-construídos, incluindo um modelo de formulário de doação para tornar o processo ainda mais rápido.
local
Para criar um formulário de doação que pode processar pagamentos, você precisará do complemento Paypal ou Stripe para WPForms. Ambos os addons estão incluídos nas licenças Pro e Ultimate.
Etapa 1: instalar e ativar WPForms
A primeira coisa que você precisa fazer é fazer o download do plugin do WPForms WordPress form builder.
Você pode fazer isso entrando em sua conta no WPForms e baixando o plugin.
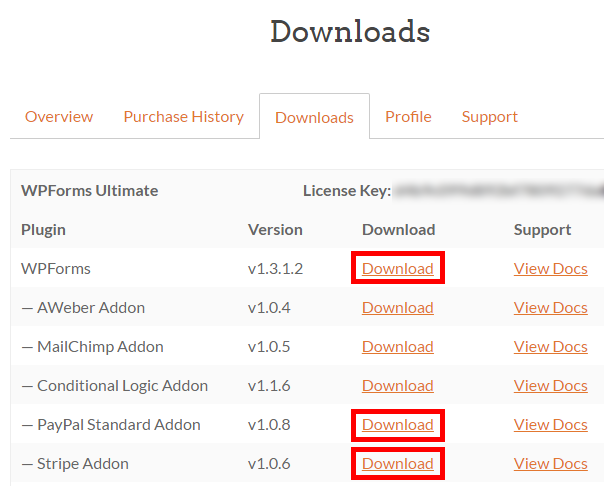
Então você precisará instalar e ativar os plugins
Passo 2: Crie seu formulário de doação
Agora que o WPForms foi instalado e ativado, você pode seguir em frente e clicar em WPForms »Adicionar novo para começar.
Você pode nomear seu formulário no topo da página. Vamos nomear o nosso “Formulário de doação sem fins lucrativos”.
Você verá uma lista de modelos de formulário pré-construídos, que você pode escolher. Passeio sobre o Formulário de doação modelo e, em seguida, clique no botão Crie um formulário de doação para construir seu formulário.
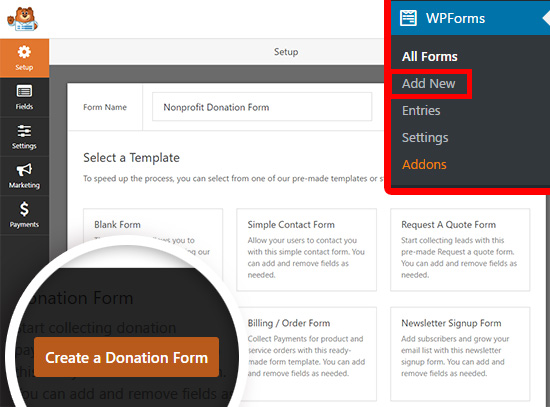
Você verá um aviso emergente que diz “Não esqueça: clique na guia Pagamentos para configurar seu provedor de pagamento.” Vamos fazer isso na próxima etapa. Por enquanto, você pode clicar Está bem e dê uma olhada no seu formulário.
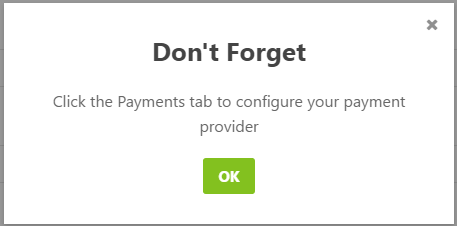
O modelo de formulário de doação inclui campos para:
- Nome
- O email
- Montante de doação
- Comentário ou Mensagem
O campo Quantidade de Doações é um campo de Item Único onde os usuários podem digitar qualquer quantidade que desejem doar. Você também pode usar campos de escolha múltipla ou dropdown.
Neste tutorial, mostraremos como adicionar um campo de pagamento de escolha múltipla com vários valores de doação para escolher e uma opção para inserir um valor diferente.
Para adicionar o campo de pagamento de escolha múltipla, clique no botão Itens múltiplos botão abaixo Campos de pagamento . Você pode arrastar e reordenar os campos para que o campo Múltiplos itens esteja diretamente acima do campo Quantidade de Doações.
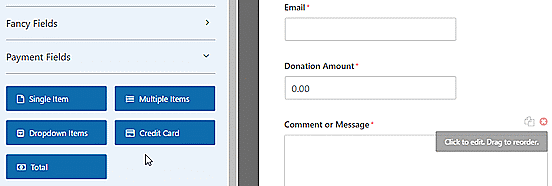
Agora, você pode clicar no campo Múltiplos itens na visualização do formulário para alterar as opções.
Vá em frente e mude o rótulo para dizer “Valor da doação”. Em seguida, você pode inserir o valor desejado e uma opção “Inserir valor”.
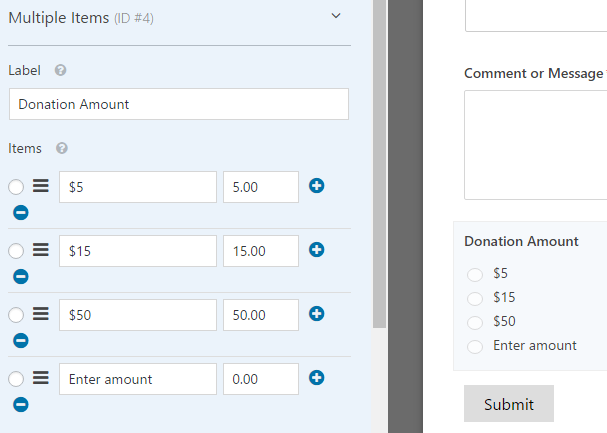
Agora, precisamos alterar o campo Item único para exibir apenas quando a opção “Inserir valor” for selecionada.
Clique no campo Item Único para editar as opções. Certifique-se de que a caixa de seleção “Obrigatório” não está marcada, ou impedirá que os usuários enviem o formulário se eles selecionaram um valor de doação no campo de escolha múltipla acima.

Agora você pode rolar para baixo um pouco e clicar Condicionais para inserir as configurações de exibição para este campo.
Em seguida, marque a caixa de seleção “Ativar lógica condicional”. Em seguida, selecione a opção para Mostrar este campo se “Valor da doação” for “Inserir valor”.
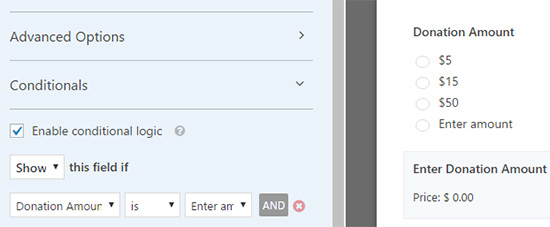
Certifique-se de clicar no Salve botão no canto superior direito para salvar suas alterações.
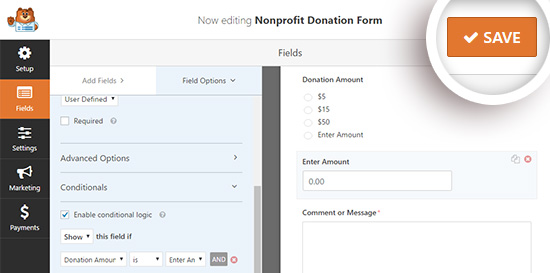
Etapa 4: Configurar a integração do pagamento
Em seguida, configuraremos o processador de pagamento para suas doações.
Neste tutorial, o guiaremos por configurar uma integração com o Paypal.
A criação de pagamentos com cartão de crédito com Stripe é muito similar. Para obter mais detalhes, você pode verificar este tutorial ao usar o complemento WPForms Stripe.
Você ainda deve estar na tela de edição do formulário. A partir daqui, você pode clicar no Pagamentos guia à esquerda e, em seguida, clique no botão Paypal Standard opção.
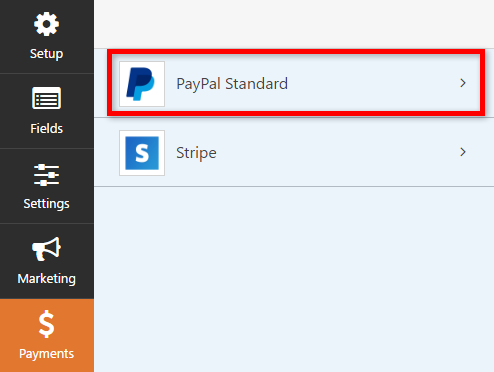
Agora você pode inserir suas configurações no lado direito da tela. Primeiro verifique o Habilitar pagamentos padrão do PayPal caixa de seleção e digite seu endereço de e-mail Paypal. Então, certifique-se de selecionar Doação no Tipo de pagamento suspenso.
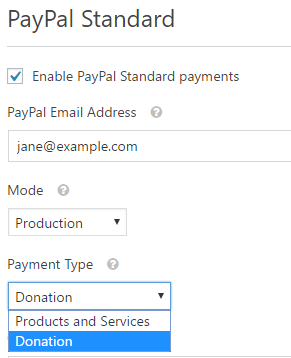
Abaixo disso, você pode inserir um URL para enviar visitantes se eles cancelarem o processo de checkout. Esta pode ser uma boa oportunidade para tentar voltar a se envolver com os usuários, enviando-os para uma postagem de blog relevante ou pedindo-lhes que o sigam nas mídias sociais para manter contato.
Você também pode personalizar as opções de endereço de remessa e escolher se deve pedir aos doadores que incluam uma nota durante a compra do Paypal.
Para este formulário de doação, não precisamos usar lógica condicional. Mas você poderia fazer isso se quisesse adicionar uma opção de doação a outro formulário, como uma pesquisa. Então o pagamento só seria processado se o usuário selecionasse a opção de doação.
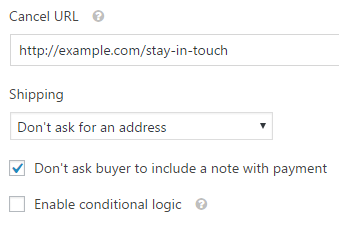
Certifique-se de clicar no Salve depois de configurar todas as suas opções.
Etapa 5: Personalize suas notificações
Em seguida, precisamos ter certeza de que os doadores estão recebendo um email de confirmação depois que eles doam.
Para personalizar as notificações por e-mail do seu formulário, você pode clicar em Configurações »Notificações .

Você verá que há uma notificação padrão que será enviada ao administrador do site. Você pode clicar no Adicionar nova notificação botão para criar uma notificação separada para o doador.
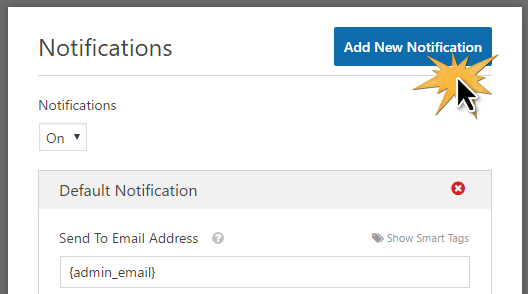
Nomeie sua nova notificação na janela pop-up e clique em Está bem .
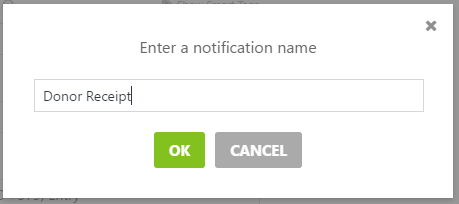
Precisamos ter certeza de que esta notificação seja enviada para o endereço de e-mail do doador que eles entraram no formulário. Ao lado de Enviar para o endereço de e-mail , clique em Mostrar marcas inteligentes . Na lista que aparece, clique em O email . Você verá uma etiqueta inteligente como {field_id = "1"} aparecer.
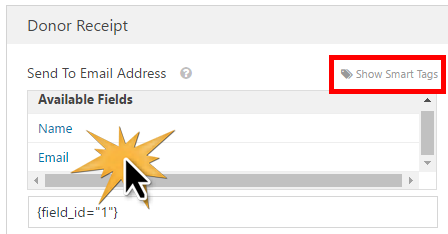
Agora você pode se deslocar para baixo para personalizar a mensagem que o doador receberá.
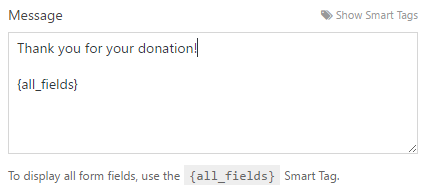
Não esqueça de clicar no Salve quando terminar de configurar suas notificações.
Passo 6: Coloque seu formulário de doação em seu site
Agora que seu formulário de doação está completo, você precisará colocá-lo em seu site.
Com o WPForms, você pode inserir facilmente seu formulário em qualquer publicação ou página usando um código curto ou até mesmo colocar um widget de doação em sua barra lateral ou rodapé.
Criaremos uma página de doação dedicada para exibir seu formulário.
Primeiro, clique em Páginas »Adicionar novo . Você pode inserir um título para sua página (escolhemos “Doar”). Em seguida, clique no botão Adicionar formulário botão.
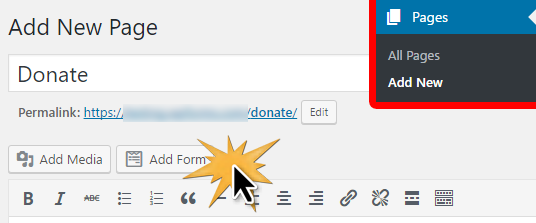
Selecione seu formulário no campo suspenso. Em seguida, clique no botão Adicionar formulário botão.
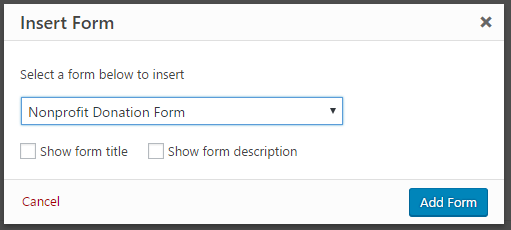
Você verá um shortcode aparecer na sua página. Você pode adicionar qualquer texto ou imagens que você gosta na página. Quando estiver pronto, clique no botão Publicar botão.
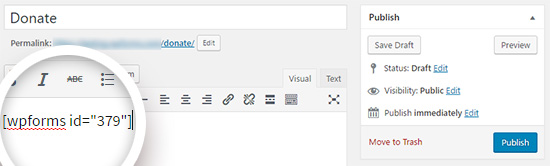
Não esqueça de adicionar sua nova página de doações ao seu menu de navegação para que os visitantes possam encontrá-lo facilmente.