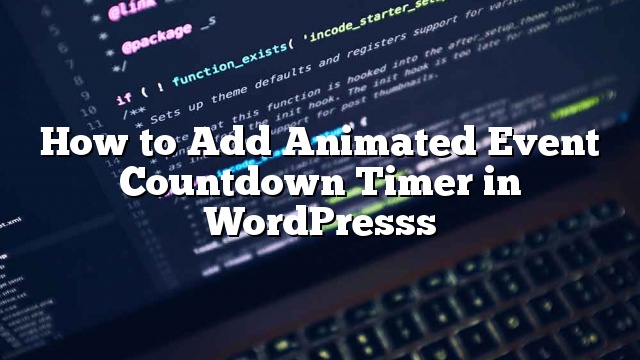Deseja adicionar um temporizador de contagem regressiva animado no WordPress? Se é um evento, um lançamento de produto ou uma venda de férias, um temporizador visualiza a urgência e cria antecipação entre seus usuários. Neste artigo, mostraremos como adicionar um cronômetro de contagem de eventos animados no WordPress.

A primeira coisa que você precisa fazer é instalar e ativar o plugin Countdown Timer Ultimate. Para mais detalhes
Uma vez que o plugin está ativado, você precisa visitar Temporizador de contagem regressiva »Adicionar temporizador para criar seu primeiro cronômetro.
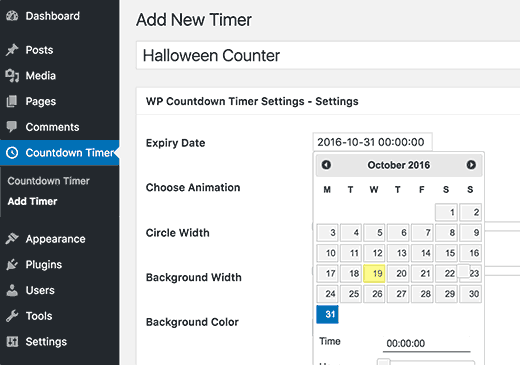
A primeira coisa que você precisa fornecer é um título para o seu cronômetro. Este título irá ajudá-lo a identificar o temporizador internamente.
Em seguida, você precisa clicar no ‘Data de expiração’ para selecionar a data e a hora em que o temporizador expirará.
Depois disso, você precisa escolher o tipo de animação e o tamanho dos círculos do temporizador. Você também pode alterar a cor do fundo do círculo e as cores do primeiro plano de dias, horas, minutos e segundos.
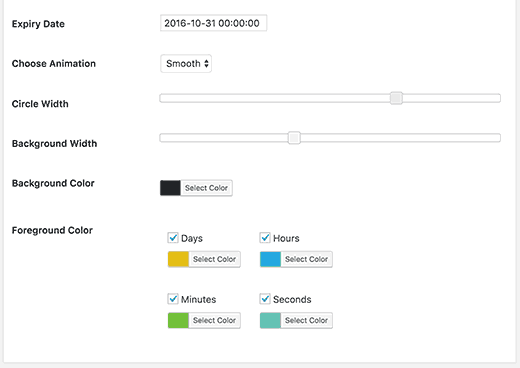
Se desejar, você pode desmarcar um item do menu de primeiro plano e não será exibido como um círculo. Por exemplo, você pode desmarcar dias e seu cronômetro regressivo não mostrará um contador de dias.
Não esqueça de clicar no botão Salvar alterações para armazenar suas configurações.
Exibir seu temporizador de contagem regressiva animada no WordPress
Agora que você criou seu cronômetro, vamos continuar e adicioná-lo ao seu site.
Primeiro, você precisa clicar no menu Temporizador de contagem regressiva. Você verá o temporizador que você acabou de criar listado lá.

Ao lado de seu temporizador de contagem regressiva, você verá um código curto que você precisa copiar.
Agora, simplesmente cole este shortcode na área de conteúdo ou na sua publicação ou página.
Clique no botão Salvar ou Publicar para armazenar suas alterações.
Isso é tudo, agora você pode visitar seu site para ver seu temporizador de contagem decrescente em ação.
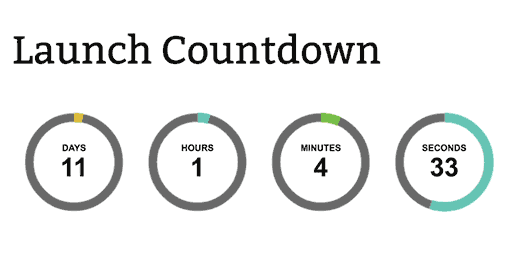
Esperamos que este artigo o ajude a adicionar um cronômetro de contagem de eventos no WordPress