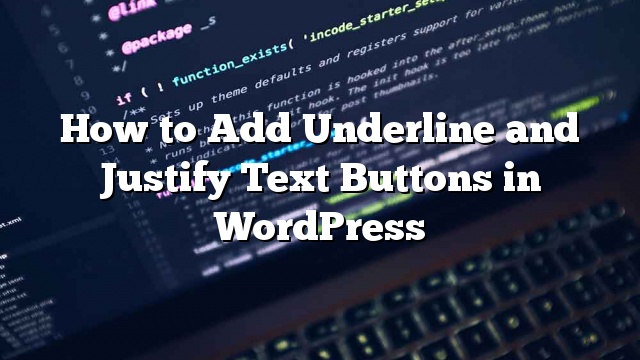Você está procurando o sublinhado e o botão de justificação no editor de postagens do WordPress? Esses botões foram removidos do editor de postagens no WordPress 4.7. Mas há uma maneira de trazê-los de volta. Neste artigo, mostraremos como adicionar sublinhado e justificar botões de texto no WordPress.

Método 1: Usando Re-add Text Underline e Justify Plugin
A primeira coisa que você precisa fazer é instalar e ativar o plugin Re-add Text Underline e Justify. Para mais detalhes
Após a ativação, você precisa visitar Configurações »Escrevendo página para configurar as configurações do plugin.

O plugin vem com duas opções para escolher.
Você pode adicionar o sublinhado e justificar os botões de texto, para que eles apareçam na segunda linha dos botões do editor de postagem.
Alternativamente, você pode optar por adicionar novamente botões e reorganizar. Isso irá sublinhar e justificar botões de texto na mesma posição que antes do WordPress 4.7.
Não esqueça de clicar no botão Salvar alterações para armazenar suas configurações.
Agora você pode visitar Posts »Adicionar novo página, e você encontrará sublinhado e justifica os botões de texto adicionados de volta ao editor de postagens.
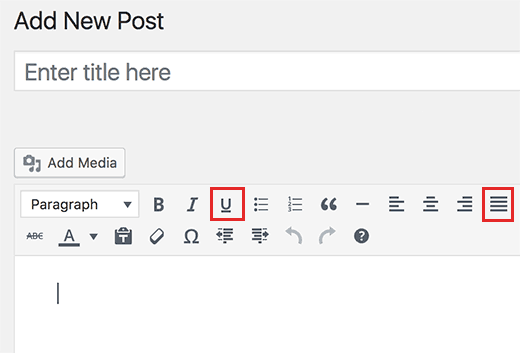
Método 2: TinyMCE Advanced Plugin
Este método permite que você faça muito mais do que apenas adicionar os botões de texto de sublinhado e justificar. Você pode adicionar estilos personalizados, adicionar botões ausentes e até mesmo criar seus próprios botões.
Primeiro
Após a ativação, você precisa visitar Configurações »TinyMCE Advanced página para configurar as configurações do plugin.
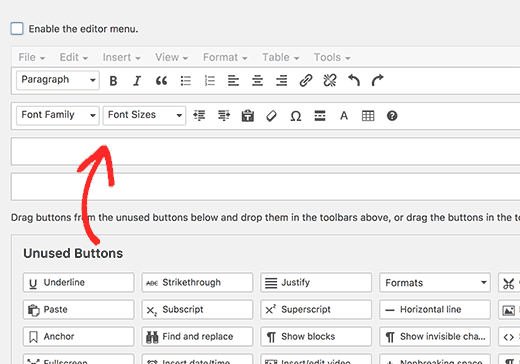
Você notará uma prévia do editor de postagens do WordPress. Abaixo da pré-visualização, mostrará todos os botões não utilizados.
Agora você precisa arrastar e soltar sublinhado e justificar botões de texto da caixa “Botões não utilizados” para o editor de postagens.
Não esqueça de clicar no botão Salvar alterações para armazenar suas configurações.
Agora você pode criar uma nova postagem ou editar uma existente. Você notará que o editor de mensagens WordPress padrão é substituído pelo editor TinyMCE Advanced.