Recentemente, um dos nossos leitores perguntou se era possível adicionar categorias e tags às imagens na biblioteca de mídia do WordPress. Adicionar categorias e tags a imagens na biblioteca de mídia pode ajudá-lo a classificar e localizar imagens facilmente no WordPress. Neste artigo, mostraremos como adicionar categorias e tags à biblioteca de mídia do WordPress.

Por que adicionar Categorias e Tags às Imagens na Biblioteca de Mídia do WordPress?
WordPress vem com um recurso chamado taxonomias que permite classificar suas postagens em categorias e tags ou mesmo criar suas próprias taxonomias personalizadas.
A categoria padrão e as taxonomias de tags estão disponíveis apenas para postagens. No entanto, as taxonomias podem ser adicionadas a qualquer tipo de publicação do WordPress, como páginas, anexos ou qualquer tipo de postagem personalizado que você esteja usando no seu blog.
Quando você adiciona uma imagem às suas postagens ou páginas do WordPress, ela é armazenada na biblioteca de mídia do WordPress como um anexo. O anexo é um tipo de publicação, o que significa que ele também pode ter suas próprias taxonomias.
Adicionar categorias e tags às suas imagens do WordPress pode ajudá-lo a encontrar e classificar imagens com mais facilidade.
Método 1: Adicionar Categorias de Imagens no WordPress com Categorias de Biblioteca de Mídia
A primeira coisa que você precisa fazer é instalar e ativar o plugin de Taxonomia de Anexos. Para mais detalhes
As bibliotecas de biblioteca de mídia funcionam fora da caixa e não há configurações para você configurar. Simplesmente vá para Biblioteca de mídia e clique no botão de exibição da lista no topo.
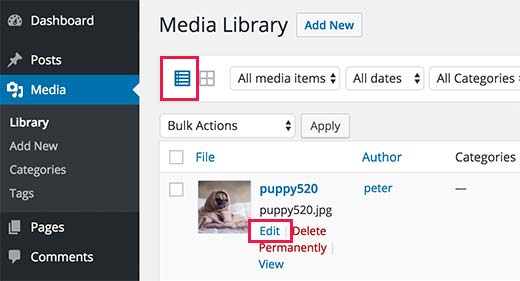
Isso abrirá a biblioteca de mídia na exibição de lista. Clique no link ‘Editar’ abaixo de qualquer imagem e o WordPress irá levá-lo a editar a página da imagem.
Você notará a nova meta box da categoria na coluna da direita no ecrã.
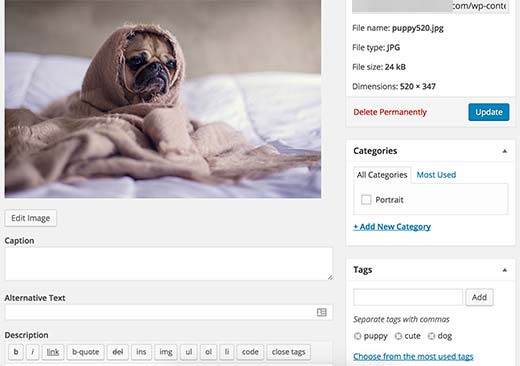
Clique no link adicionar nova categoria para adicionar uma nova categoria. Você também pode criar subcategorias.
Depois de terminar, basta clicar no botão de atualização para salvar suas alterações.
Para exibir imagens ou mídia arquivada em uma categoria, você precisa usar o shortcode da galeria de WordPress incorporado com o parâmetro de categoria extra.

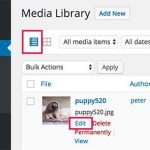
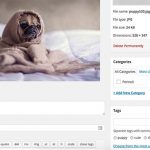
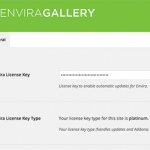
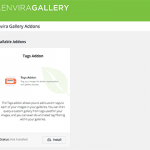
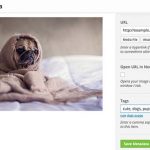
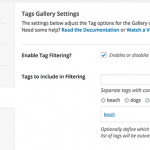



Substitua 14 pela ID da categoria da qual você deseja obter suas imagens.
Método 2: Adicionando Tags às Imagens no WordPress Usando a Galeria Envira
Envira Gallery é o melhor plugin de galeria de fotos do WordPress no mercado. Ele permite que você crie galerias de imagens bonitas e amigáveis para dispositivos móveis no WordPress.
A Galeria Envira vem com um Addon de Tags que permite que você adicione tags às imagens que você adiciona às galerias.
local
A primeira coisa que você precisa fazer é instalar e ativar o plugin Envira Gallery.
Para mais detalhes
Após a ativação, você precisa visitar Galeria Envira »Configurações página para inserir sua chave de licença. Você pode obter a chave da sua conta no site da Galeria Envira.

Após a verificação, você precisa visitar Galeria Envira »Addons página. Localize ou procure o Addon das tags e clique em Instalar. Uma vez instalado, clique no botão ativar o addon.

Depois de ativar o Tags Addon, você pode criar uma nova Galeria ou editar uma galeria existente. Se você é novo na Galeria Envira, consulte nosso guia sobre como criar facilmente galerias de imagens sensíveis do WordPress com a Envira.
Depois de adicionar uma imagem à sua galeria, você pode clicar no ícone de lápis na imagem para editar seus meta-dados.
A Envira abrirá a imagem em um popup com os campos de meta-dados na coluna da direita. Na parte inferior dos campos de meta-dados, você notará o campo tags.
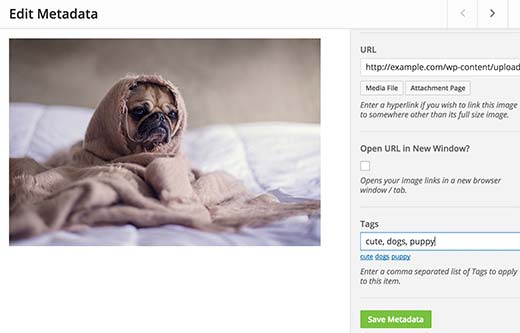
Vá em frente e digite suas tags.
Se você estiver adicionando mais de uma tag, separe cada tag com uma vírgula. Não esqueça de clicar no botão salvar metadados para armazenar suas alterações.
Repita o processo para adicionar tags a outras imagens na sua galeria.
Você também pode exibir tags em sua galeria. Basta clicar na guia tags ao editar sua galeria e marque a caixa ao lado da opção Ativar seleção de tags.
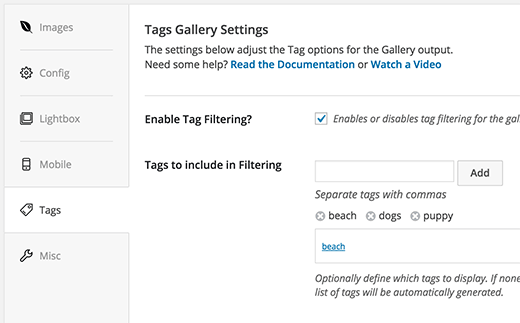
Você pode escolher quais as tags a serem exibidas ou excluídas, classificar tags alfabeticamente ou manualmente e outras configurações também.
Depois de terminar, clique no botão Publicar ou Salvar para salvar sua galeria.
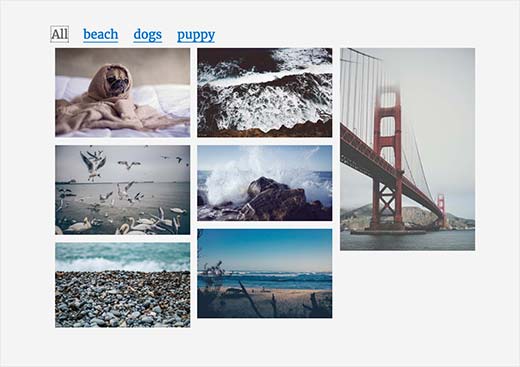
Isso é tudo
