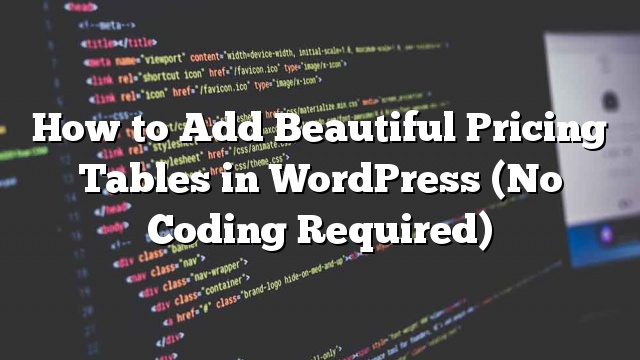Deseja adicionar belas tabelas de preços no seu site WordPress? As tabelas de preços têm um enorme impacto sobre como os usuários tomam suas decisões de compra. Adicionar tabelas de preços bonitas que são fáceis de digitalizar ajuda os usuários a selecionar o produto certo. O que, por sua vez, ajuda você a aumentar suas conversões e aumentar as vendas. Neste artigo, mostraremos como facilmente adicionar belas tabelas de preços no WordPress sem escrever nenhum código.
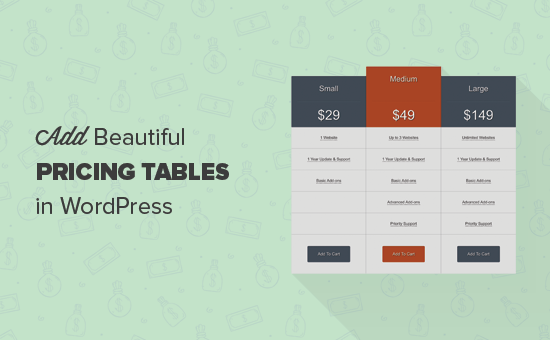
A primeira coisa que você precisa fazer é instalar e ativar o plugin Easy Tarpes de preços. Para mais detalhes
É um plugin premium com preços a partir de US $ 29 para uma licença de site único.
Após a ativação, o plugin adiciona um item de menu “Tabela de preços” à barra de administração do WordPress. Ao clicar nele, irá levá-lo para a página de configurações do plugin.
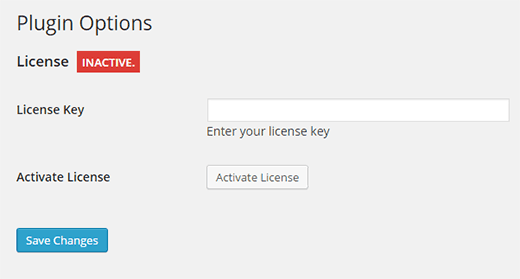
Você será solicitado a inserir sua chave de licença. Você pode obter essas informações da sua conta no site do plugin e no e-mail recebido após a compra do plugin.
Depois de inserir sua chave de licença, clique no botão Salvar alterações para armazenar suas configurações.
Agora você está pronto para criar tabelas de preços.
Criando sua primeira tabela de preços
Para criar uma tabela de preços no WordPress, basta ir para Tabelas de preços »Adicionar novo página.
Você verá visualizações dos modelos disponíveis para escolher.
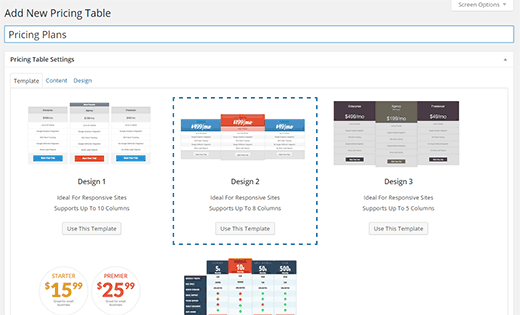
Depois de escolher um modelo, clique na guia “Conteúdo” para inserir o conteúdo da tabela.
Na área de conteúdo da tabela, você verá colunas com diferentes campos.
Primeiro você precisa adicionar um nome de plano, depois preços e recursos. Depois disso, você precisa inserir o texto e o URL do botão.
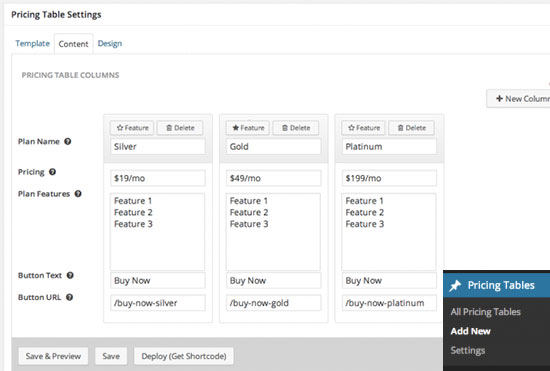
Você pode facilmente adicionar uma nova coluna clicando no botão ‘Nova coluna’.
Muitas vezes, nas tabelas de preços, você pode notar que um plano é marcado como caracterizado ou mais popular. Você também pode fazer isso em sua tabela de preços, clicando no botão da coluna de recursos para a coluna específica que deseja destacar.
Depois de terminar de adicionar conteúdo para as colunas da tabela de preços, você pode passar para a guia ‘Design’. Aqui é onde você pode ajustar a aparência visual da tabela de preços.
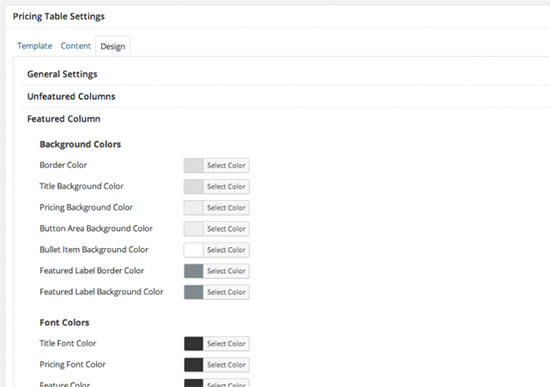
Você pode mudar cores, tamanhos de fonte, fundos de colunas, etc.
Depois de terminar, você pode clicar no botão Salvar e Visualizar para ver como sua tabela se parece.
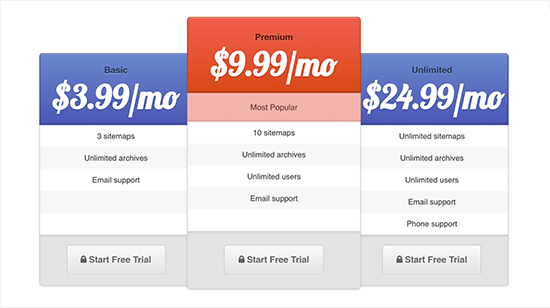
Se você quer mudar alguma coisa, então pode fazê-lo editando a tabela. Quando terminar, clique no botão Implantar (Obter código curto).
Você verá então um popup contendo o shortcode que você precisa para adicionar esta tabela de preços em qualquer postagem ou página do WordPress.
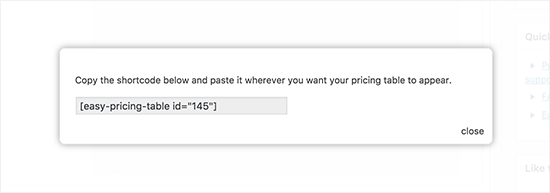
Tudo o que você precisa fazer é copiar o código curto e adicioná-lo à sua publicação ou página onde deseja exibir a tabela de preços.